The dreaded blue screen of death or BSOD as it is more commonly referred to appears in many different forms and System service exception in Windows 10 is one such form. It was a tough problem to deal with in the older versions of Windows but now there are ways more than one to deal with the issue. In this blog, we’ll have a look at some of the effective ways you can deal with the issue.
What Is a System Service Exception In Windows 10?
System service exception (the error is represented as SYSTEM_SERVICE_EXCEPTION) is a blue screen of death that can occur because of multiple reasons. One of the reasons being when a process running on your computer moves from non-privileged to privileged code. Some of the other reasons why this issue occurs are stated below –
- Incompatible or corrupt drivers such as system drivers or graphic drivers
- Certain hardware such as the webcam can be responsible for the system service exception error in Windows 10
- A third-party antivirus software meddling with the functioning of applications
- Issues with the file system or hard drive
1. Update Windows 10
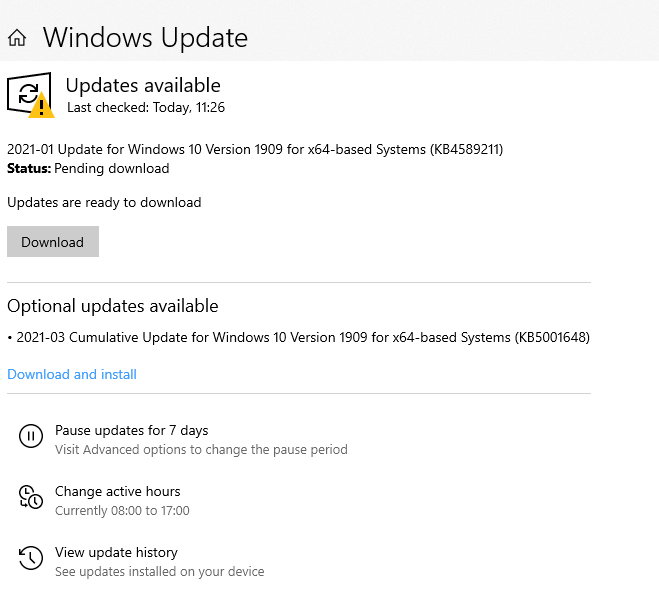
An updated Windows 10 can help resolve system service exception in Windows 10 by ensuring that there are no outdated system files which can subsequently cause errors out of the blue. Here is how you can update Windows 10 –
1. Open Settings by pressing Windows + I keys
2. Click on Update & Security
3. Under Windows Update check if there are any pending updates. If there are click on Download
Recommended Step: As a matter of prudence, make sure that you have a backup of all your files and that you have enabled system restore. This will ensure that if anything wrong happens, you will at least be able to get back to a point where your system was functioning correctly.
2. Run SFC and CHKDSK In Command Prompt
If a system service exception in Windows 10 has occurred because of some issue with system files or some problem in one of your drives, you can perform SFC scan and CHKDSK commands.
1. In the Windows search bar type CMD
2. From the right-hand side select Run as administrator
3. When the command prompt opens first type SFC Scannow and press enter
4. Then, type CHKDSK /f /r and press enter. Now, press the Y key to boot your system
The SFC Scannow command will check the integrity of files in your Windows whereas the CHKDSK function will resolve any issues in your drives.
3. Check For Any Outdated or Incompatible Drivers
Incompatible drivers are also one of the prime culprits of system service exception in Windows 10. You can take two routes to tackle an incompatible driver – (1) Use a driver updater tool (which is a much easier and hassle-free route) and (2) Manual route
(1) Use a driver updater tool –
You want to find the right outdated driver fast, right? You can use a driver updater tool like Advanced Driver Updater which instantly scans and looks for any outdated drivers. It has a large database of drivers, which means you just can’t go wrong with finding the right driver.
Also Read: In and Out Review Of Advanced Driver Updater
Features At A Glance:
- Large database of drivers
- Facility to backup and restore drivers
- You can even schedule updates as per your needs and desires
- Exclude drivers from scan
- Fix common hardware errors such as a printer, gaming, audio, and video errors
Operating system: Windows 10/8.1/8/7/Vista and XP (Both 32 and 64 bit)
RAM: Minimum 1 GB
Hard Disk: Minimum 1 GB
Click Here to Download Advanced Driver Updater
How To Use Advanced Driver Updater?
1. Install and launch Advanced Driver Updater and register it.
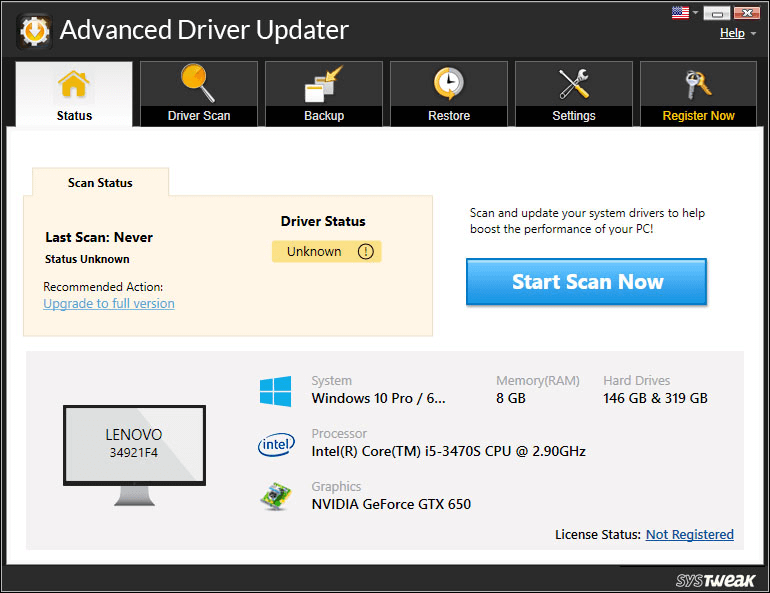
2. Click on the Start Scan Now button so that outdated drivers can be scanned. Wait till the process is completed.
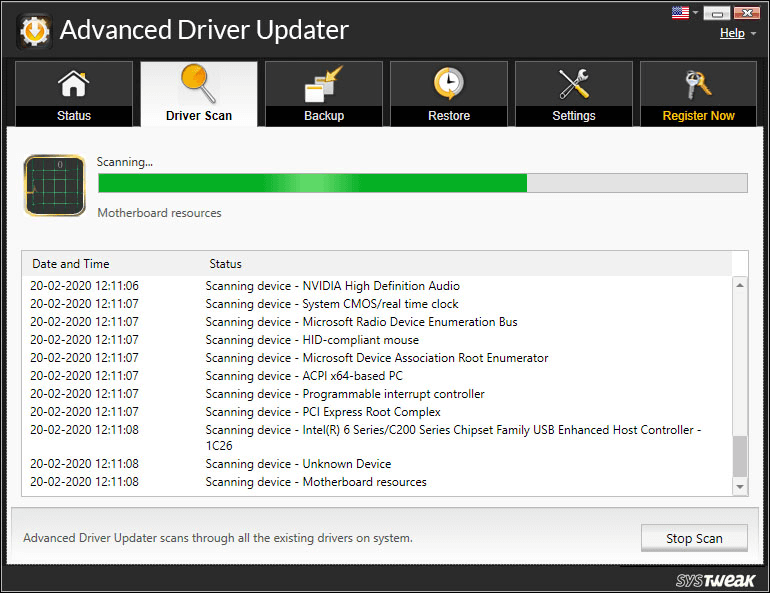
3. Once, the scan is complete you will be able to see a list of all outdated drivers. You can choose to Update All drivers or you can select individual drivers and then click on the Update driver option next to each outdated driver.
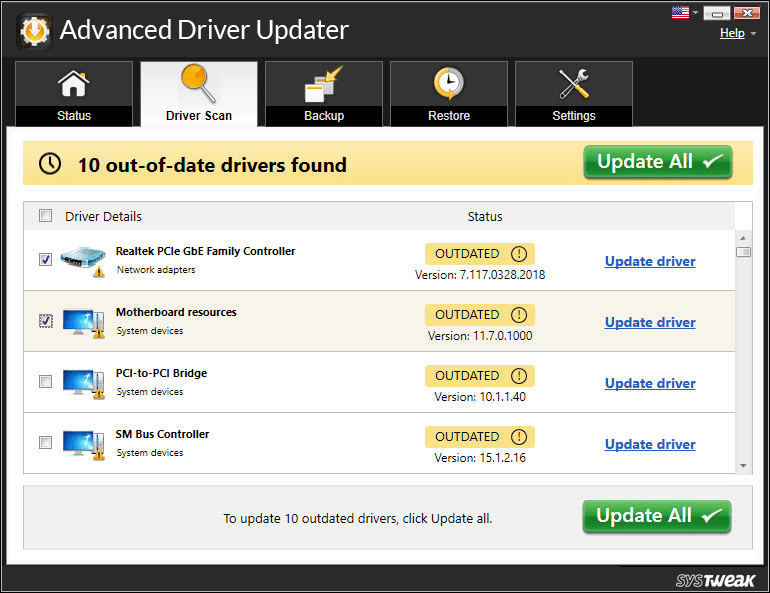
(2) To manually update drivers –
1. Head to device manager
2. Locate the outdated driver. You can look for the alert symbol with a yellow triangle next to the driver.
3. Right-click on it and select Update driver
4. Then, select Search automatically for updated driver software
4. Disable Your Webcam
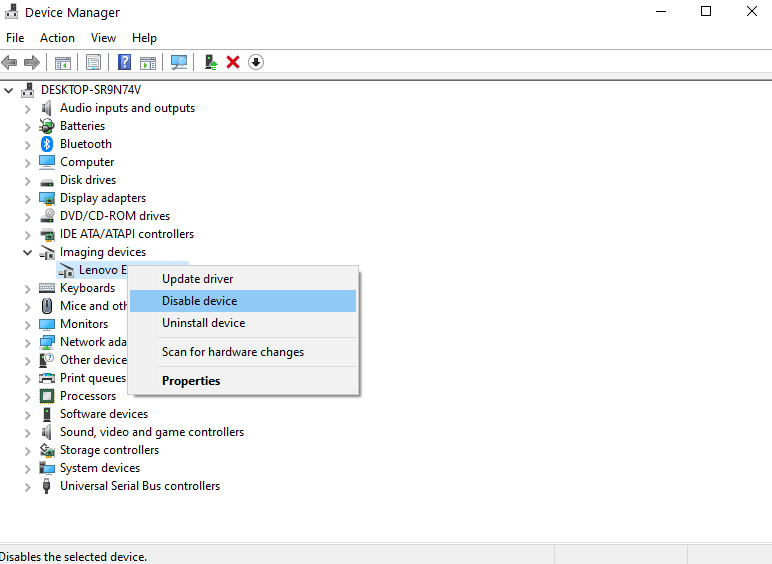
Windows system service exception errors can also occur because of defective hardware. Quite many users have reported that by disabling the webcam on their laptop or even computer, they were able to resolve the issue. Here are the steps to do the same –
1. Press Windows + R keys to open the Run dialog box
2. Type devmgmt.msc and press Enter
3. When the device manager opens, scroll down and find the webcam. Right-click on it and then select disable
Note: While disabling webcam has worked for many users, you might have a different piece of hardware causing the issue for you. So, if disabling the webcam does not resolve the issue, you might consider checking other peripherals as well.
5. Run The Windows 10 Inbuilt Troubleshooter
Even at this point if you are not able to get rid of the stop code system service exception, you can seek help from Windows 10 inbuilt troubleshooting. The steps are simple and once finished, you should be able to resolve the issue –
1. Press Windows + I keys and open Settings
2. Click on Update & Security
3. Click on Troubleshoot from the left-hand pane and look for BSOD under Find and fix other problems
4. Click Run the troubleshooter
5. Follow the on-screen instructions
6. After the process is completed, restart your laptop or computer
6. Disable Third-Party Antivirus
Antivirus software is meant to protect your computer from malicious infections like viruses, trojans, ransomware, malware, and many others. But, sometimes they might meddle with applications and hinder their smooth functioning, leading to aforesaid error. If that’s the case, you should disable the third-party antivirus for a while and check if that resolves the issue.
7. Run Windows Memory Diagnostic Tool
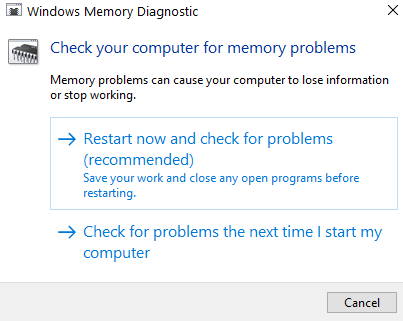
The Windows system service exception has often been associated with issues with Windows 10 memory. This means there are necessarily some issues with your RAM, something that can later cause abrupt functioning of your operating system. Here are the steps to resolve the issue –
1. Type Memory Diagnostic in the Windows search bar
2. When the Windows Memory Diagnostic opens up, click on Restart now and check for problems
3. The tool will then look for any issues with your memory issues
Wrapping Up
The system service exception in Windows 10 can be an intimidating issue but, we hope that the ways above will help you resolve the issue in no time at all. If you liked the blog, do give it a thumbs up and or more such tech-related content, keep reading Tweak Library. You can also find us on YouTube, Facebook, Twitter, Pinterest, Flipboard, Instagram, and Tumblr.
Frequently Asked Questions – Common User Doubts Pertaining To System Service Exception Error In Windows 10
What is a System Service Exception?
System service exception occurs as a blue screen of death which may occur because of many reasons. One of them being when a process on a computer moves to privileged code than non-privileged code.
Why is This Error Caused?
This error can result because of incompatible drivers, corrupt hardware, a VPN or Antivirus meddling with an important application, etc.
How Can Windows System Service Exception Be Resolved?
Since outdated and incompatible drivers are one of the reasons why this issue occurs, you can use a third-party utility like Advanced Driver Updater to resolve the issue. You can also disable any third-party antivirus for a while and see if that resolves the issue.







Leave a Reply