Windows Store is the go to place to find games, applications, software and what not. But, just like any other application, this otherwise storehouse of applications can act up.
For instance, many users have reported that they just can’t update their games or other applications, all because their Microsoft Store keeps crashing. More specifically, the Microsoft Windows store immediately closes, the moment you open it.
So, if you find your Windows Store crashing, needn’t worry! Here are some of the possible fixes that would again get your Windows Store back on track.
Ways To Fix Microsoft Store That Keeps Crashing on Windows 10
| Table Of Contents |
|---|
| 1. Clear the Cache Using WSReset.exe
2. Clear Cache Using File Explorer |
Step No.1. Clear the Cache Using WSReset.exe
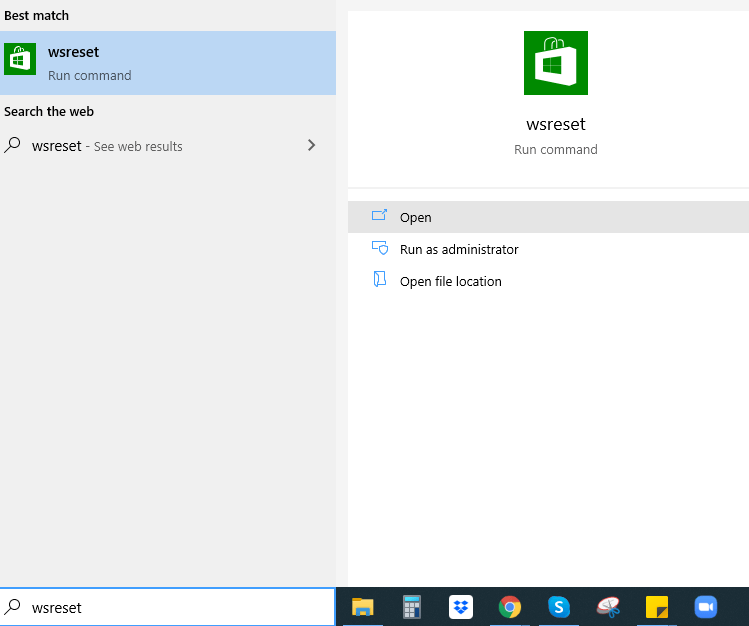
One of the reasons why your Microsoft Store keeps crashing could be because of accumulation of cache files. This can be resolved very easily. The entire cache can be cleared with the help of following steps –
- Open the Start Menu by pressing the Windows key
- Type WSReset.exe and click on open
- When the Command Prompt window opens let it run for a few minutes
After this process, your Microsoft Store should stop crashing as all cache would be cleared. But, if on the contrary, the command prompt hangs, and move on to step no 2.
Step No.2 Clear Cache Using File Explorer
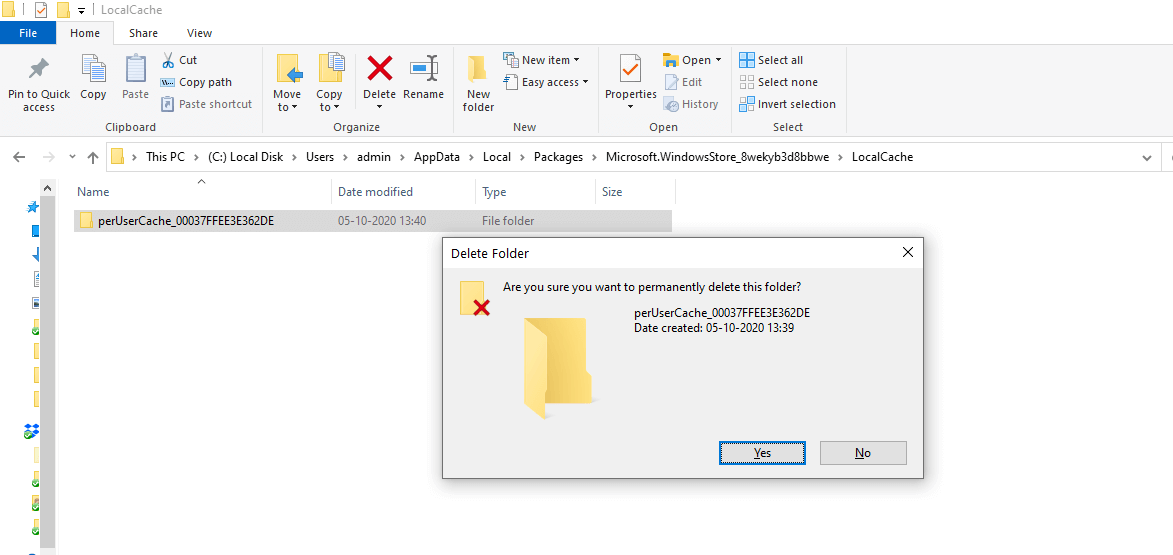
- Head to your File Explorer
- Type the below mentioned path in the search bar at the top
C:\Users\admin\AppData\Local\Packages\Microsoft.WindowsStore_8wekyb3d8bbwe\LocalCache
- Press Shift + Delete to completely delete all the contents
Now, try relaunching the Microsoft Store and check if it is still crashing or not. If the Microsoft Store is still crashing, process to the next step.
Do You Fear Deleting The Right File? Worry Not!
If you fear that you may instead delete a right file and cause harm to your computer, worry not! you can still cut through the clutter. You can use a dedicated Windows cleaning and optimization tool like Advanced System Optimizer which has a System Cleaner module which intelligently helps you get rid of unwanted files such as the one mentioned above. Here are the steps to use this module –
1. Install and run Advanced System Optimizer
2. Select Disk Cleaner & Optimizer from the left hand pane
3. Then click on System Cleaner
4. Click on Start Scan Now
5. You can view details of the files by clicking on View Details
6. Once sure click on Clean System
And, that’s it! any defaulting files or cache will be removed.
Step No.3 Adjust Date/ Time
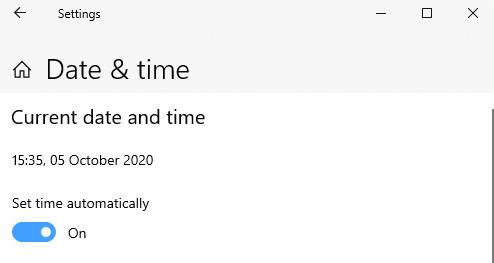
There are several instances, when we don’t pay heed to the date and time on our system. But, quite strangely, if you find your Windows Store crashing, it might be the time to adjust the date and time of your Windows 10 PC or laptop. To do that –
- Right-click at the bottom right of the taskbar where you’ll find your existing date and time
- Click on Adjust date/time
- Check and make sure that Set time automatically is switched on
This step should also be helpful if your Microsoft Store crashes on launch.
Step No.4 Reinstall Microsoft Store

If your Microsoft Store keeps crashing on Windows 10, it could be that it is not properly configured. By resetting and reinstalling Microsoft Store, you will even be able to fix any corrupt files because of which Windows Store keeps crashing.
- Press Windows key + I and open Settings
- Click on Apps
- Click on Apps & Features
- Scroll down till you see Microsoft Store and then click on Advanced options
- Under Terminate click on the Terminate button
- Next, click on the Reset button
What this process would do is first, it would terminate all active Microsoft Store processes and the reset process will reset the Windows Store app to its default settings. All you have to do now, is to access Microsoft Store via Start Menu.
Step No.5. Re-Register Your Microsoft Store Account
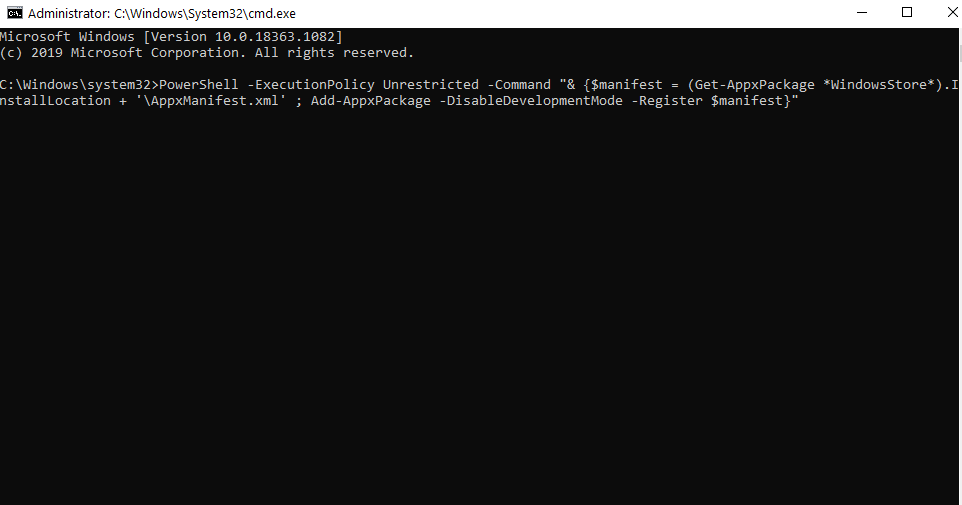
If your Microsoft Store keeps crashing on Windows 10, chances are that there are conflicts between Windows Store and your Windows account. To fix this issue you can try reregistering your Windows Store.
- Open Start and type cmd in the search bar
- Click on Run as administrator
- Type the following command
PowerShell -ExecutionPolicy Unrestricted -Command "& {$manifest = (Get-AppxPackage *WindowsStore*).InstallLocation + '\AppxManifest.xml' ; Add-AppxPackage -DisableDevelopmentMode -Register $manifest}"
- Press Enter
Step No. 6. Update Windows 10
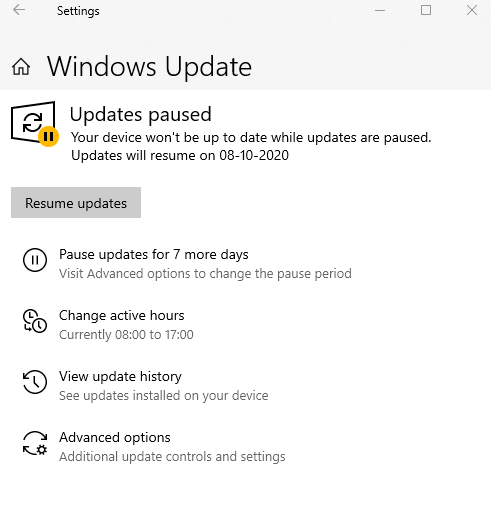
Even if after trying all the above fixes, your Microsoft Store still keeps crashing on Windows 10, you can try updating your Windows 10. Quite possibly, you are facing the issue because of some bug that can be patched when you update Windows 10.
- Press Windows key + I and open Settings
- Click on Update & Security
- Click on Windows Update
- Check if there are any pending updates and click on Install
Conclusion
A smooth running Microsoft store on Windows 10, is what every Windows 10 yearns for and we hope that the above workarounds will help you resolve the Windows Store crashing issue. And, if there is quicker and more effective workaround, do mention it in the comments section below.
For more such content, keep reading Tweak Library. You can follow us on Facebook, Instagram and Twitter and also, subscribe to our YouTube channel.
Next Read
How To Enable Two-Factor Authentication On Microsoft Account
How To Update Microsoft Teams On Windows 10






Jackie
I didn't know about this. Thanks for sharing this information.