While using your Android phone you suddenly start getting an error, “Unfortunately, Google Play Services has stopped”. You just click on Ok and proceed. But the situation becomes more annoying when you repeatedly start getting this error message popping on your screen. But you need not to get tense as in this article we come up with easy to implement fixes for the Google Play Services keep stopping problem.
Reasons Why Google Play Services Stop Working:
Before learning about the reason for “Unfortunately, Google Play Services has stopped” error and its fixes, let’s just go through a brief introduction of what Google Play Service is.
Google Play Services is a background service for Android devices introduced by Google in 2012. This service is responsible for updating all the Google apps along with the apps that you download from Google Play. Moreover, the Google Play Services helps apps to connect with other Google services like Google Maps or Google Sign In. So, in short from updating your apps to their smooth functionality all depends on Google Play Services.
Now coming to the reason for this problem, it can be due to an outdated version of Google Play Services to a network issue. But, irrespective of the reasons we will discuss all the possible resolution steps to fix Google Play Services stopping error.
Restart your Android Device:
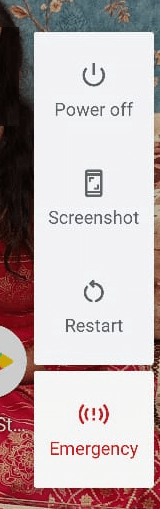
It is often seen that common problems related to Google Play apps and services are fixed by a mere reboot of the device. So before checking other resolutions, it is better to first reboot the device to check whether it resolves the problem or not. To reboot your device, long press the power button until the power menu appears. Tap on Power Off to completely shut down the device. Now restart your device to check whether the issue is resolved.
Update Your Google Play Services to the Latest:
If the restart doesn’t resolve the problem then the error might be due to an outdated version of Google Play Services. To update Google Play Services follow the steps listed below:
1. Open Settings, tap on Apps & notifications and tap on See all apps.
2. From the list of installed apps scroll down to Google Play Services and tap on it.
3. Tap on Advance, scroll down and tap on App Details.
4. Now tap on Update to update Google Play Services.
5. If the update option is unavailable then it means that you are already using the latest version.
So this means that the problem is not related to an outdated version of Google Play Services and you have to check for other resolutions
Also Read: How To Fix Google Play Store Error Codes
Clear Cache and Storage data of Google Play Services:
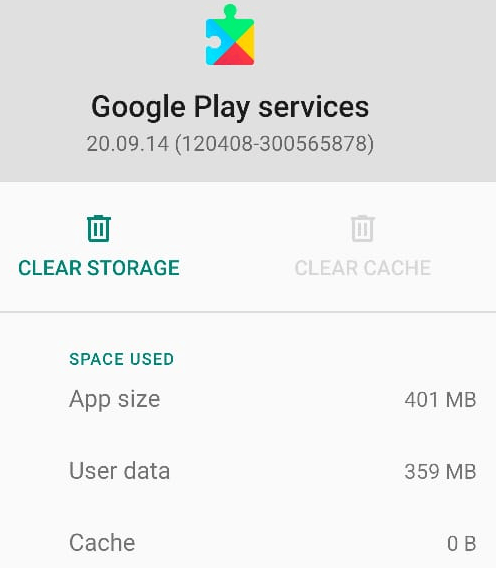
To clear cache and storage data of Play Services follow the steps below:
1. Open Settings, tap on Apps & notifications and tap on See all apps.
2. From the list of installed apps scroll down to Google Play Services and tap on it.
3. Tap on Storage & Cache.
4. Tap on Clear Storage and then Clear all Data.
5. Tap on Clear Cache.
Restart your device and check whether it resolves the error message you are getting.
This might have resolved the problem. But in case you still see the error message of “Unfortunately, Google Play Services has stopped” then try the next step.
Clear Cache & Date of the Google Play Store App
Clearing cache and data of the Google Play Store app provides the app a start from the scratch. Also it helps in resolving many common Android issues, including the problem of Google Play Services keep stopping.
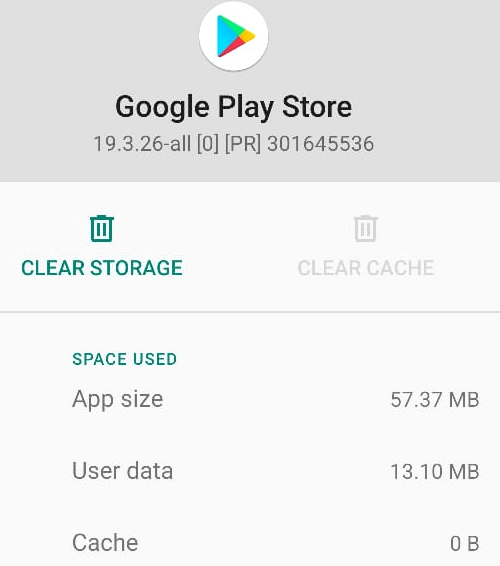
1. Open Settings, tap on Apps & notifications and tap on See all apps.
2. From the list of installed apps scroll down to Google Play Store and tap on it.
3. Tap on Storage & Cache.
4. Tap on Clear Storage and then Clear all Data.
5. Tap on Clear Cache.
6. Restart your device and check whether it resolves the problem.
Check Your Internet Connection:
If the internet connection is poor or unstable then also you are likely to get the error “Unfortunately, Google Play Services has stopped.” Therefore, make sure that you have a strong working internet connection. Also, Wi-Fi connection is always recommended over Mobile Data.
But in case your WiFi connection is poor then make sure that you have an uninterrupted and strong mobile data connection.
Check If a System Update is Available for Android
Google keeps on rolling system updates for Android. These updates not only enhance the security of the Android operating system but also fix the common bugs reported in previous versions.
Open Settings, tap on System > Advanced > System update.
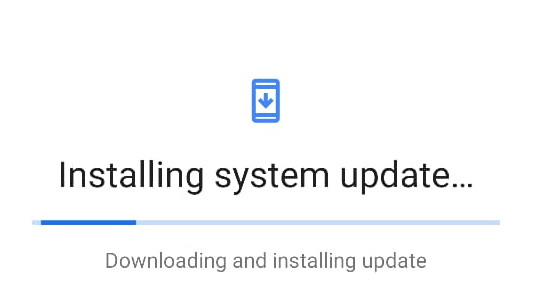
If an update is available, then install it without fail.
Wrapping Up:
Generally, the Android operating system is a stable operating system. But still if there exists any bugs then it is resolved by some simple tweaks or system update. So guys hope the above steps have helped in fixing the problem of Google Play Services Keep Stopping. If you wish to share any more steps then do share them in the comment box below.






Leave a Reply