Consider a scenario where you had to download a game or a movie that was worth 3-4 GBs but your existing internet plan delivers speed in MBs. With existing internet speed, you can well imagine how much time it will take for the movie to download. But, suppose you have two internet connections and now, you are presented with the same scenario.
That’s where you can combine two (or more) internet connections in Windows 10 and enjoy a much better overall speed. And, it doesn’t matter what type of internet connection you have – Wi-Fi, mobile internet, LAN/ WAN, or whether these connections are coming from different ISPs.
For combining multiple internet connections in Windows 10, here, we shall be looking at ways where you can tweak settings in your computer or you can even purchase third party software or a load balancing router (hardware)
Why Combine Multiple Internet Connections
Here are some benefits you can reap by combining internet connections –
- Enjoy video/ audio streaming with minimal to no buffering
- Download/ send large files – games, movies, videos, software
- Take control of circumstances where one of your internet connections is performing poorly, whereas others are going through lightning-fast speeds
How To Combine Two (Or More) Internet Connections
Using The Bridge Connections Feature of Windows
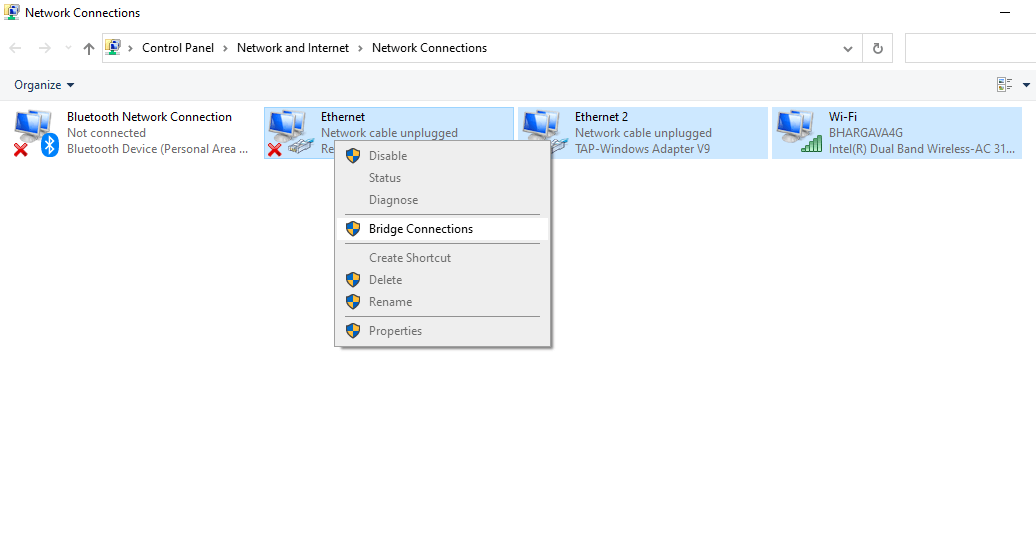
As the name suggests, here we will create a network bridge and combine multiple selected internet connections. You would need to have at least LAN or WAN connections to put this feature to use. This feature is easier to use than you think –
1. Press Windows+R to open the Run dialog box
2. Type cpl
3. When Network and Sharing Center opens, select multiple connections by pressing control and then selecting connections that you want to combine
4. Right-click and select Bridge Connections
Use A Third-Party Software To Combine Internet Connections
When the above methods might not work, you can opt for third-party software. Some of the best software that can help you combine internet connections include the likes of Connectify Hotspot and Speedify. Let’s take an example of Connectify Hotspot and see how you can use this application to combine multiple internet connections in Windows 10 –
1. Download and install Connectify Hotspot
2. Add your internet connections
3. Under Network Access choose Bridge Mode
Voila! You will have now combined all your internet connections in one hotspot.
Modify TCP/IP Settings
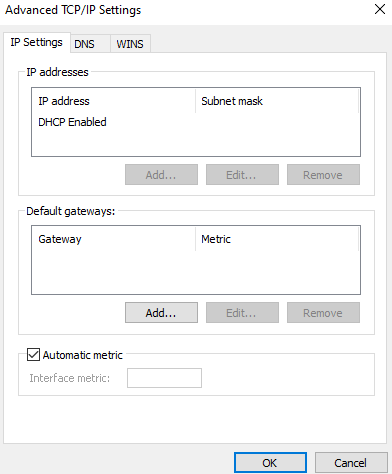
Through this method, you will be able to combine multiple internet connection types such as OTA modem, broadband, and many others. With this method, Windows automatically sets the most cost-effective connection as default and keeps other connections as a backup. The backup connections can then be used if the most cost-effective primary connection fails. Here are the steps for the same –
1. In the Windows search bar, type Control
2. When Control Panel appears on the right-hand side, click on open
3. Click on Network and Internet
4. Open Network and Sharing Center
5. Select Change adapter settings
6. Right-click on your internet connection and click on Properties
7. Click on Advanced
8. Uncheck the Automatic metric box
9. Enter 15 in the Interface metric field
10. Click on OK and confirm this for all connections
11. Disconnect all your connections
12. Restart your computer and then again reconnect to all connections
Use A Load Balancing Router

If you are new to the term – A load balancing router, which is sometimes also referred to as a failover router routes internet traffic across two or more broadband connections. It does this simultaneously in the most optimal manner possible. It combines the cumulative bandwidth of multiple connections and then delivers a unified internet connection. In the process, it reduces latency while transferring, sharing, and shuffling network bandwidth. A load-balancing router can be a great piece of equipment when you are dealing with very large files.
Depending on your budget and preference of brand, you can choose a load-balancing router. Some of the notable load balancing routers come from brands such as TP-Link, Cisco, LinkSys, Grandstream, etc.
How To Use A Load Balancing Router
First, you will need to join multiple connections via the port present in the router. After that, you can configure the router by following the steps mentioned in your router’s manual. Then, you can click on the Load Balancing option or any equivalent option.
A Word Of Caution
Combining multiple internet connections may make your IP address more vulnerable to tracking. In that scenario, you can keep a VPN for Windows handy. Systweak VPN is one of the best VPNs available for improved security and speed of your Windows PC. Here are some of its notable features –
Systweak VPN – Features At A Glance
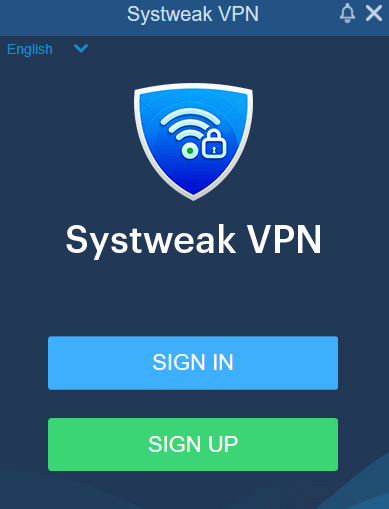
- Protects your IP from prying eyes
- 4500+ servers in 53+ countries spread across 200+ locations
- Strict no-logs policy
- AES-256 military-grade encryption
- Availability of kill switch
- DNS leak protection
- Supports OpenVPN, TCP/UDP, and Smart DNS protocols
Price: US$ 9.95 per month or US$ 71.40 annually
Get Systweak VPN
Wrapping Up
We hope that you liked the blog. If you did, do share it with your friends and family members who might be in the same situation as you. For more such content keep reading Tweak Library. Love watching video content, you can follow our YouTube channel. You can also follow us on Facebook, Twitter, Instagram, Flipboard, Pinterest, and Tumblr.







Leave a Reply