Consider this scenario that’s based on an actual user experience –
You download an app from the App Store. After a while, you plan to uninstall it from your Mac. You launch the launchpad and are even able to find the app that you want to uninstall. But, here comes the issue, you try dragging the app to the trash but no avail because the app won’t delete. You have even tried deleting the application’s file but it is still there in the launchpad. So, how on Earth can you get rid of the app?
That’s just one of the Mac launchpad problems we’ve listed, there could be many others.
| Mac Launchpad – What Is It? |
|---|
| If you are an existing Mac user, you probably know what Mac Launchpad is. It was introduced with macOS X Lion (10.7). But, if you are a new user or even if the name “Launchpad” doesn’t ring a bell, this is what a Launchpad is – As the name suggests, is a launcher for applications on your Mac. Here you can see, search for, start, delete, in short, manage apps. The launchpad gives you access to all the apps on your Mac, immaterial of where they are installed. |
In case you are unable to remove apps from Launchpad, there could be several reasons (and several ways to rectify them). In this blog, we’ll ponder on a few such reasons and solutions, so that you can get rid of an application fast, especially if you suspect it to be a malicious threat.
Can’t Delete Apps From Mac Launchpad, Here’s What You Can Do
In the event when you cannot delete apps from Launchpad, there could be some circumstances. Here we are going to mention some of these circumstances and even tell you what you can do to resolve anything that’s stopping the launchpad from removing apps –
Circumstance #1: The App’s Already Open or Running In The Background
One of the reasons why you might not be able to delete an app from the Launchpad could be because it is already open or running in the background. Using the Activity Monitor is the easiest way to get rid of apps that are not closed or apps that might be processing in the background.
1. Follow this path – Finder > Applications > Utilities
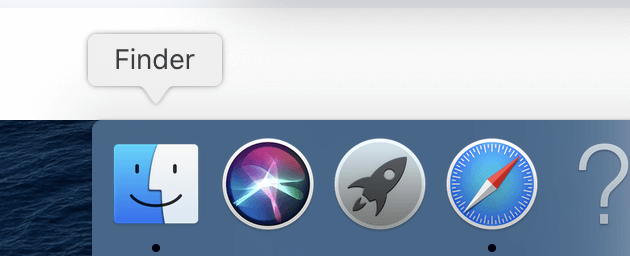
2. Click on Activity Monitor
3. Select the app that you want to delete. You can either find the app from the list or you can search for the app in the Search bar.

4. After you have selected the app, click on the X button located at the upper left corner of the window
5. When the prompt appears, click on Quit
Once the app is closed from the Activity Monitor, retry uninstalling the app from the Launchpad.
Circumstance #2: Installed Apps not Showing up Under Launchpad
Are the apps that you installed not showing up under Launchpad? If yes, you possibly can’t delete them. Not until you try this workaround and that is resetting the Launchpad on Mac. Wondering how to do that, here we have outlined the steps for you –
1. Head to the Finder
2. Hold down the Option key and then while you are at it, click on the Go menu
3. Click on Library
4. Now, open the Application Support folder
5. Next, click on Dock
6. Select all files ending in .db and then delete them
7. Also, empty your Mac’s Trash
8. Lastly, Restart your Mac
The purpose of these steps is to rebuild your Mac Launchpad’s database. This means after you have restarted your Mac, the Launchpad will populate the accurate count of apps. Now, try and remove the application. And if this step didn’t work, needn’t stop because we have more workarounds up our sleeves.
Circumstance #3: Nothing Else Seems To Work
Maybe you have tried deleting the app from the Applications folder, you have even tried the native uninstaller or maybe you have tried removing the app from the Launchpad. Yet, if all genuine ways have surrendered, time to bring in a specialist third-party tool. You can take the help of an uninstaller app like Advanced Uninstall Manager.

What is Advanced Uninstall Manager?
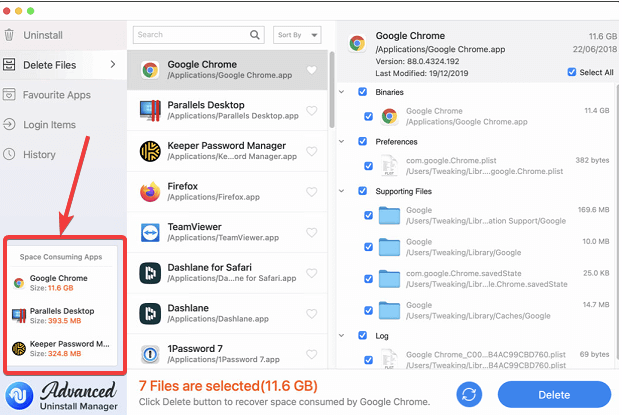
It is the best way to uninstall applications on Mac without having a spec of the application looming around. Let’s have a look at some of the features of Advanced Uninstall Manager for Mac –
- All the apps on your Mac are neatly and categorically listed
- Clean up all app-related files and other data in one single click
- Easily drag and drop an app to uninstall it
- You can exclude apps that you don’t want to uninstall
- Review application removal history or even delete it
- Also, see the space consumed by an app
- Advanced Uninstall Manager also lets you manage login and startup items
Download Advanced Uninstall Manager
Here’s How You Can Uninstall Apps Using Advanced Uninstall Manager
Circumstance #4: Launchpad’s Not On The Dock
If you can’t see the Launchpad on your dock, how can you possibly remove an app using a Launchpad? By not finding your Launchpad where it’s supposed to be, you might wonder that my Launchpad cannot just poof away just like that, right? It could be that you have upgraded your old Mac or mistakenly removed your Launchpad by dragging it off the Dock. In any which case, you can get it back –
1. Again, head to the Finder
2. Click on Go
3. Press Shift + Command + A that will open the Applications folder
4. Locate the Launchpad icon, click on it and drag it on the Dock
Now, that you have your Launchpad, right in front of you on the Dock, re-launch it, locate the app and delete it.
Circumstance #5: You Didn’t Install The App From The App Store
Though we highly recommend that you install the app from Mac App Store, sometimes some apps entice us but aren’t available on App Store. That is the time we install the app from some other source (It could be that you have downloaded the app from the developer’s website).
This is where you can find them:
You may find such apps in the Downloads folder (Finder > File > New Finder Wndow> Downloads (left-hand side). You can then move such app/ apps from the Downloads folder to the Applications folder and then delete them.
Wrapping Up
Sometimes uninstalling apps is more of a necessity than a choice. And, if you wish to uninstall apps completely, you should always use a powerful tool like Advanced Uninstall Manager. If the above-mentioned helped you and you can now delete apps from launchpad, (or without them) do let us know in the comment section below. For more such content, keep reading Tweak Library.







Leave a Reply