Firefox is considered the fastest and responsive browser after Chrome. It inherits almost 22+ millions of users, like other browsers Firefox also tends to work slow and a little unresponsive. Probably, the reason is malicious extensions, add-ons, overloaded browser history are the main culprit behind the slowing down of Firefox Mozilla.
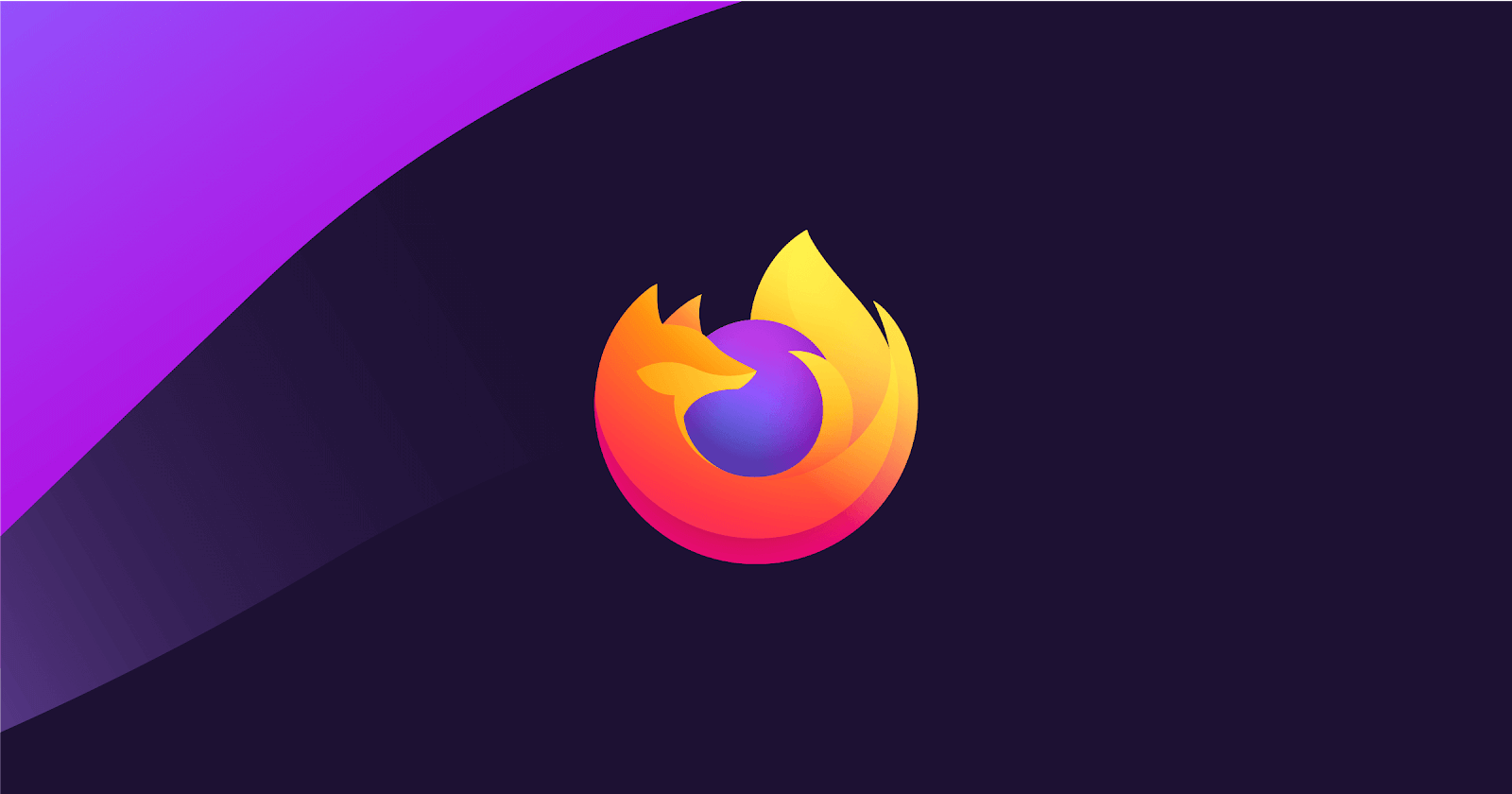
I know this is a bothersome situation where you get baffled in search of a resolution to end this issue. My friends, you are at the right place, we have a series of fixes that will halt this glitch. Hence, speeding up your Firefox browser was never so easy before.
Also Read: What To Do When Firefox Server Not Found
Best Ways To Speed Firefox Browser
Fix 1- Update Firefox
This is an easy and chief method to solve this problem. Make sure your Firefox is updated as developers are always trying to improve Mozilla constantly. So make sure you are using an updated version of Firefox. To begin with this fix, follow the steps below:
- Tap on the Menu button (three bars) and choose Help. This option is denoted as question mark
- Here, select About Firefox, Now in this new window, Firefox will itself check for the updates and start the downloading procedure.
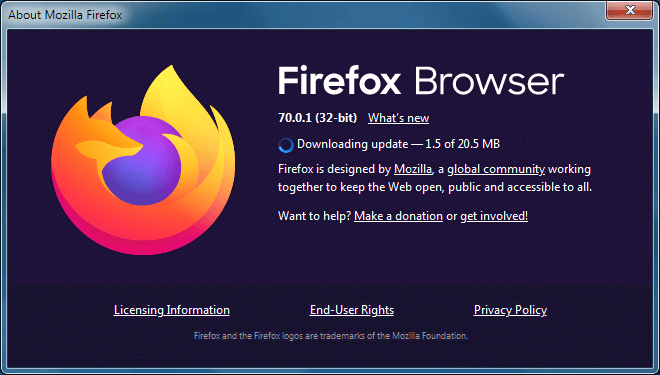
- Once the downloading procedure is completed, you will now get an option to “Restart To Update Firefox” [as shown in the below image]
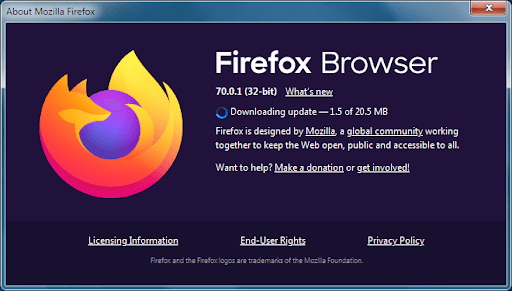
You can check with Firefox, after installing its latest version now it is running fast or still the same. If this method doesn’t help much, jump to the next fix.
Also Read: Best Web Browsers for Windows
Fix 2- Enable Hardware Acceleration
The reason behind enabling hardware acceleration on your browser is that the Firefox Quantum chews up your system’s GPU to load web pages or to play online videos easily. This setting is disable by default , with the below steps we will enable hardware acceleration on Firefox browser.
- Enter“about: preference” on the address bar.
- Navigate to the General tab on the left side pane, scroll down to the Performance option.
- As you can see the feature of “Use recommended performance settings” uncheck it to proceed further.
- Here checkmark “Use hardware acceleration when available”
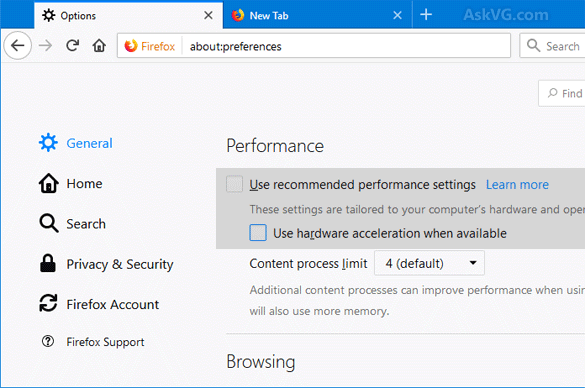
If you are unable to go through the preference feature, tap on a menu button (three bars) and now click options. Here find Genera and choose it to proceed further.
Also Read: How To Optimize Your Browser (Chrome, Firefox, Edge and Opera) in Windows 10
Fix 3- Refresh Firefox
Remember when you recently installed Firefox and it was running super fast? To get the same feel, we will refresh Firefox to start from scratch that will give you fresh installation vibes. Follow the steps below:
- Open a new tab on your Firefox and visit “about:support”
- On the right side of the web page, you will see the option to Refresh Firefox, tap on it to proceed further.
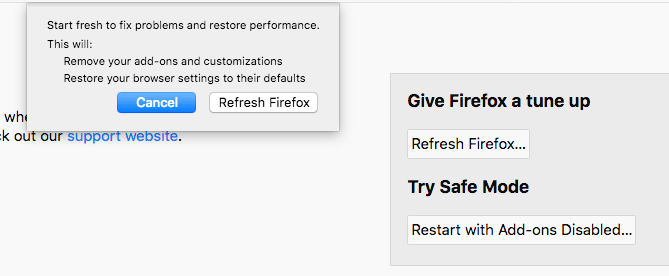
You will again get the pop-up, tap on Refresh Firefox for confirmation. Hence with this your browser will start from the starting and will speed up.
Fix 4- Disable Accessibility Services
Accessibility services are the passage by which Firefox keeps an eye on your browsers. Hence disabling it will boost up Firefox speed, below are the steps to follow:
- Go to Firefox’s preference page as you did in Fix 1.
- Navigate to Privacy and Security and scroll down to reach the permission option.
- Here check mark the option that says to “Prevent accessibility services from accessing your browser”

Now, restart your browser and check whether this method helps in boosting up.
Fix 5- Enable Private Browsing
Once you enable private browsing mode it will help in disallowing Firefox to track any browser history. This fix can be done through the below steps:
- Go to about:preference and navigate to the Privacy & Security option.
- Here choose “Never Remember History” from the drop down menu of History option.
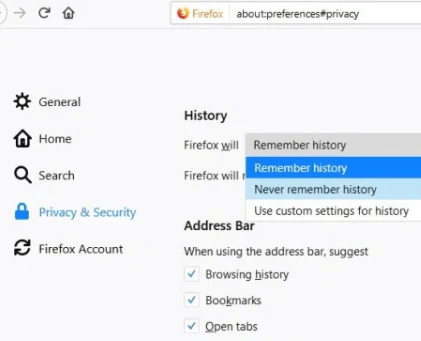
Restart the browser and this method will speed up your Firefox.
Final Words
That’s all Folks! Hope you like this article and have subscribed to our newsletter for amazing tips and tricks. If you have any questions regarding this blog, share it with us in the comments section below.

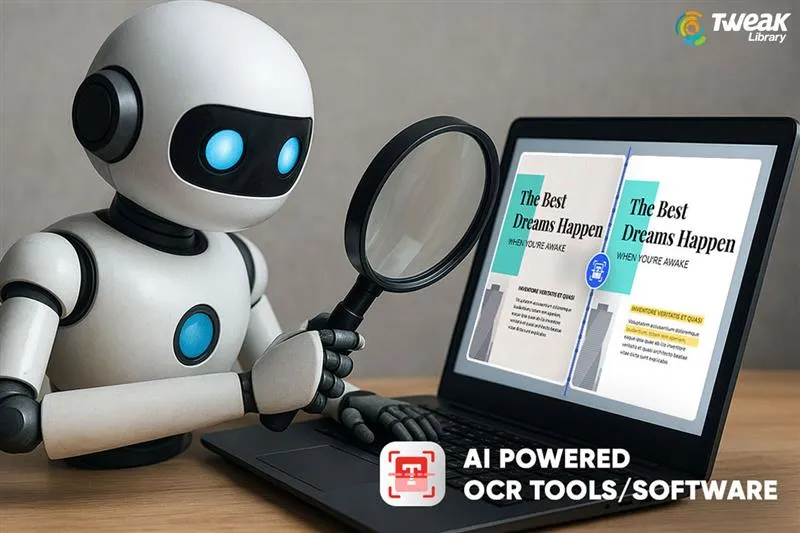




Leave a Reply