If you have a PDF that contains specific sections that you want to emphasize, highlighting is the best way. With these highlights, the PDF becomes skimmable i.e. you can go through the whole document quickly.
And, later, you can use these highlights and navigate those specific sections easily. But what if you can’t select the text in your PDF document, let alone highlight sections?
Here we have discussed things you can do if you are unable to select or highlight text in your PDF document.
Probable Situations Where You May Not Be Able to Highlight or Select text
- Corrupted PDF file.
- Password-protected or encrypted PDF file.
- You are working with a scanned PDF.
- The PDF viewer doesn’t support highlighting text.
What To Do if You Can’t Select or Highlight Text In PDF Document?
Solution No.1 – Contact The Author/ Owner of The PDF Document
If your PDF document is password-protected, or secured using some encryption or other protection methods, you won’t be able to highlight text or even select the text. In this case, you can contact the author to remove the password/ encryption and give you edit rights.
Solution No.2 – Change The Device
Sometimes when working with PDFs on smartphones (Android and iOS), users face several issues with highlighting, selecting, or even editing content. In that case, you can use a PDF editing tool. Here are some of the best PDF editing tools for Mac.
Working with PDFs on a Windows PC instead? Jump to the next point where we have demonstrated how a PDF editing software can help you select and highlight text in your PDF, regardless of the condition.
Solution No.3 – Use A PDF Editing Tool If You Can’t Highlight or Select Text in PDF
It could be that the PDF viewer that you are using doesn’t let you highlight text. You can instead switch to an alternative PDF viewer. In fact, if you are a Windows user, you can use a PDF editing tool to fix the issue.
Let’s take an example of Systweak PDF Editor which is one of the best PDF editing utilities for Windows. To begin with, this PDF editing tool doubles as an efficient PDF viewer that offers multiple modes in which you can view your PDF. Here’s how the PDF editing tool can be of help if you can’t highlight text in your PDF document.
– Repair Corrupt PDF File
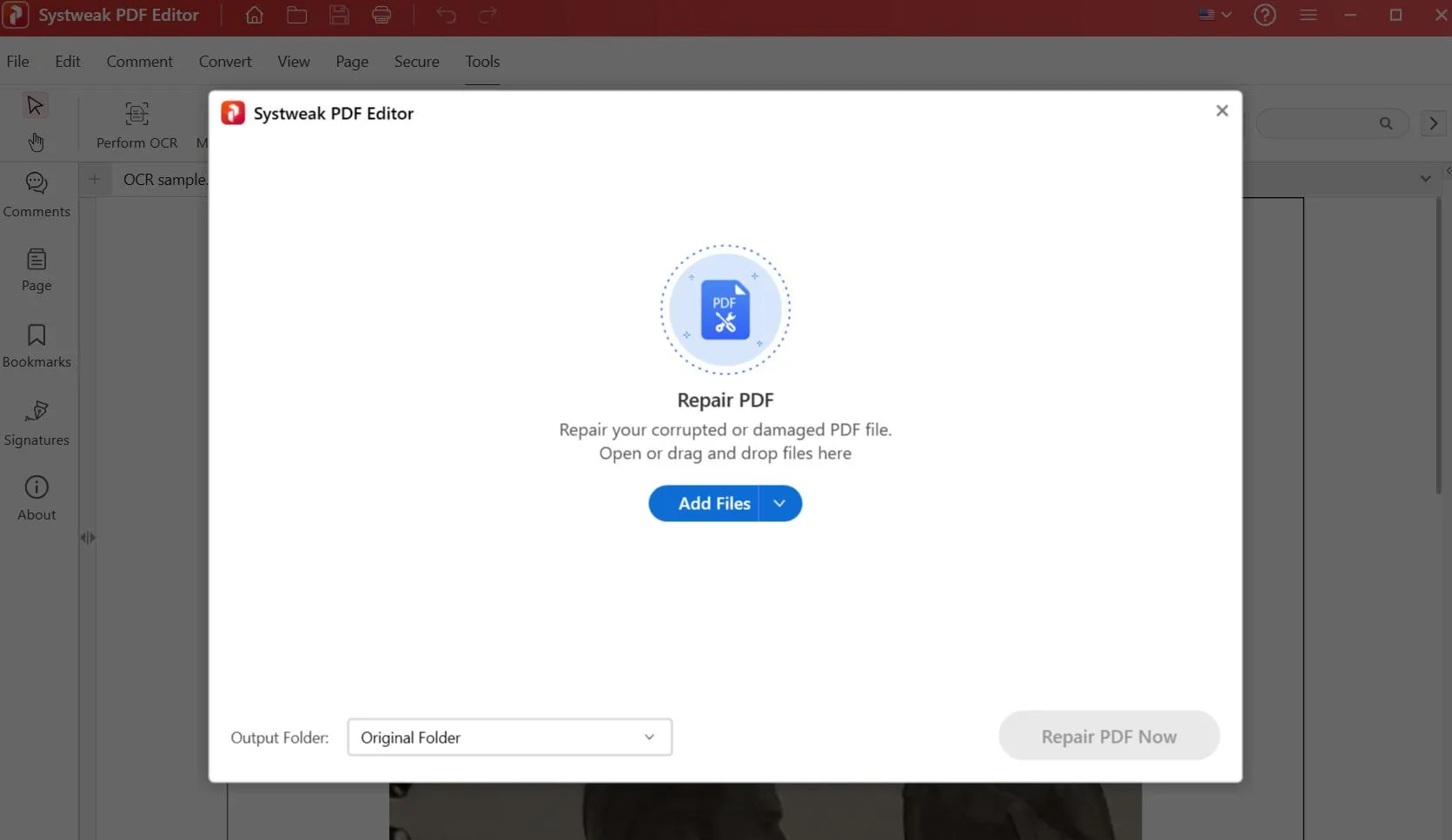
As we had discussed before, it could be that your PDF is corrupt and as such you are unable to highlight text in PDF or select it for that matter. Systweak PDF Editor lets you repair your damaged or corrupted PDF files. You can add your ‘PDF files’ or ‘folders containing PDF files’ and click on the Repair PDF Now button to repair the PDF. Once you have repaired the PDF, check if you can now highlight text in your PDF document.
– Highlight Text
Needn’t go elsewhere to highlight text in your PDF document. Systweak PDF Editor lets you do more than just highlight text in your PDF document.
- Preview the sample before proceeding with highlighting the text.
- Change the opacity of the highlight.
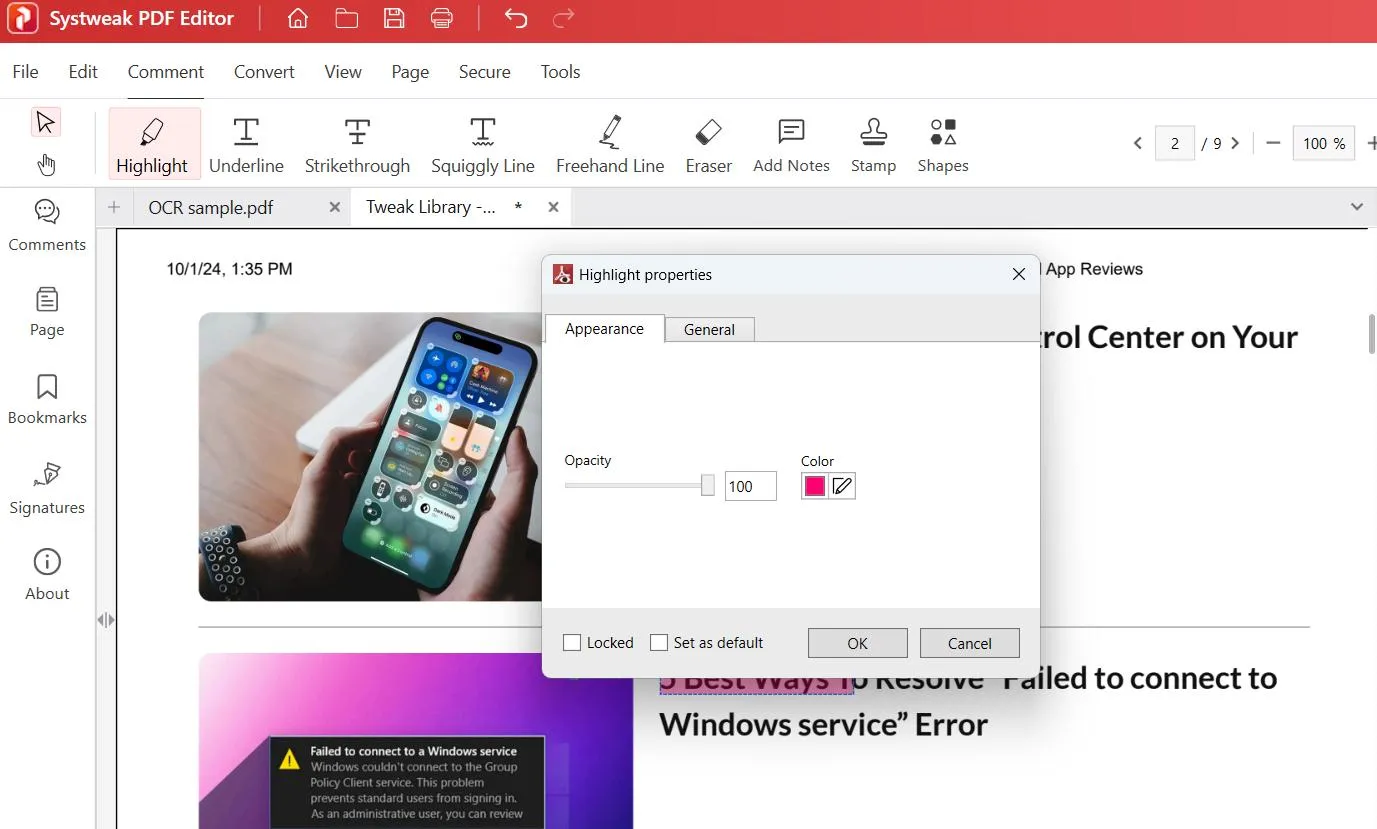
- Delete highlights.
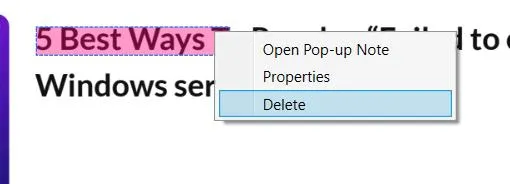
- Prevent accidentally deleting the highlight by clicking on the Lock checkbox in properties.
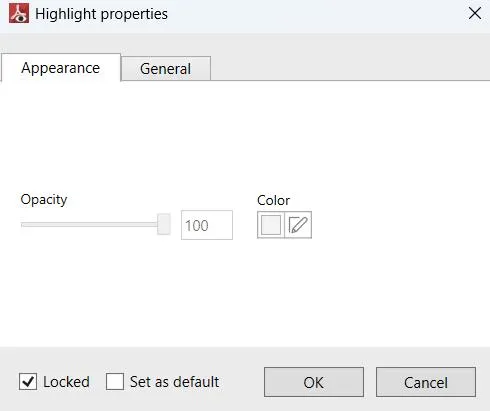
- Add pop-up notes to show the context of the highlight.
Here’s how you can highlight text using Systweak PDF Editor –
Step 1 – Open the PDF document where you wish to highlight text.
Step 2 – Click on Comment from the top and select the Highlight option that you can see just below.
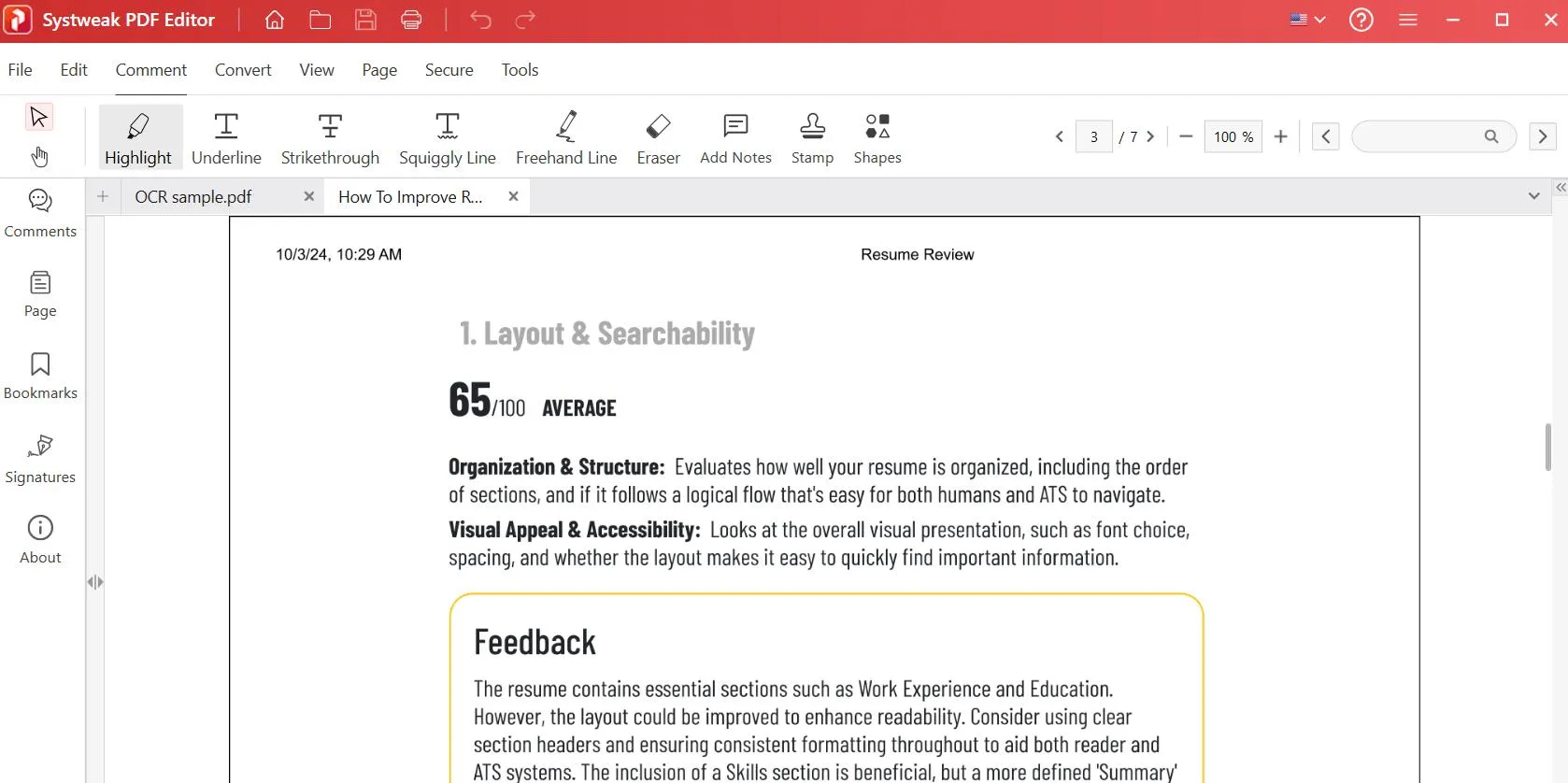
Step 3 – You can now choose the Fill Color of your choice. You can choose from Standard Colors, or Custom Colors to highlight different chunks of text throughout your PDF document.
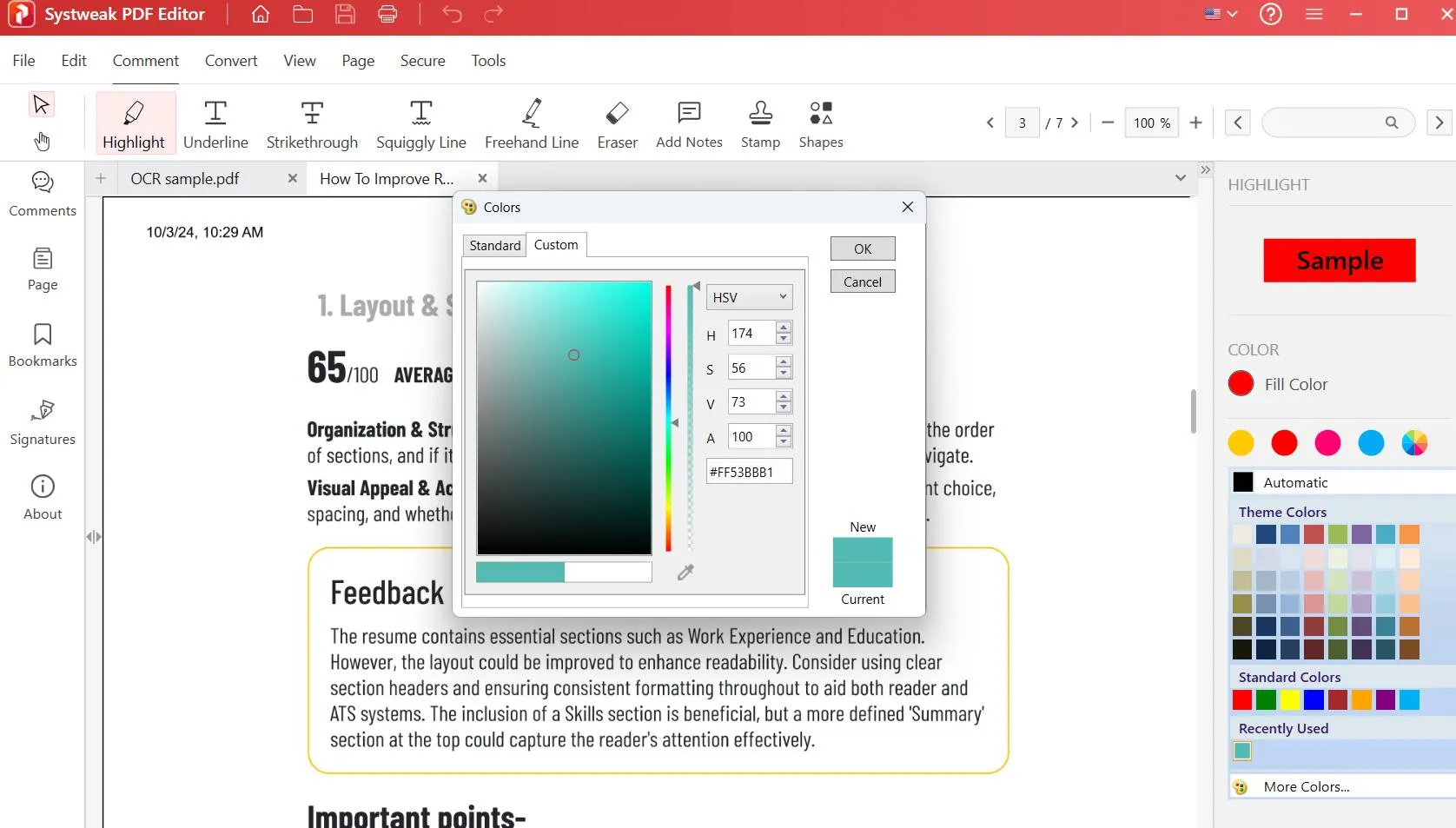
– Use The OCR Capability
It could be that you cannot select or highlight text in your PDF document because the document is scanned or has text in image format. In this case, you will not be able to perform any operations on it. Systweak PDF Editor lets you load and view your scanned PDF file. Not only that, it even makes the text in the image selectable, searchable, and editable, thanks to its OCR (Optical Character Recognition) capability.
In order to perform OCR on your PDF –
Step 1 – Open the scanned PDF.
Step 2 – Click on Tools > Perform OCR.
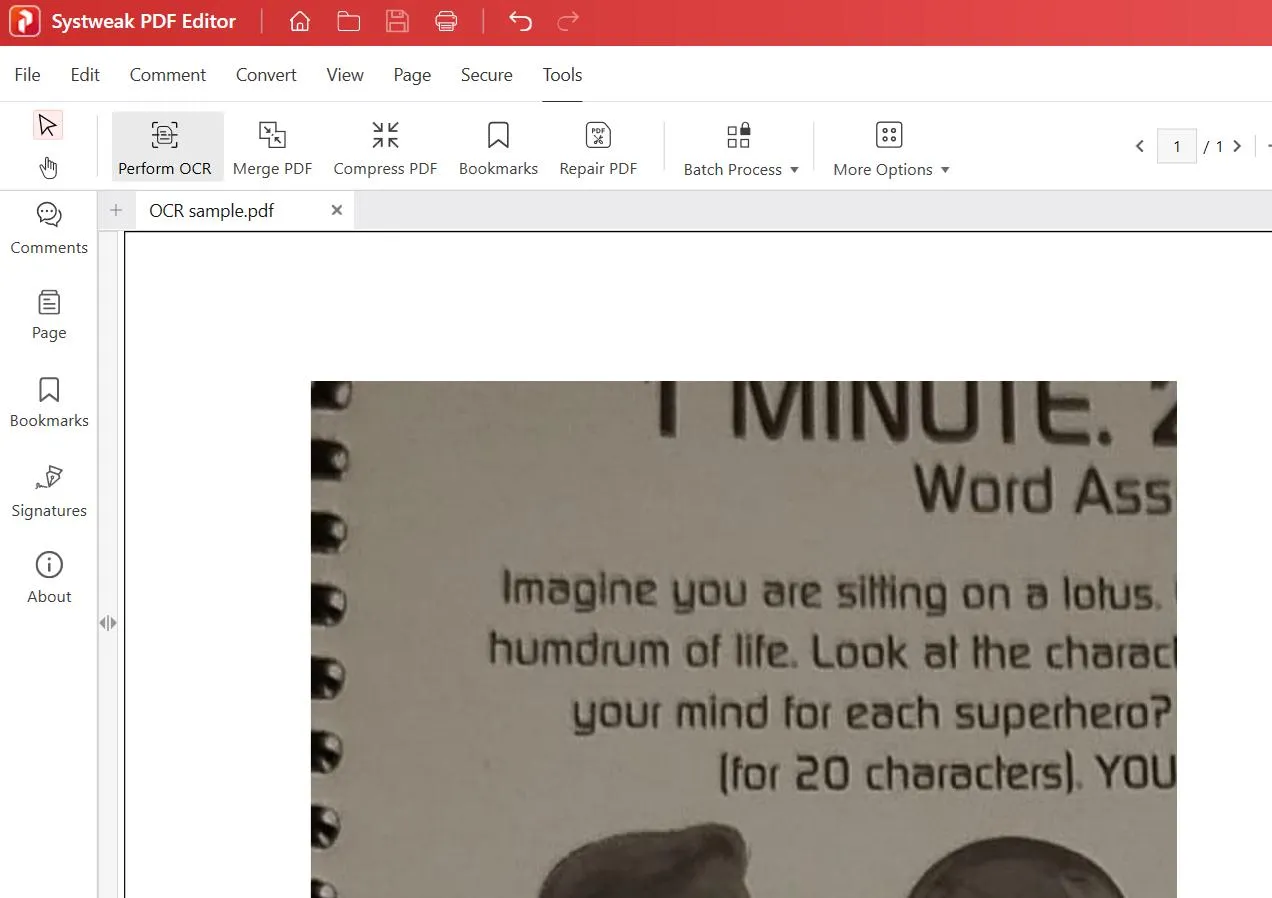
Step 3 – Give the permission to download components.
Step 4 – If there are multiple pages, select the page range on which you want to perform OCR.
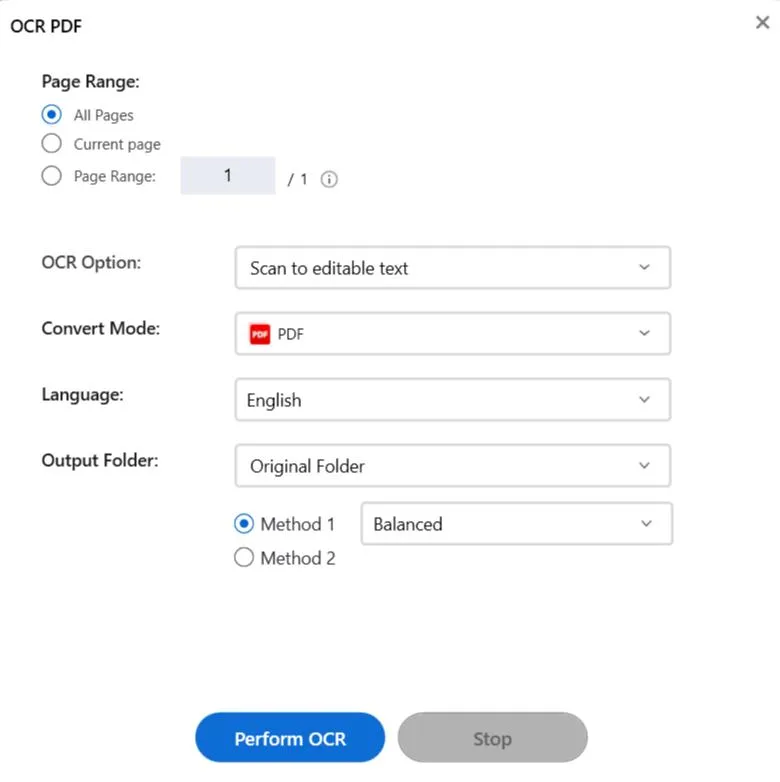
Step 5 – Choose whether you just want to make the text searchable or editable. Also, select other settings as per your need.
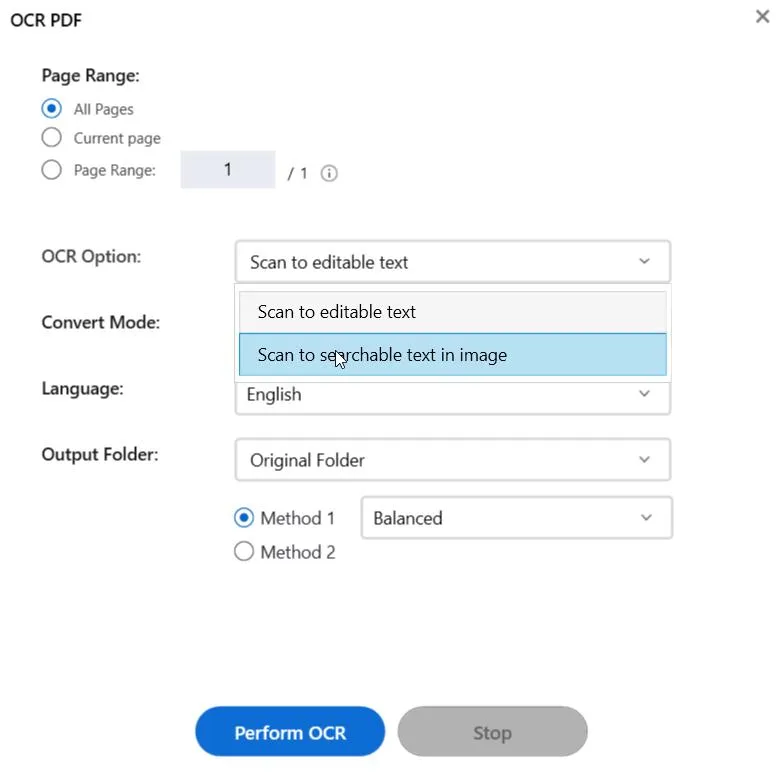
Step 6 – Click on Perform OCR.
Once you have highlighted text, you can do a host of other things to your PDF using Systweak PDF Editor. To know more, you can check out this review.
Do More Than Just Highlighting Or Selecting Text in PDF?
We hope that your problem of not being able to highlight or select text in a PDF document is resolved. You can do a world of things when working with a PDF – you can edit text, annotate your PDF, add notes and comments, and do much more. So, the next time you are stuck with something else while working with PDF documents, you might just find the answer here at Tweak Library.


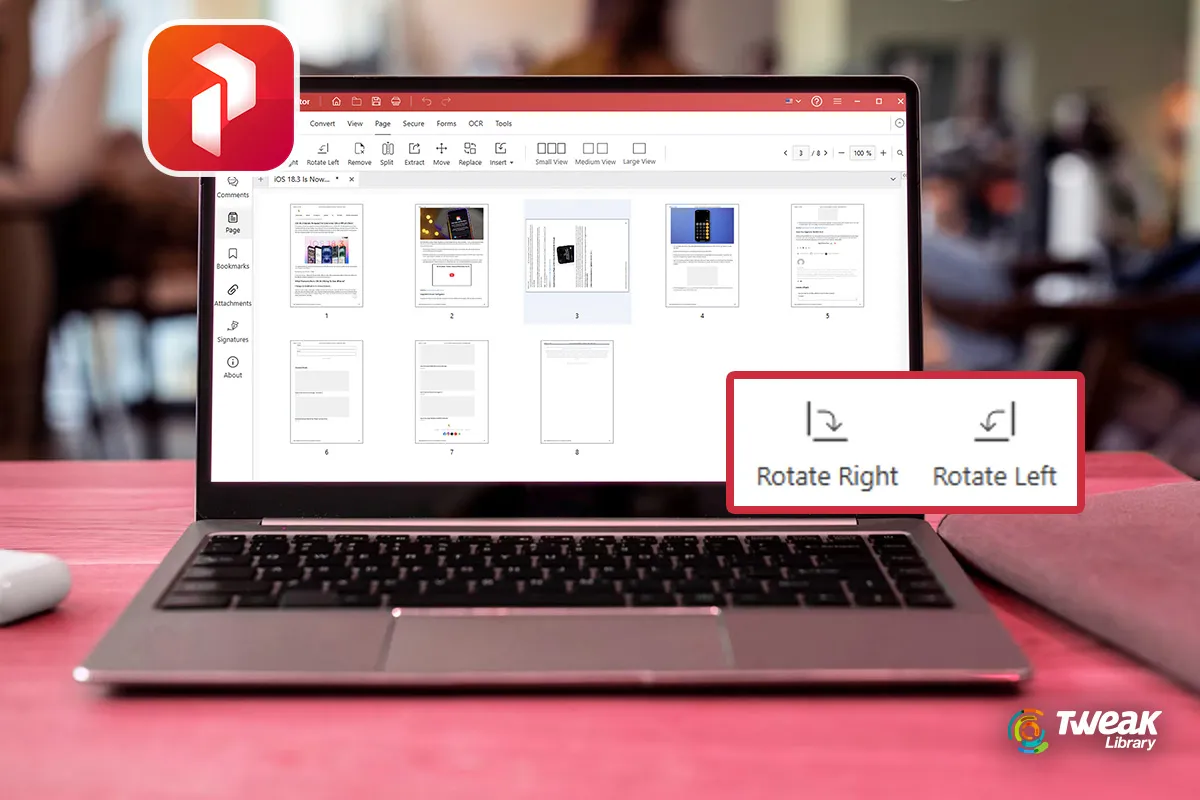


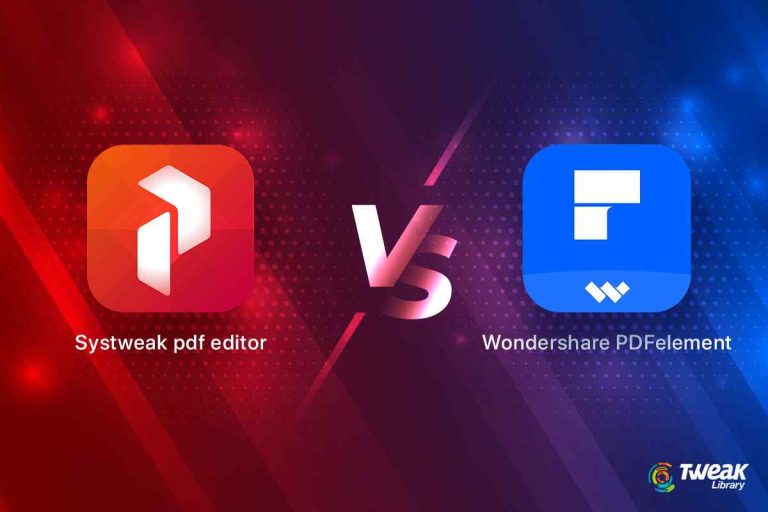
Leave a Reply