We people are already working in the technological era and using a keyboard on a regular basis is so common. Whether we are working at the office or browsing something on the internet in our personal space. However, there are some screen touch features available but most of us still use a keyboard for our daily functionalities.

There are many keyboard shortcuts that save our time and increase our productivity. Similarly, there is another special group of keys called “Alt” on the keyboard.
I am sure, every one of us is already familiar with ALT. It is used to change numbers, symbols or characters right? But many of our readers are complaining as their ALT key codes are not working, I know this is bothersome but my friend you are not alone.
In this troubleshooting guide I am going to share the best methods that will fix “Alt codes are not working” glitch.
Best Methods To Solve ALT Codes Are Not Working On Windows 10.
Method 1- Turn On Unicode Characters through Regedit
We will enable the entire Unicode character through the registry editor. You can follow the below mentioned steps to proceed further.
- Invoke the Windows run box by pressing Win key and R together. Don’t forget to grant the administrator rights.
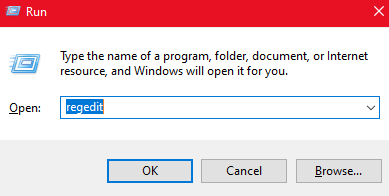
- Now follow the path of “HKEY_CURRENT_USER\Control Panel\Input Method.”
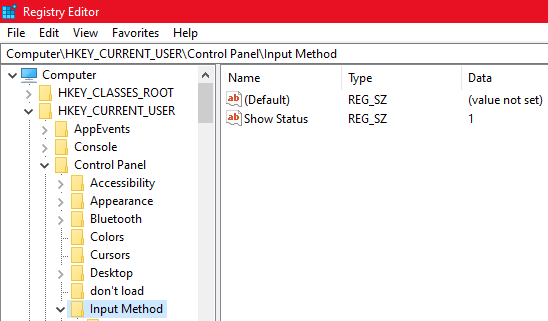
- On the vacant side, right click and choose New and then String Value as shown in the below image.
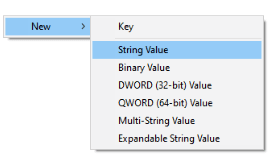
- Now name the new string value as “EnableHexNumpad” and now double click on it to set its value by 1 followed by Ok.
Restart your system and check if the issue of Alt Codes not working onWindows 10 is solved or not.If not jump to the next fix.
Method 2 – Enables Mouse Key When Num Lock Is On
- Now again follow the same procedure for invoking the Windows run box [Win key and R]
- Enter “ms-settings: easeofaccess-mouse” in the run box and hit enter. This step will lead you to the Windows Settings or either you will get a page with a mouse menu.
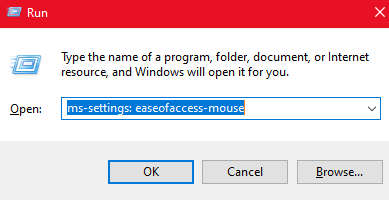
- If you are redirected to the settings page, tap on Ease & Access and navigate to the mouse.
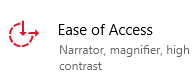
- On the right side, toggle the feature that says “Turn on Mouse Keys to use the numeric keypad to move the mouse pointer‘.
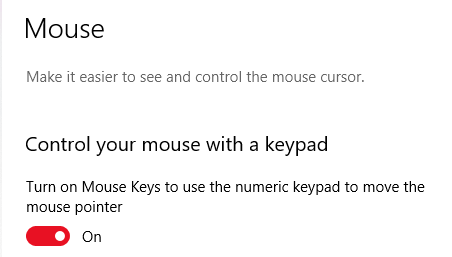
- You will get more options there, make sure to enable “Only use Mouse Keys when Num Lock is on is enabled”

You can restart your system and check whether the issue of ALT code is now solved or not.
Method 3- Using Character Map To Solve Alt Codes Glitch
In this method we will use this character map to add Alt Characters. This resolution will halt alt codes glitches. You can refer to the below mentioned steps to proceed further with this method.
- Press Win key r together to invoke the run box.
- Now enter “Charmap” followed by Ok,
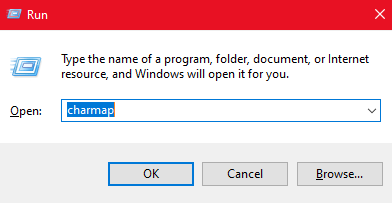
- This command will open the Character Map as shown below.
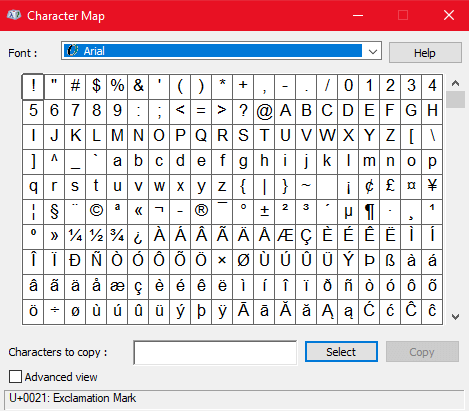
- You can insert the desired special character by clicking on them.
- Now tap on the select button to copy them and use CTRL + V to paste those character that you copied earlier.
Final Words
I hope you like this article and can also understand what to do when ALT codes are not working on Windows 10. If I missed any point or you have any other method to solve this problem, let me know in the comments.
Don’t forget to subscribe to more tech related tips and tricks. You can also follow us on social media platforms. And Yes! We are open for conversation too!
Next Read:
How To Zip/Unzip Files on Windows 10
How to Extend C: Drive Space in Windows 10






Dr. Erich Wehrhahn
Your WEB page is professionally very good and easy to understand. My problem is to type the "square root symbol √" at Windows 10 but I did not find the corresponding Alt code. It works correct with Alt 251 at Windows XP or with "copy and paste" from an old text file. Do you know an Alt code for it at Windows 10?