While computing, to save time keyboard shortcuts are very helpful. It is a combination of keystrokes on a computer keyboard to invoke commands and actions in the software. Most keyboard shortcuts are combinations of Alt / Ctrl / Shift and Windows keys with other alphabets or numbers to trigger a command. Using a single key or a sequence of keystrokes one after other makes keyboard shortcuts and increase your productivity. Few computer shortcuts require pressing and holding combination of several keys simultaneously to initiate a command. Keyboard shortcuts may vary depend on the Operating System, Product, Software or the keyboard layout.
Here, we have bucketized all possible shortcuts into different categories. Please follow these links to browse through all shortcut keys with functions.
Windows 10 keyboard Shortcut keys :
Function Keys
List of actions when you are on your Desktop screen or on Windows Explorer.
| F1 | Display Help / Open Help Center |
| F2 | Rename the selected item |
| F3 | Search for A File or Folder in Explorer |
| F4 | Display the Address Bar List in File Explorer |
| F5 | Refresh the Active Window |
| F6 | Cycle Through Screen Elements in A Window or on The Desktop |
| F10 | Activate the Menu Bar in The Active App |
| F11 | Activate Full Screen Mode |
Also Read: How to Fix ‘Windows Could Not Automatically Detect Network Proxy Settings’ Error?
General Keyboard Shortcuts
General Keyboard shortcuts are most common and frequently used keyboard shortcuts for a regular user. These can be used with applications or with Windows explorer.
| ALT + F4 | Close an active item, or exit an active app |
| ALT + ESC | Cycle through items in the order in which they were opened |
| ALT + Underlined Letter | Perform the command for that letter in Menu or in menu dialog box |
| ALT + ENTER | Display properties for the selected item |
| ALT + SPACEBAR | Open the shortcut menu for the active window |
| ALT + LEFT | Back |
| ALT + RIGHT | Forward |
| ALT + PAGE UP | Move up one screen |
| ALT + PAGE DOWN | Move down one screen |
| ALT + TAB | Switch between open apps (except desktop apps) |
| CTRL + F4 | Close the active document (in apps that allow you to have multiple documents open simultaneously) |
| CTRL + A | Select all items in a document or window |
| CTRL + C / CTRL + INSERT | Copy the selected item |
| CTRL + D / DELETE | DELETE the selected item and move it to the Recycle Bin |
| CTRL + R / F5 | Refresh the active window |
| CTRL + V / SHIFT + INSERT | Paste the selected item |
| CTRL + X | Cut the selected item |
| CTRL + Y | Redo an action |
| CTRL + Z | Undo an action |
| CTRL + + / – | Zoom in or out of a large NUMBER of items, like apps pinned to the Start screen |
| CTRL + MOUSE SCROLL WHEEL | Change the size of desktop icons or zoom in or out of a large NUMBER of items, like apps pinned to the Start screen |
| CTRL + RIGHT ARROW | Move the cursor to the beginning of the next word |
| CTRL + LEFT ARROW | Move the cursor to the beginning of the previous word |
| CTRL + DOWN ARROW | Move the cursor to the beginning of the next paragraph |
| CTRL + UP ARROW | Move the cursor to the beginning of the previous paragraph |
| CTRL + ALT + TAB | Use the arrow keys to switch between all open apps |
| CTRL + ARROW + SPACEBAR | Select multiple individual items in a window or on the desktop |
| CTRL + SHIFT ARROW | Select a block of text |
| CTRL + ESC | Open the Start screen |
| CTRL + SHIFT + ESC | Open Task Manager |
| CTRL + SHIFT | Switch the keyboard layout when multiple keyboard layouts are available |
| CTRL + SPACEBAR | Turn the Chinese input method editor (IME) on or off |
| SHIFT + F10 | Display the shortcut menu for the selected item |
| SHIFT + ARROW | Select more than one item in a window or on the desktop, or select text within a document |
| SHIFT + DELETE | Delete the selected item without moving it to the Recycle Bin first |
| RIGHT ARROW | Open the next menu to the right, or open a submenu |
| LEFT ARROW | Open the next menu to the left, or close a submenu |
| ESC | Stop or leave the current task |

Windows Keyboard Shortcuts
Windows keyboard shortcuts are basically Operating System shortcuts to perform different tasks smartly. These shortcuts also include Windows (Flag) key to give a command. Most of them were introduced with Windows 8 Metro user interface and can be used with Windows 8 and above versions.
| Win + F1 | Open Windows Help and support |
| Win | Display or hide the Start Menu |
| Win + B | Sets focus in the notification area |
| Win + C | Open Charms |
| Win + D | Display and hide the desktop |
| Win + E | Open File Explorer |
| Win + F | Open the Search charm and search for files |
| Win + H | Open the Share charm |
| Win + I | Open the Settings charm |
| Win + K | Open the Devices charm |
| Win + L | Lock your PC or switch people |
| Win + M | Minimize all Windows |
| Win + O | Lock device orientation |
| Win + P | Choose a presentation display mode |
| Win + Q | Open the Search charm to search everywhere or within the open app (if the app supports app search) |
| Win + R | Open the Run dialog box |
| Win + S | Open the Search charm to search Windows and the web |
| Win + T | Cycle through apps on the taskbar |
| Win + U | Open Ease of Access Center |
| Win + V | Cycle through notifications |
| Win + SHIFT + V | Cycle through notifications in reverse order |
| Win + W | Open the Search charm and search for settings |
| Win + X | Open the Quick Link menu |
| Win + Z | Show the commands available in the app |
| Win + , | Temporarily peek at the desktop |
| Win + PAUSE | Display the System Properties dialog box |
| Win + CTRL + F | Search for PCs (if you’re on a network) |
| Win + SHIFT + M | Restore minimized Windows on the desktop |
| Win + (NUMBER 1-9) | Open the desktop and start the app pinned to the taskbar in the position indicated by the number. If the app is already running, it switches to that app. |
| Win + SHIFT + (NUMBER 1-9) | Open the desktop and start a new instance of the app pinned to the taskbar in the position indicated by the number |
| Win + CTRL + (NUMBER 1-9) | Open the desktop and switch to the last active window of the app pinned to the taskbar in the position indicated by the number |
| Win + ALT + (NUMBER 1-9) | Open the desktop and open the Jump List for the app pinned to the taskbar in the position indicated by the number |
| Win + CTRL + SHIFT + (NUMBER 1-9) | Open the desktop and open a new instance of the app located at the given position on the taskbar as an administrator |
| Win + TAB | Cycle through recently used apps (except desktop apps) |
| Win + CTRL + TAB | Cycle through recently used apps (except desktop apps) |
| Win + SHIFT + TAB | Cycle through recently used apps (except desktop apps) in reverse order |
| Win + CTRL + B | Switch to the app that displayed a message in the notification area |
| Win + UP ARROW | Maximize the window |
| Win + DOWN ARROW | Remove current app from screen or minimize the desktop window |
| Win + LEFT ARROW | Maximize the app or desktop window to the LEFT side of the screen |
| Win + RIGHT ARROW | Maximize the app or desktop window to the RIGHT side of the screen |
| Win + HOME | Minimize all but the active desktop window (restores all Windows on second stroke) |
| Win + SHIFT + UP ARROW | Stretch the desktop window to the top and bottom of the screen |
| Win + SHIFT + DOWN ARROW | Restore/minimize active desktop Windows vertically, maintaining width |
| Win + SHIFT + LEFT ARROW / RIGHT ARROW | Move an app or window in the desktop from one monitor to another |
| Win + SPACEBAR | Switch input language and keyboard layout |
| Win + CTRL + SPACEBAR | Change to a previously selected input |
| Win + ENTER | Open Narrator |
| Win + SHIFT + . | Cycle through open apps |
| Win + . | Cycle through open apps |
| Win + / | Initiate IME reconversion |
| Win + ALT + ENTER | Open Windows Media Center |
| Win + +/- | Zoom in or out using Magnifier |
| Win + ESC | Exit Magnifier |
Browser Keyboard Shortcuts
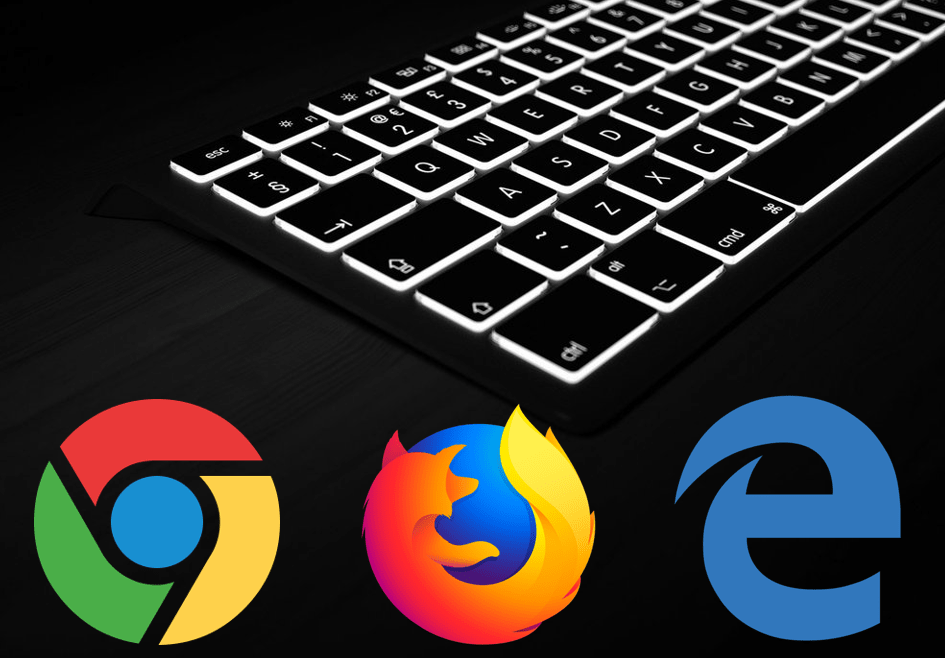
Here is a list of browser keyboard shortcuts compiled for various web browsers like Chrome, Edge and Firefox, using Windows operating system.
| CTRL + T | Open a new tab |
| CTRL + W | Close current tab |
| CTRL + SHIFT + T | Open previously closed tab |
| CTRL + TAB | Switch between open tabs |
| CTRL + 1 to 8 | Switch to the tab of the corresponding number from left to right. |
| CTRL + 1 | Switch to the first tab |
| CTRL + 9 | Switch to the last tab |
| CTRL + N | Open a new browser window |
| ALT + F4 | Close the current browser window. This keyboard shortcut works across all Apps in Windows. |
| F11 | Go Fullscreen |
| ALT + Home | Open the home page |
| Backspace or ALT + Left Arrow | Go back |
| ALT + Right Arrow | Go forward |
| F5 or CTRL + R | Reload the current page |
| Esc | Stop the loading of the web page |
| CTRL + P | Print the web page |
| CTRL + S | Save the web page to your computer. |
| CTRL + O | Open a file stored on your computer. Modern browsers support opening PDF files on web browser. |
| CTRL + H | Open browser history |
| CTRL + J | Open downloads history |
| CTRL + D | Add the current web page to the bookmarks |
| CTRL + Enter | Adds www and .com to the name of the website typed in the address bar. |
| CTRL + | Zoom-in |
| CTRL – | Zoom-out |
| CTRL + 0 | Reset zoom |
| Home | Go to the top of the web page |
| End | Go to the bottom of the web page |
| CTRL + F | Search the web page |
| CTRL + L or F6 or ALT + D | Jump to the address bar. You can also use ALT + Enter to open the web address typed in the address bar in a new tab |
| CTRL + SHIFT + Delete | Open the Clear Browsing Data option |
Conclusion
We have covered most frequently used Windows keyboard shortcuts, General keyboard shortcuts and browser shortcuts which are essential to smoothen Windows 10 operations. You can save the list of required shortcuts or bookmark this page for future reference. You may also take a printout of these shortcut keys and stick onto your wall. We are sure these useful hacks will surely improve your productivity and just in few days, you would be friendly with these shortcuts. You may follow us to learn more on MS Office keyboard shortcuts.
For more such tips, tricks and tech related updates subscribe to Tweak Library and if you are more into tech-related videos do watch and subscribe to our YouTube channel. You could also reach us on Facebook and Pinterest.







Leave a Reply