Why Does The “We Couldn’t Find This App” Error Occur On Windows 11/10?
As per the official Support article from Microsoft, we have compiled a few reasons as to why the Windows app error “We Couldn’t Find This App” occurs on Windows PCs.
- The app might have been uninstalled accidentally. (Solution – Reinstall App).
- The app files might have been corrupted. (Solution – Uninstall & Reinstall App).
- The app is installed on a network drive. (Solution – Check if you currently have access to the network drive).
- The app is installed on a removable device. (Solution – Attach the removable device to your PC).
- The path of the app is broken in Windows Registry. (Solution – Make changes to the Registry).
- For startup apps that boot when your system boots, check if the startup settings are enabled.
We have explained all the methods below in detail, highlighting each step you need to take to solve the “We Couldn’t Find This App” error with Windows 11 apps.
Expert Suggested Methods To Fix “We Couldn’t Find This App” Error On Windows 11/10
Solution 1. Uninstall And Reinstall The App
The “We Couldn’t Find This App” error can occur due to accidental removal of the app or corrupted files. In the first case, you have to reinstall the app from a valid source like the official website or Microsoft Store.
In the second step, you have to ensure a complete uninstallation of the app to remove all corrupted files and leftovers. Here are the steps to uninstall the app using the Windows default method.
- Press Win + I to launch the Settings window.
- Click on the Apps tab in the left panel.
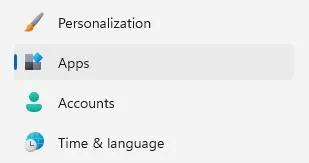
- Next, click on the Installed apps in the right section to view the list of installed apps on your PC.
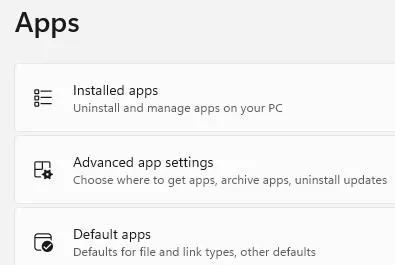
- In the search bar on the top, type the name of the app and the app will be highlighted.
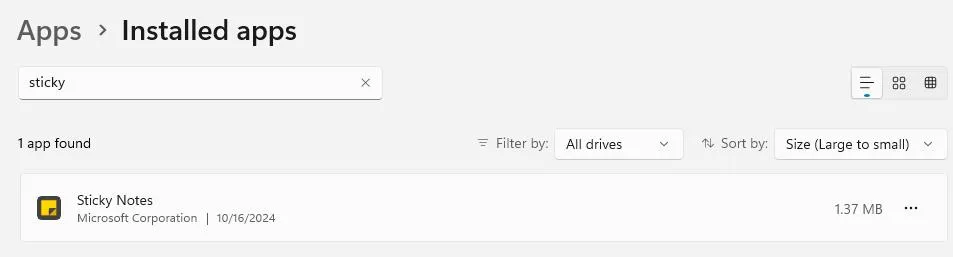
- Click on the three dots located far right of the app name and choose Uninstall.
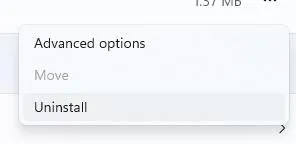
- Follow the onscreen instructions and the problematic app will be removed from your PC.
- Reboot your PC for the uninstallation process to complete.
| Editor’s Tip – Use Advanced System Optimizer For Complete Uninstallation Of Apps.
The Advanced System Optimizer is a third-party PC optimization tool that features many modules within the app. The Uninstall Manager is one such module that can assist in removing the program entirely from your computer. Numerous more modules are also included to fix your registry, get rid of unnecessary files, and more. 1) Install Advanced System Optimizer on your PC after downloading it. 2) Click the Regular Maintenance tab in the left panel after launching the application.
3) Next, click on Uninstall Manager in the right section and a new interface window will open. 4) Click on the Software List button to populate the list of apps installed on the screen. 5) Next, click on the troublesome app from the list and click on the Uninstall button. 6) In the confirmation prompt box that follows, click on Yes. 7) The app will be uninstalled from your system. |
Solution 2. Connect To The Network Or Reconnect The External Drive
If the Windows 10 app creating the error is installed on a network drive then make sure you have access to that network at this point in time.
If not, then connect to the network drive and the app will work fine without giving any errors. Also, try to get the app installed on your PC if possible so that you don’t have to rely on the network driver every time you want to use the app.
In another scenario, if the app is installed on an external device like a USB Flash drive or external hard disk then connect the removable device to your PC and you will not receive the “We Couldn’t Find This App” Error On Windows 11/10. Once again, we recommend that you install the app on your PC if possible.
Solution 3. Make Changes To Windows Registry
You may have recently removed an app without completely uninstalling it, which is one of the most frequent causes of the “We couldn’t find this app” issue.
When you do that, any leftover fragments may remain stored in the registry and these remaining files have the potential to corrupt Windows OS and generate errors. These residual files must be manually deleted from the Registry Editor. Here’s how:
- Press Win + R to open the RUN dialog box and type “Regedit”.
- Press the Enter key and click “yes” on the UAC box.
- Copy and paste the following path into the address bar on the top of the Windows Registry Editor.
Computer\HKEY_LOCAL_MACHINE\Software\Wow6432Node\Microsoft\Windows\CurrentVersion\Run

- Look for any entries related to the app you have removed in the right panel and right-click on it to select Delete from the context menu.
- Next, remove the above path from the address bar and copy and paste the next path mentioned below.
Computer\HKEY_LOCAL_MACHINE\Software\Microsoft\Windows\CurrentVersion\Run

- Check for any app entries that should not be here and delete them.
- Finally, navigate to the last and final path and delete app entries from there.
Computer\HKEY_CURRENT_USER\Software\Microsoft\Windows\CurrentVersion\Run

- Look for files with the name of the software you uninstalled on the right side of the window pane. You can safely remove them if you locate one.
- Exit the Windows Registry Editor and restart the computer.
Solution 4. Check The Startup Apps On Your PC
Windows allows users to select apps that will automatically start whenever the PC boots up. There is an option dedicated to this where you can enable and disable the app from the startup list. Here is what you need to do.
- Press Ctrl + Shift + Esc to open the Task Manager.
- Click on the Startup Apps tab in the left panel and a list of apps that can be booted when the PC starts will be displayed.
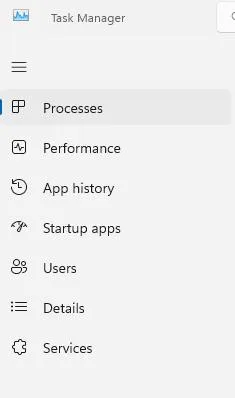
- Locate the app causing the issue and right-click on it.
- Choose Disabled from the context menu to get rid of the error.
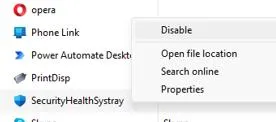
Note – If the app is already disabled then some experts suggest that you enable it and disable it again after a few seconds. This toggling practice has helped many fix the issue.
Have You Fixed The “We Couldn’t Find This App” Error On Windows 11/10?
We hope that you have successfully resolved the “We Couldn’t Find This App” Error On Windows 11/10. We would love to hear about your issue and how you fixed it in the comments section below.
Next Read:
Best Ways To Get Help In Windows 11/10?
How To Remove Windows Sticky Notes Preview On Windows 11?


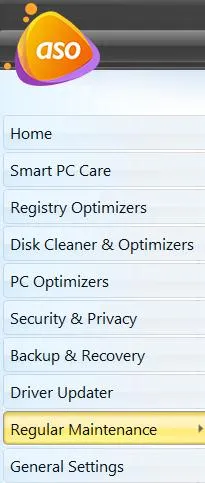





Leave a Reply