While using the iMessage app on your iPhone, are you constantly seeing the “iMessage is signed out” error? You are not alone. This error message can gravely hamper the sending and receiving of iMessage texts.
In this post, we have discussed some tested ways in which you can get rid of the error message in no time at all. We’d also recommend that you bookmark this page and use it as a guide to troubleshoot the “iMessage is signed out” error.
What Might Work – Quick Fixes
– Update your iPhone by following the path mentioned below –
Settings > General > Software Update > Download and install
– Shut down your iPhone, wait for a few minutes, and restart your iPhone again.
– Disable and enable iMessage.
– Check if the network is stable in your locality.
– If none of the below-mentioned fixes work, reach out to Apple Support via the official Apple Support page or Apple Support app.
Why Am I Getting The “iMessage Is Signed Out” Error?
Solution No. 1 – Restart iPhone
Restarting the iPhone is often one of the best ways to fix connectivity issues and in-app errors. The move helps in getting rid of any software-related glitches, as well as resetting temporary settings.
To Restart the iPhone, press and hold the volume up/ down button and the side button till you see the power off slider. Then, drag the power off slider to turn off the iPhone. Finally, press and hold the side button till you can see the Apple logo.
Talking of restarting the iPhone, there is a separate issue that irks users. It restarts on its own. If you are facing this issue, you can refer to this troubleshooting guide.
Solution No. 2 – Check Apple iMessage Server Status
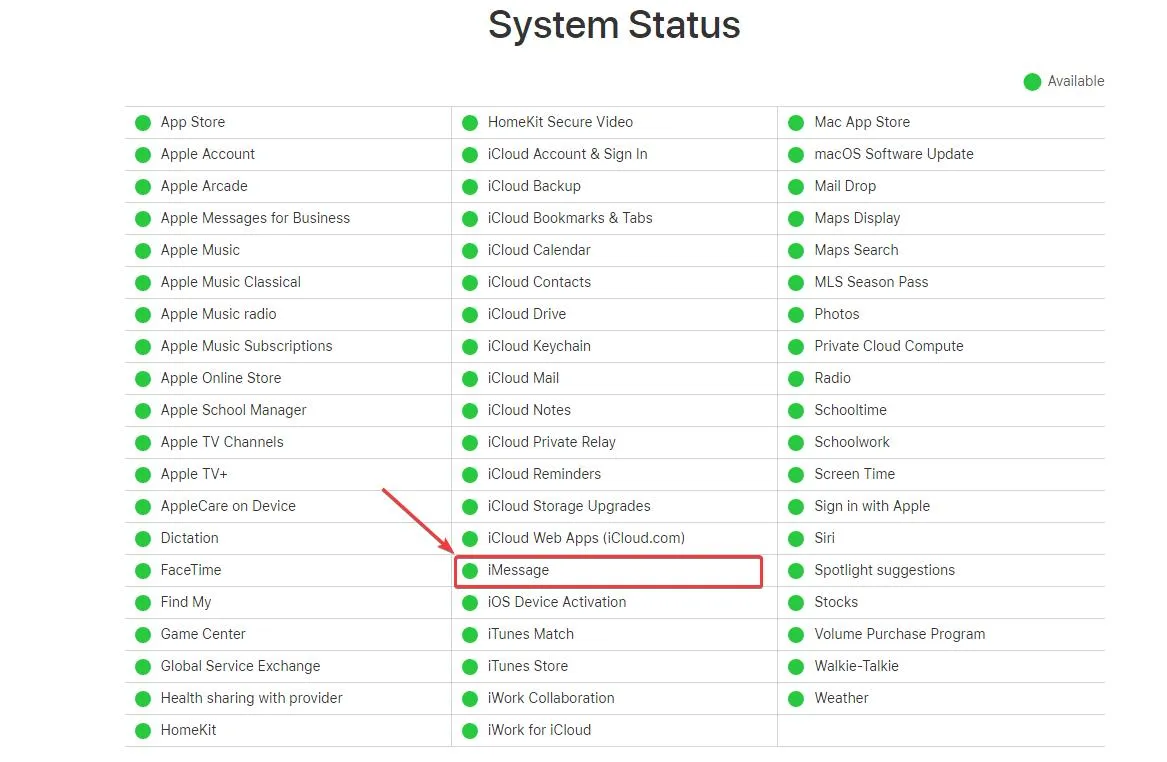
This simple move can help you find out if Apple iMessage’s server is down or not. While not a very common occurrence, if you see a red dot against iMessage. This could be the reason why you are seeing the “iMessage Is Signed Out” error on your iPhone.
Solution No. 3 – Check Wi-Fi Connectivity
A stable Wi-Fi or internet connection is a prerequisite for iMessages. You may want to check and fix the causes that are leading to your iPhone disconnect from your Wi-Fi. Once that’s done, check if you can access iMessage without any hassles.
Solution No. 4 – Reset Network Settings
Similar to network issues, you can also try resetting network settings if you frequently run into the “iMessage Is Signed Out” error. Prior to resetting network settings, you may also want to erase any saved Bluetooth devices, Wi-Fi networks & passwords, and any VPN information.
To reset network settings on the iPhone to fix the “iMessage Is Signed Out” error, follow the steps mentioned below –
Step 1 – Open Settings.
Step 2 – Head to General.
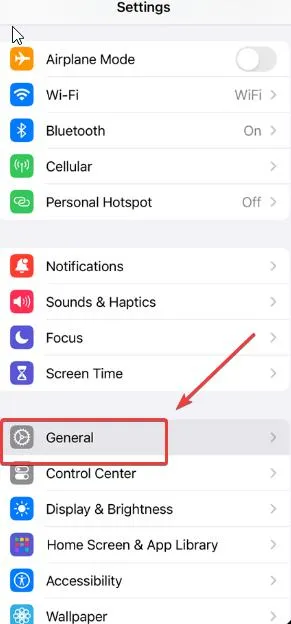
Step 3 – Tap on Transfer or Reset iPhone > Reset > Reset Network Settings.
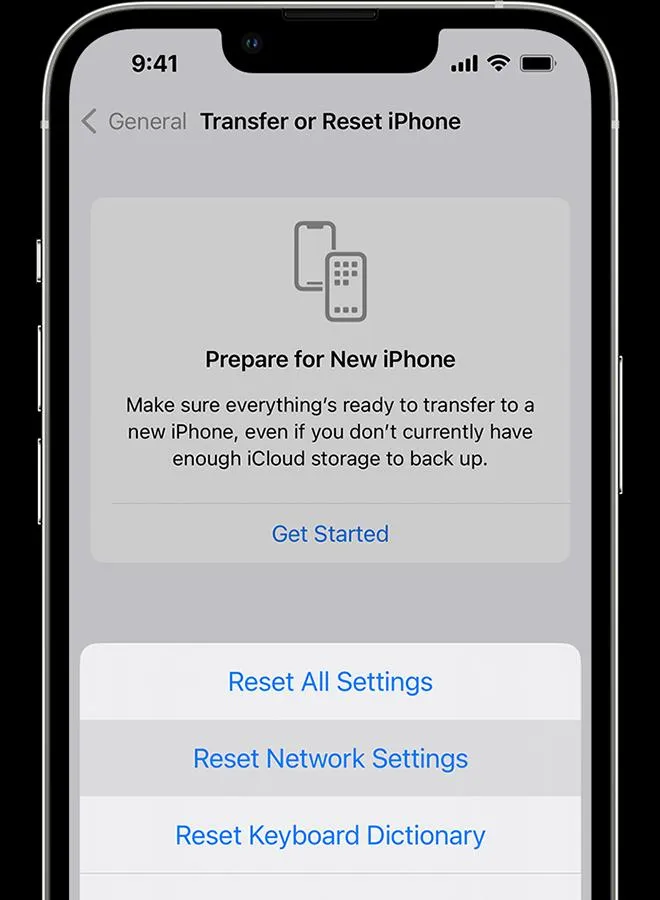
Solution No. 5 – Remove and Insert Your SIM Card
There could possibly be some issue with your cellular network. You can ascertain this by checking if other smartphones have an active network or not. If this is problematic, remove your SIM card, wait for a few seconds, and re-insert it back.
Solution No. 6 – Make Sure iMessage Is Enabled
If you are getting the “iMessage is signed out” error, it is likely that you may have accidentally disabled iMessage on your iPhone. To check this, head to Settings > Messages, and ensure that iMessage is toggled on. If it is already toggled on, toggle it off, wait for a few seconds, and toggle it back on.
Solution No. 7 – Review iMessage Addresses
In this step, we are going to review iMessage addresses and ensure that are Apple ID email address and phone number are selected
Step 1 – Open Settings > Messages.
Step 2 – Go to the Send & Receive option that you can see under the iMessage toggle switch. If you see No Addresses next to this option, tap on Send & Receive and tap on Use your Apple ID for iMessages.
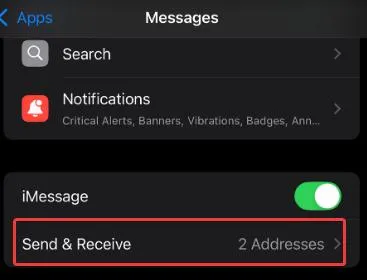
Next, sign in with an Apple ID that is linked to your iPhone.
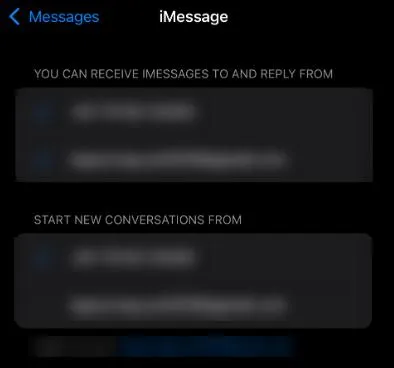
Alternatively, you can also use another Apple ID as well. You also want to make sure that you have also selected your phone number. Once you have done that your carrier will send a text to activate iMessage.
Which Of The Above Fixes Worked Out for You?
If you are facing the “iMessage is signed out” error on your iPhone device, you can begin with restarting your iPhone. Then check if the iMessage service is down or not.
Once you have made sure that none of these options are a problem, check for any network issues and fix if any. You might also want to ensure that you have not accidentally disabled the iMessage on your device. Or, if it is configured correctly.
We hope that by reviewing and configuring the iMessage correctly, it will function properly on your iPhone. If this post provided value to you, do let us know in the comments section below. For more such content, keep reading Tweak Library.






Leave a Reply