Is your Mac not connecting to the internet as it should? For instance, does it have problems with Wi-Fi, where you experience drops now and then, slow speeds, or frequent inability to connect to various networks? Do not worry because you are not alone in this.
In fact, many Mac users experience network issues at some point in time. These issues can cause you frustration, especially in the middle of important work or a meeting. One tried and tested solution for this problem is to reset the Network Settings of your Mac.
So, today in this guide we will walk you through the process of how to reset network settings on a Mac. Let’s dive in!
Why Reset Mac Network Settings?
Let’s talk about why you should restart the network setting after which we will look into a how-to guide in the later part of the blog for better understanding. As time goes by, Mac accumulates information concerning Wi-Fi networks, passwords as well as connection configurations.
Your Mac contains information about all the Wi-Fi connections you have ever made on it, Ethernet cables you’ve used, or other related aspects to networking.
This data can get corrupted or outdated, and at times this can cause connections. Thus, your Mac starts afresh when you reset your network settings.
How to Perform a MacBook Network Reset?
Method 1: Remove and Reconnect Your Wi-Fi Connection
You can reset your Mac network settings by removing and re-adding your wireless connection (Wi-Fi). Here’s how to do it:
Step 1: From the top-right corner of your screen tap the Wi-Fi icon.
Step 2: Then select Wi-Fi Settings.

Step 3: To forget or disconnect select Details next to the network’s name.

Step 4: Now tap on Forget This Network.
![]()
Step 5: Click on Remove to confirm the action.
Step 6: Now tap on the Wi-Fi option to re-add your wireless network connection.
If you are on macOS Ventura or older follow these instructions to reset network settings:
Step 1: First, go to System Preferences.
Step 2: Choose Network.
Step 3: Now click on the Wi-Fi connection.
Step 4: From the bottom-left-hand side of the window click on – Minus symbol.
Step 5: Hit the Apply button.
Step 6: Now, to reconnect just hit the + Plus symbol from the bottom-left-hand side.
Step 7: Click on the Apply button.
Read Also: 8 Common macOS Ventura Problems: How To Fix Them
Method 2: Use Terminal to Reset Mac Network Settings
You can also use the Terminal to reset your Mac’s network settings. This will enable you to reconnect to the existing Wi-Fi network and reset it, just like you did above. Follow the steps below:
Step 1: Open Terminal on your MacBook and enter the following command: sudo ipconfig en0 down
Step 2: Enter your MacBook password or credentials to continue.
Step 3: Now type this command and press the Enter key: sudo ipconfig en0 up
That’s it! This will reset your network settings.
Read Also: How To Update Your Mac Using Terminal
Method 3: Reset Network Configuration Files
If you are still facing network issues this method can help you in resetting your Wi-Fi network. Although a little more difficult, it is 100% safe. This process will remove some network-related system files. To do so follow the steps below:
Step 1: Turn off the Wi-Fi.
Step 2: Click on Go > Go To Folder.

Step 3: Now type in this exact path and click on the Go: /Library/Preferences/SystemConfiguration/
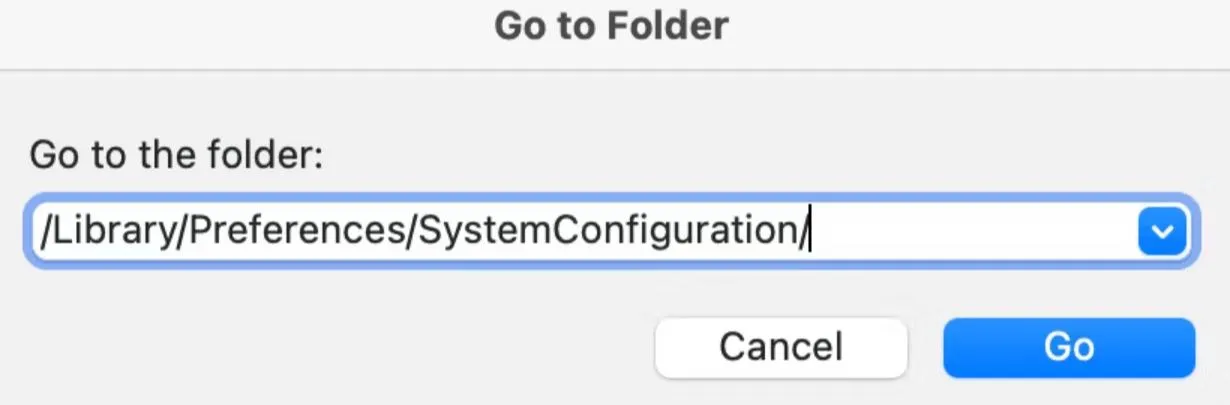
Step 4: Now select the below-mentioned files –
com.apple.airport.preferences.plist
Com.apple.network.identification.plist or com.apple.network.eapolclient/configuration.plist
com.apple.wifi.message-tracer.plist
NetworkInterfaces.plist
Preferences.plist
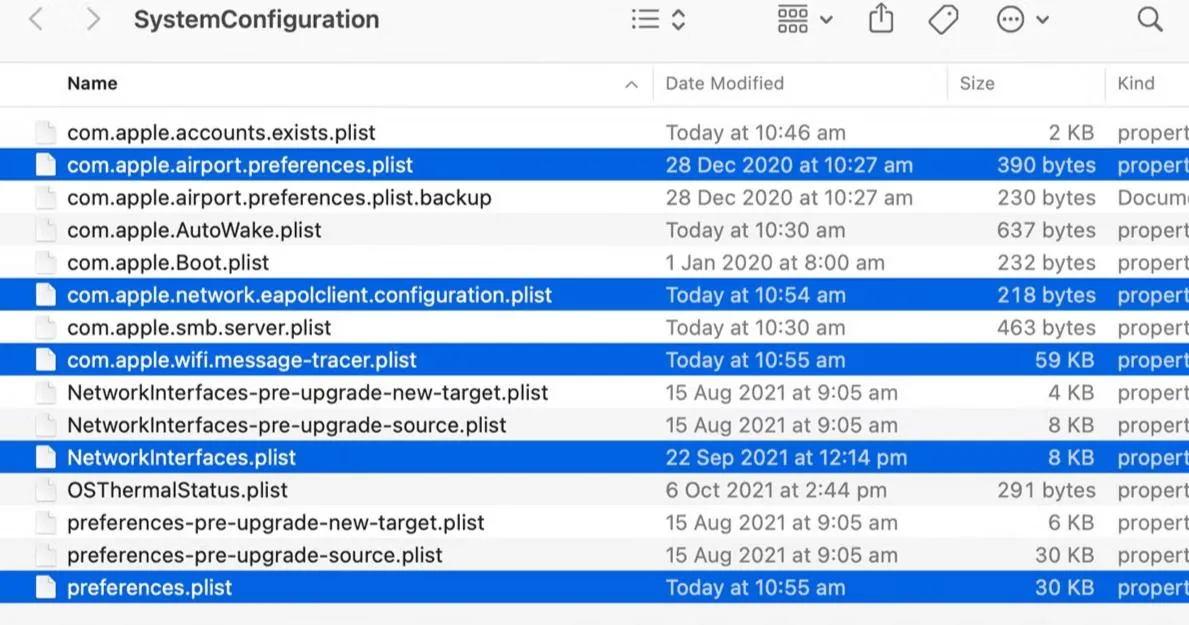
Step 5: Now copy and paste these files into a safe folder or location.
Step 6: Then delete these files by pressing the Command + Delete keys together.
Step 7: Now right-click on the Trash Bin icon and Empty the Bin.
Step 8: Restart your Mac and connect to your Wi-Fi connection.
Now that you’ve deleted the network setting files, macOS should automatically recreate them and reset your Mac’s network settings.
Conclusion
So, these are methods to reset network settings on a MacBook. To get started on resetting a MacBook network, follow the steps given in this guide and continue to enjoy your online activity without interruptions.
In case of any difficulties, do not hesitate to ask for help. With some patience and the right steps, your Mac will be like new again. Happy browsing!






Leave a Reply