We have all been in that situation when you wanted to open the Control Panel on Windows but could not open it.
Control Panel on computers is an essential component of Windows. It allows users to adjust various parameters enabling them to operate it accordingly; for instance, whenever this feature ceases to work one may get stuck or fail to perform some vital tasks.
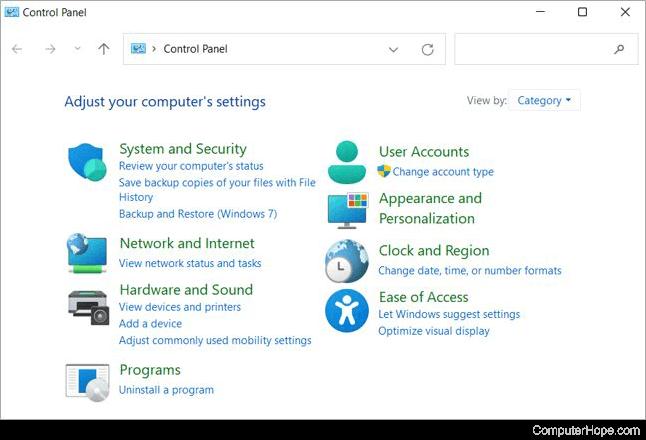
Don’t worry, though! We’ve got your back. We’re here to help you figure out how to get your Control Panel working again.
We’ll take a look at a few different ways to fix the problem of the Control Panel not opening on your Windows 11/10 computer.
Let’s dive in and find a solution together.
Also read: Fix Microsoft Store Error ‘We couldn’t set your default save location’ On Windows 11
Control Panel Not Opening? Try These Fixes
We have compiled solutions that cater to all ranges from simple troubleshooting to advanced methods that will ensure your computer is operational once again.
Fix 1: Check for Malware or Viruses
Keeping your computer safe from harmful software like malware and viruses is very important. To check if your computer is clean, use a tool that finds and removes viruses and malware.
It’s essential to protect your computer from these threats to keep it running well.
Follow these steps to perform a security scan:
Step 1: Look for the search box on the bottom bar of your screen, type “Windows Security” into it, and press the Enter key.
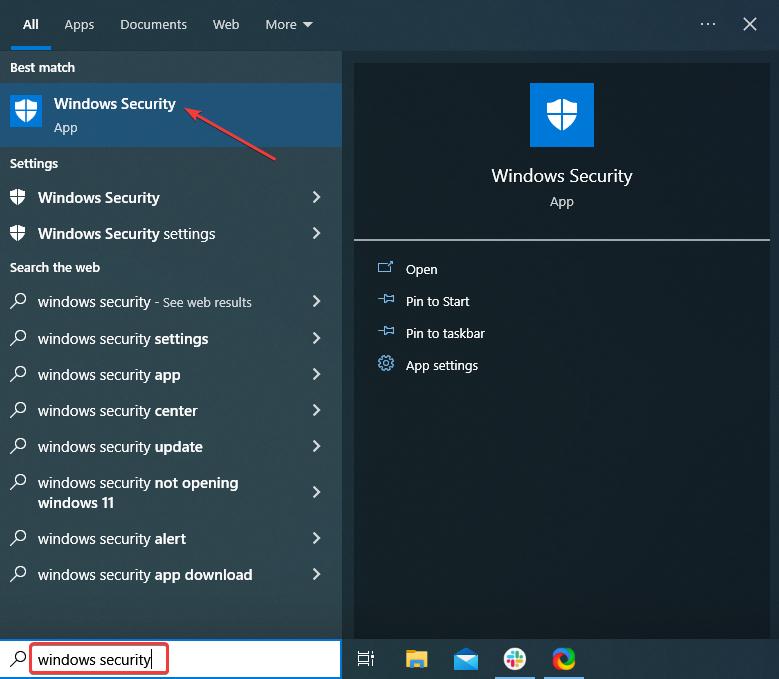
Step 2: Open the Windows Security app and click on the “Virus & Threat Protection” section.
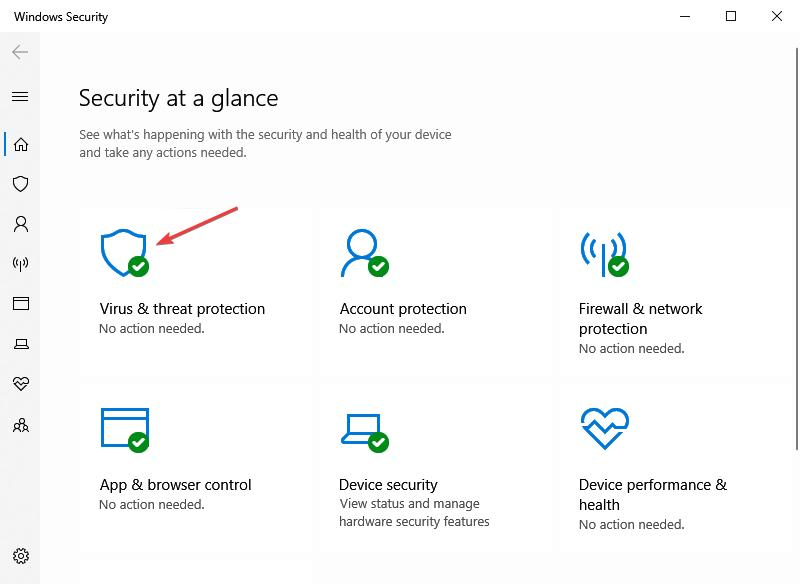
Step 3: Click the “Quick Scan” button to start the scan.

Once done, you can see the summary and perform the much needed actions to remove a potential threat.
Also read: How To Fix Split Screen Not Working On Windows?
Fix 2: Disable Startup Programs
Occasionally, when you turn on your computer, certain apps or services that start by themselves might interfere with the Control Panel.
To ensure things work well, you can stop these additional apps from starting up. This can help avoid issues and improve your computer’s performance.
Here’s how to fix the Control Panel won’t open issue on Windows:
Step 1: Use the “Ctrl + Shift + Esc” keys on your keyboard to open the Task Manager. Then, click on the “Startup” tab.
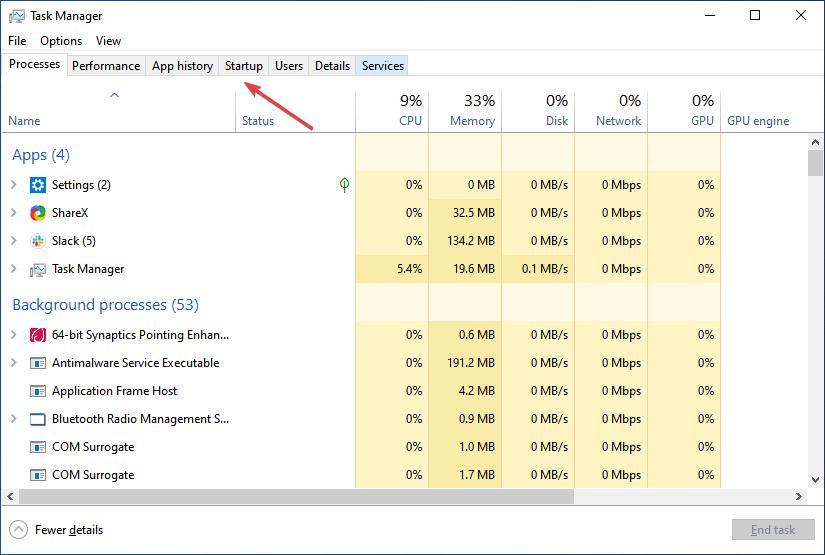
Step 2: Look at the list of programs that start when your computer turns on. If you see any program you don’t need or don’t recognize, right-click on it and choose “Disable.” Do this for any other programs you want to stop from starting up.
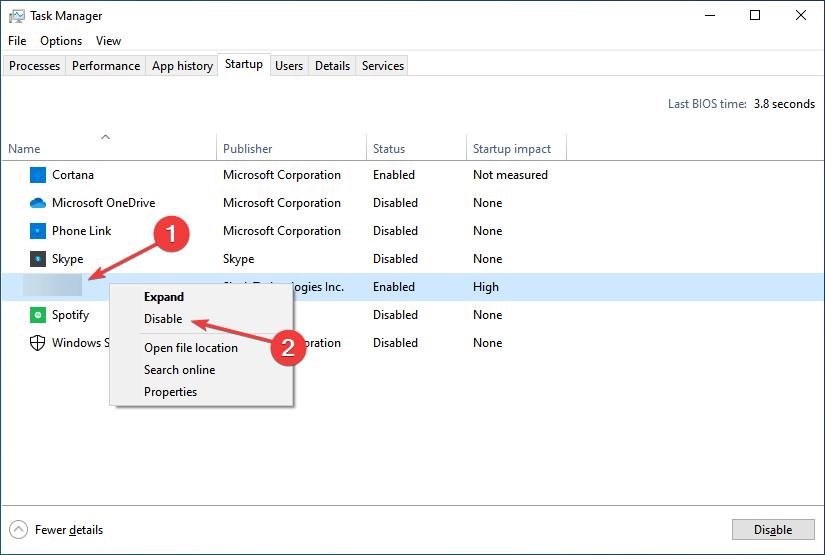
Step 3: After you’ve turned off the unwanted startup programs, turn off your computer and then turn it back on. Try using the Control Panel again.
Fix 3: Disable the Windows Error Reporting Service
When a user boots up their computer, they may encounter control panel disruptions from some apps or self-starting services. Stopping the extra programs that auto start can help maintain its smooth operation.
By doing so one is able to avoid some complications and at the same time increase your PC’s efficiency.
Microsoft has a program called Windows Error Reporting Service (WERS) that collects all the error information and then sends them back home.
So that engineers at Microsoft can study what happened before working out any possible solutions for future use should similar issues arise another time around.
Here’s how to turn off the Windows Error Reporting Service:
Step 1: Use the “Windows + R” keys on your keyboard to open the Run box. Type “services.msc” and hit Enter to open the Services window.
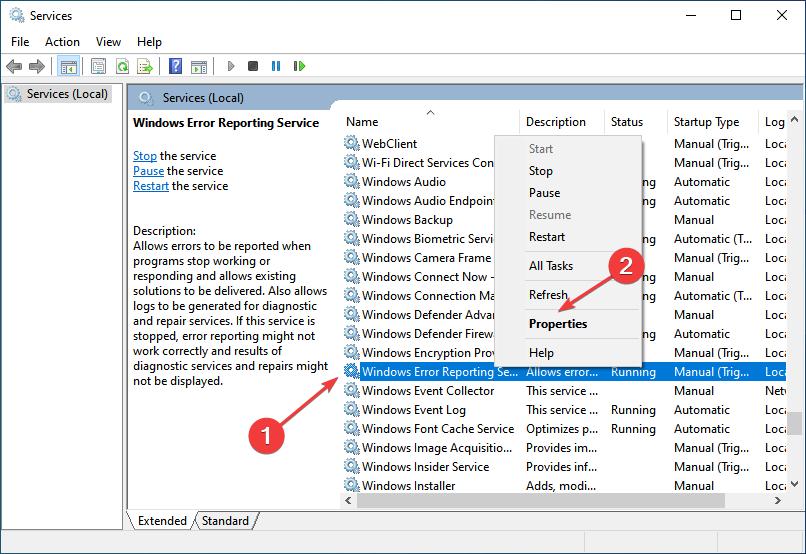
Step 2: Find the “Windows Error Reporting Service” in the list. Right-click it and choose “Properties.” In the Properties window, set the “Startup type” to “Disabled.”

Step 3: Click “Apply” and then “OK” to save the changes. Then, restart your computer.
Also read: 10 Best Uninstaller Software For Windows 11/10 In 2024
Fix 4: Run the System File Checker scan
System File Checker (SFC) is a Microsoft Windows tool. It inspects your computer’s vital files and repairs them in case they get corrupted or deleted. For those whose Control Panel has become inaccessible due to certain file corruptions, they may resort to utilizing the SFC utility.
The following is how you may use the System File Checker:
Step 1: Press “Windows + X” keys on your keyboard then choose “Windows Terminal (Admin)” or “Command Prompt (Admin)” from amongst the provided options. Type this command in the window that appears and press Enter.
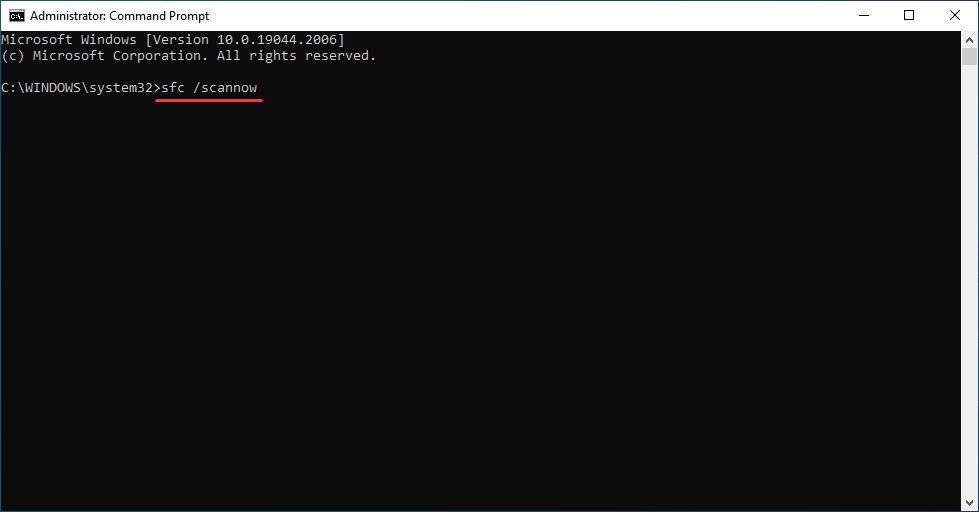
sfc /scannow
Step 2: The System File Checker will start checking your files. It might take a while, depending on how many files it needs to look at. When it’s done, turn off your computer and then turn it back on. After that, try opening the Control Panel again.
Fix 5: Clear the temporary files
Over time temporary files accumulated on your computer can cause issues such as the Control Panel not opening. Deleting these temporary files will resolve the issue and free up space on your computer.
The method for removing temporary files in Windows is this.
Step 1: Press “Windows + R” on your keyboard to open the Run window. Type “%temp%” and press Enter to see the Temp folder.
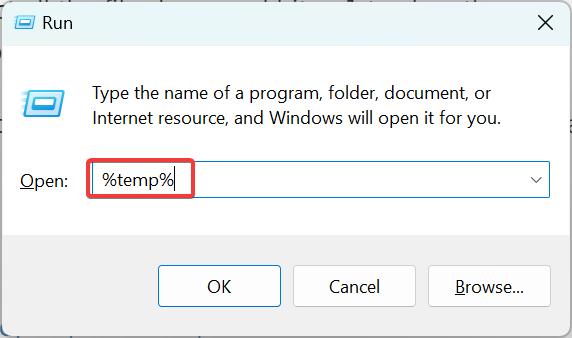
Step 2: Choose all the files and folders in the Temp folder, then press the “Delete” key to get rid of them. Turn off and then turn on your computer again, and see if the Control Panel works now.

Fix 6: Edit the Registry
Your Registry Settings store all kinds of information about how your computer works as well as user preferences, and application settings including login passwords, and so forth.
When without them being available (such as in case one tries recovering from an installation disk), systems don’t work properly.
Note: Before making any changes, make sure to create a Registry backup.
Here’s how to change the registry to fix the Control Panel is not opening problem:
Step 1: Press “Windows + R” on your keyboard to open a small window. Type “regedit” and press Enter to open the Registry Editor. Go to this place in the registry:
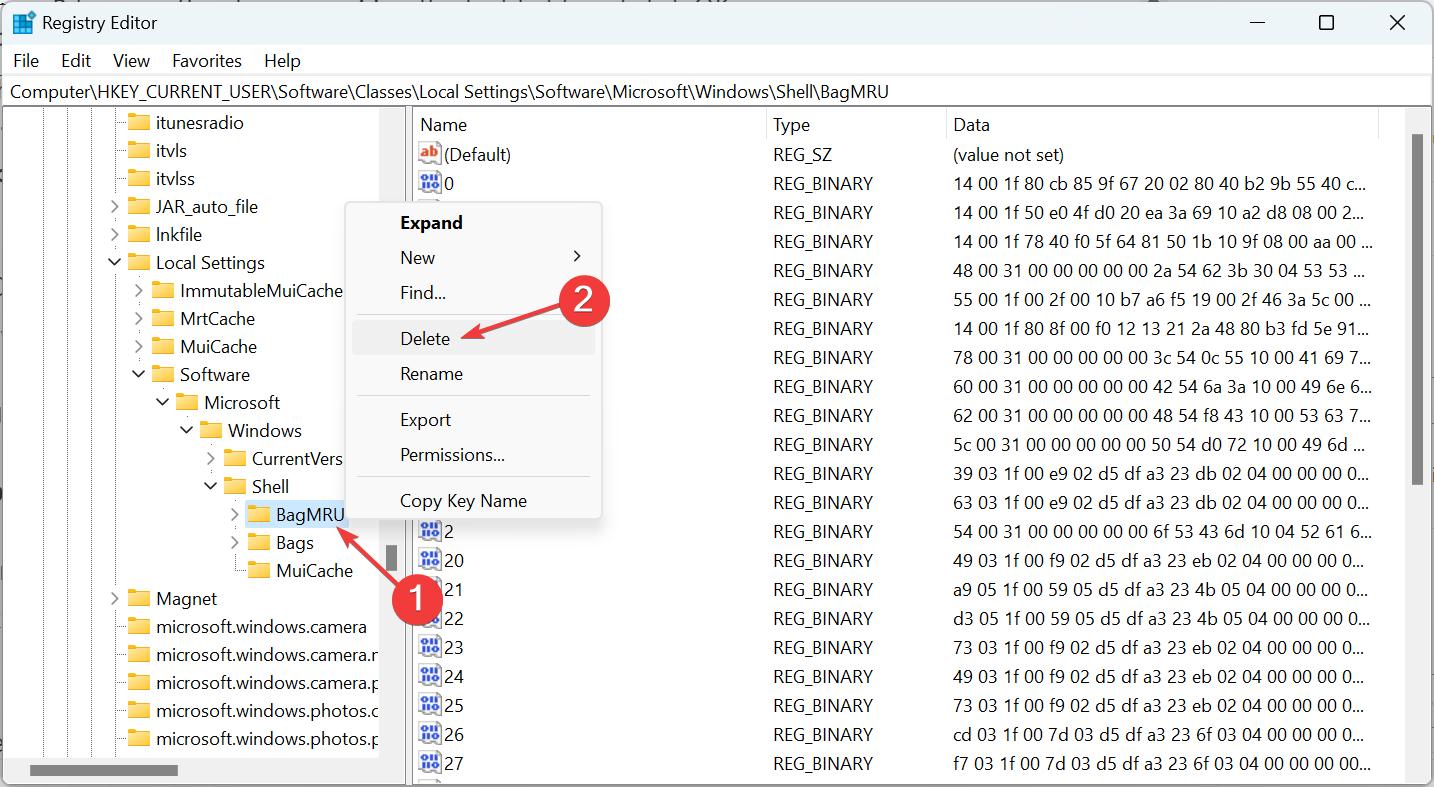
Computer\HKEY_CURRENT_USER\Software\Classes\Local Settings\Software\Microsoft\Windows\Shell
Step 2: Now, in the Shell folder, right-click on the BagMRU key and select the Delete option.
Step 3: Close the Registry Editor and restart your computer.
Fix 7: Change display Scale and Layout
In some cases, incorrect display settings or scaling issues can prevent the Control Panel from opening correctly. Adjusting the display scale and layout can help resolve this problem.
Follow these steps to change the display scale and layout:
Step 1: Right-click on an empty area of your desktop and select “Display settings.” In the Display settings window, scroll down and click on “Advanced display settings.”
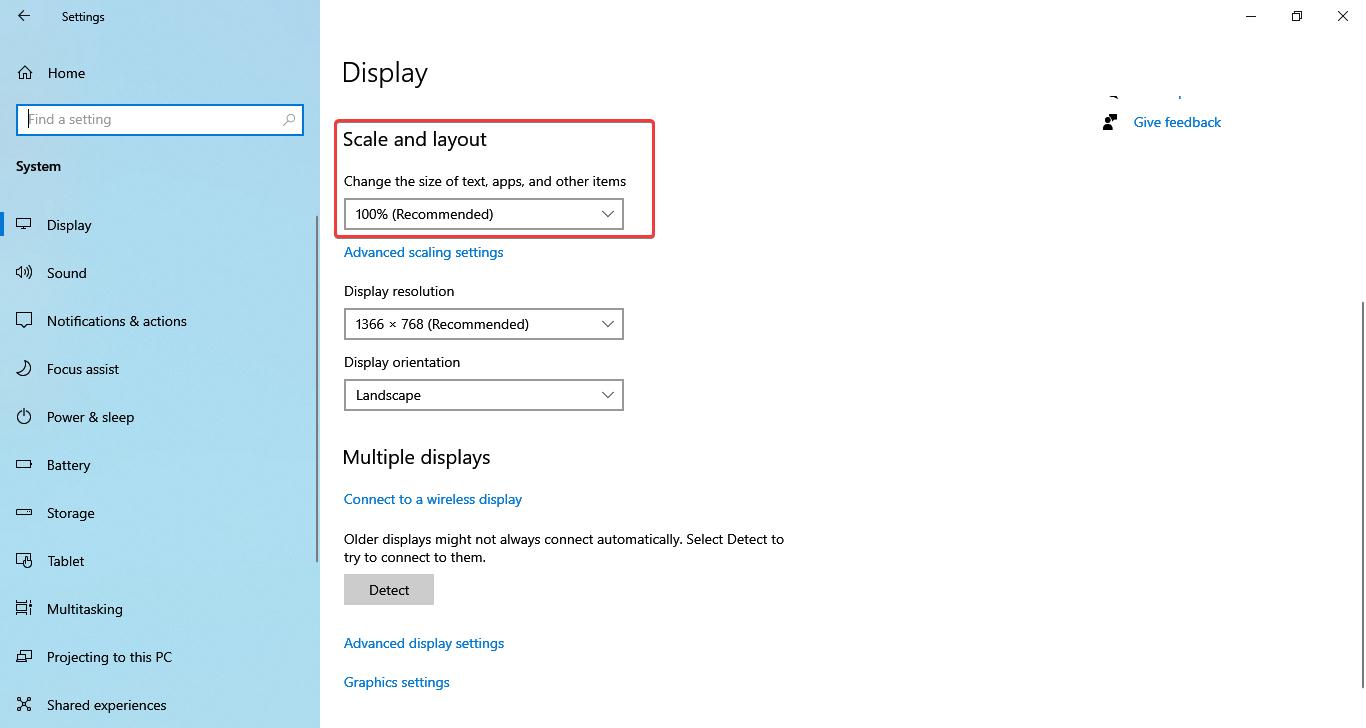
Step 2: In the Advanced display settings window, click on the “Advanced sizing of text and other items” link.
Step 3: Under the “Change the size of text, apps, and other items” section, adjust the scaling to a recommended value, such as 100%. Click “Apply” to save the changes. Restart your computer and try opening the Control Panel again.
Fix 8: Reset Windows
If none of the above solutions work, resetting Windows can be a last resort to fix the Control Panel is not opening issue. This process will restore your system to its default settings while keeping your personal files intact.
Here’s how to reset Windows:
Step 1: Press the “Windows + I” keyboard shortcut to open the Settings app. Click on “System” and then select “Recovery.”
Step 2: Under the “Reset this PC” section, click on “Get started.” Choose the “Keep my files” option to reset Windows while keeping your personal files
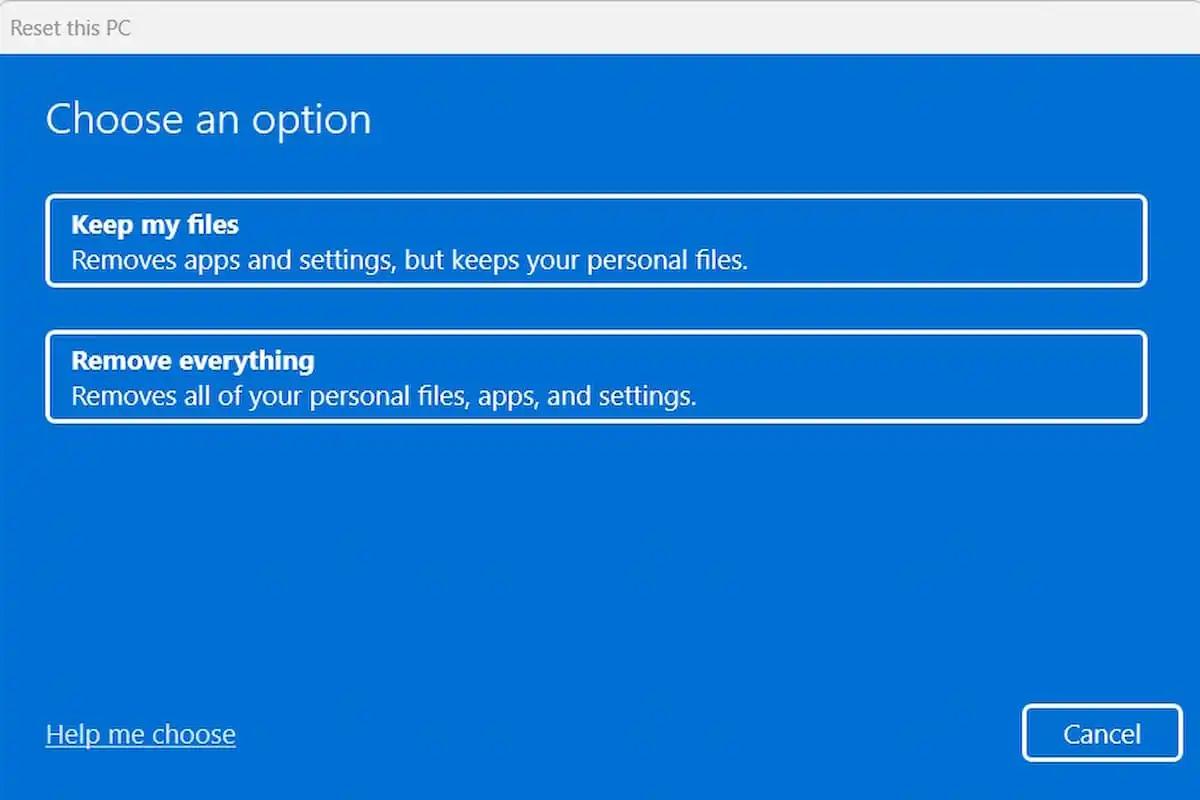
Step 3: Follow the on-screen instructions to complete the reset process. After the reset is complete, your system will restart, and you may need to go through the initial setup process again.
Once you’ve set up your system, try opening the Control Panel again.
Key Notes:
- Control Panel is an important tool in Windows for the configuration of different settings of prime importance, the addition of devices as well as customizing your PC.
- If you cannot launch Control Panel or it is unresponsive just launch Task Manager and terminate any suspicious processes.
- System File Checker (SFC) scan is a built-in Windows utility we use to repair corrupted or missing system files which might be the cause of the problem connected with the Control Panel.
- Finally, reset your operating system only if all else fails.
Why Control Panel Won’t Open on Windows?
If you are having difficulty opening the Control Panel on the computer, there might be many reasons for this, but we will discuss some possible reasons below.
One such reason can be software conflicts or corrupted system files; other times, several problems could deter opening the Control Panel. The following are some of these common issues:
- Software clashes: Occasionally, apps from other companies or updates for Windows might accidentally cause problems that stop the Control Panel from starting.
- Damaged computer files: As time goes by, important computer files can get damaged for different reasons, like viruses or sudden power cuts, which can cause problems like the Control Panel not working.
- Mistakes in the registry: The Windows Registry is a very important part of the computer that keeps all the settings and details for the operating system and the apps you install. If this registry gets messed up or has wrong information, it can make the Control Panel stop working properly.
- Screen settings: Sometimes, the Control Panel might not open because the screen settings are wrong or there are issues with how things are shown on the screen.
- Not enough user rights: If your user account doesn’t have the right permissions, you might have trouble using certain features or apps, including the Control Panel.
Conclusion
The Control Panel is a critical part of the Microsoft operating system. But anyone knows pretty straight away when it fails to open what hardship it leads to.
Nevertheless, the solutions to the problem in this article will allow you to handle the “Control Panel not opening” issue without much trouble.
So here are various ways you can fix this issue from basic troubleshooting such as running an antivirus scan or disabling startup programs to more sophisticated approaches for example making changes to registry keys or doing a factory reset as you settle on one that suits your situation.
Each solution has been carefully explained, ensuring that you can follow along with ease, regardless of your technical expertise.
By taking the time to address the “Control Panel not opening” issue, you’ll not only regain access to this essential component of your Windows operating system but also potentially improve the overall performance and stability of your computer.
Also read: How To Restrict The Access To Control Panel In Windows
FAQs:
Q. Can I skip some of the fixes if I’m in a hurry?
While it’s tempting to skip ahead to the more advanced fixes, it’s generally recommended to follow the solutions in the order presented. Start with the simpler troubleshooting steps and gradually work your way up to the more complex ones. This approach can help you identify and resolve the issue more efficiently, without unnecessary steps.
Q. Is it safe to edit the registry?
Editing the registry can be risky if not done correctly, as it can potentially cause system instability or even prevent your computer from booting up properly. It’s crucial to create a backup of your registry before making any changes and to follow the instructions carefully. If you’re unsure or uncomfortable with the process, it’s best to seek assistance from a professional or skip that particular fix.
Q. What if resetting Windows doesn’t work?
If resetting Windows doesn’t resolve the “Control Panel not opening” issue, it’s possible that the problem is related to a hardware issue or a more complex software conflict. In such cases, it’s recommended to seek professional assistance from a certified technician or consult with the manufacturer’s support channels.






Leave a Reply