iCloud serves as one of the best ways for seamless data storage and synchronization for iPhone 13/14 users. It enables users to easily access your photos, videos, songs, documents, and other crucial data across all your Apple devices. However, amidst all the convenience, users may encounter a frustrating error message “Uploading to iCloud paused”. Witnessing the error not only disrupts the entire workflow and productivity but also impedes the accessibility to vital data when you need it the most.
Having said that, fixing this error is paramount, ensuring a seamless digital experience. So, without further ado, let’s learn what causes the iCloud uploading process to stop and how to fix it quickly and easily.
You might be interested in reading: iCloud vs Google Drive: Which is better?
Why Does My iPhone Say “Uploading To iCloud Paused”?
Well, typically the error appears due to the following reasons:
- Unstable Internet connection
- Insufficient iCloud storage space
- Running outdated iOS version
- Unconfigured or corrupted iCloud settings on iOS device
- Conflicts between different applications on the iPhone
- iCloud service is down due to maintenance or there’s an outage
Honestly, in most cases, the uploading process resumes on its own. But if it doesn’t, here are a few things you can try to troubleshoot the iCloud-associated error.
Wondering if there’s any way to access iCloud from Android devices? Check out our previous post!
| Quick Fix To Fix Syncing With iCloud Paused Error Message On iPhone
One of the simplest and most convenient ways to get rid of the “uploading to iCloud paused” message on iPhone is by ensuring a stable Internet connection. Additionally, you can consider restarting your device, which will close all running apps and services, including iCloud-related processes, and resolve any temporary glitches, allowing it to resume the iCloud syncing process smoothly. |
Getting Messages “Uploading To iCloud Paused”? Learn The Best Ways To Fix Them!
If the quick fixes above don’t work, try other solutions.
1. Charge your device
Well, iCloud uploads can pause, if your iPhone doesn’t have enough battery. Hence, we advise you to plug your iPhone into a power source and then observe if it resumes the uploading process.
2. Toggle iCloud Messages Off & On
Now, you might be wondering how toggling iCloud Messages off and on can resolve the “Uploading error” on iPhone 13/14, correct? While it may not directly help, it can fix common issues that could be affecting the iCloud syncing issue in general. iCloud Messages is just one component of the iCloud syncing process and resetting its settings can clear up underlying issues that may be causing interruptions in the uploading and syncing process. Follow the instructions shared below:
STEP 1: Open the Settings app on your device and navigate to the Apple ID.
STEP 2: Select iCloud from the list of options scroll down to Messages and select it.
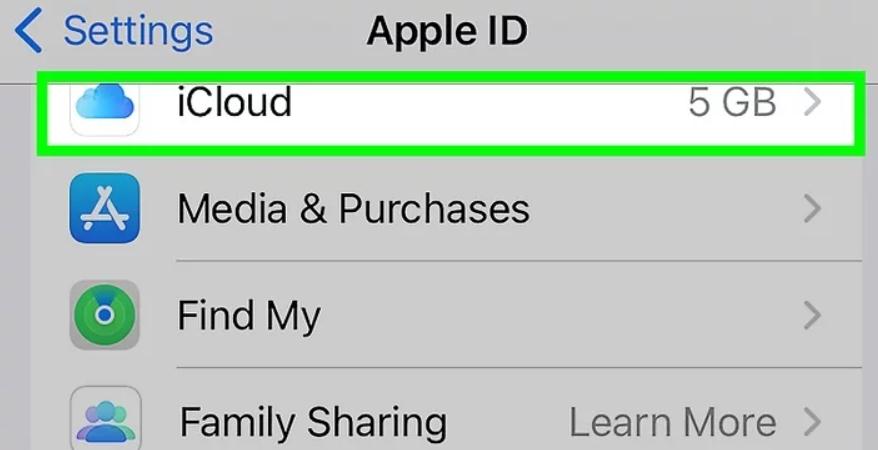
STEP 3: Now, toggle the switch next to the Messages. Confirm the action if needed.
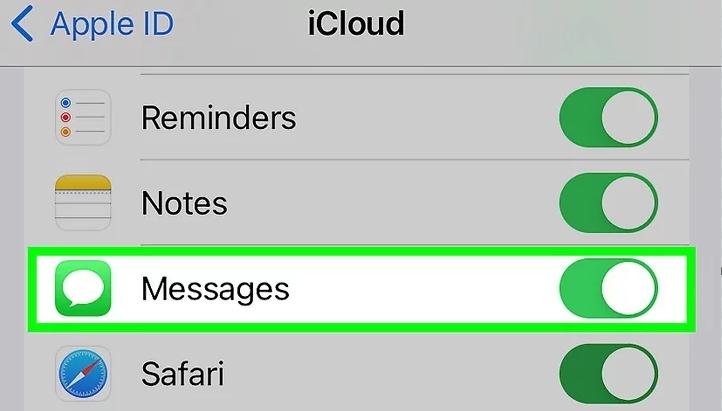
STEP 4: Wait for some time and toggle on the switch next to Messages again to turn it on.
That’s it! Hopefully, iCloud Messages settings will be refreshed, potentially resolving any errors or pauses that were hindering the uploading process.
Do not miss out on our previous post, covering: 8 Common iCloud Problems for iPhone And How to Fix Them
3. Update your iOS
Updating your iPhone to the latest version not only eliminates all the underlying bugs and issues that your device is affected by. You can follow the instructions shared below to check and install the latest updates on your iPhone.
STEP 1: Launch iPhone settings.
STEP 2: Tap on the General option and hit the “Software Update” button.
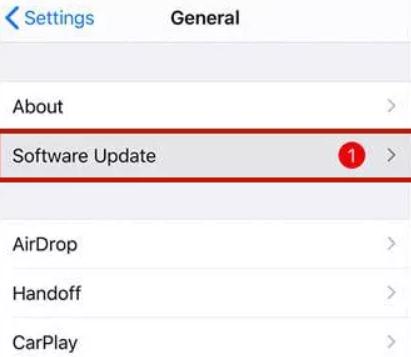
STEP 3: Check for the availability of the latest updates and tap on the “Download and Install” button. Keep patience and let the new update get implemented.
Your iPhone will reboot and the error message “Upload to iCloud paused” issue should be resolved by now.
4. Re-sign on Your iCloud Account
If nothing has helped so far, signing out of your iCloud and re-signing should help. It is one of the most powerful troubleshooting tactics to address various kinds of issues, including – resetting iCloud connection, clearing cobwebs ensuring a clean login, and recalibrating the data synchronization process. Learn how to sign out and re-sign into iCloud:
STEP 1: Launch iPhone settings and navigate to your Apple ID.
STEP 2: Now look for the “Sign Out” option and tap on the same. A confirmation pop-up may appear on your screen. So, go ahead and sign out!

STEP 3: At this point, you need to keep patience and get yourself ready to sign back in. For this, tap on “Sign in to your iPhone”.
STEP 4: Now, enter your Apple ID and Password.
In case the two-factor authentication is enabled, follow the on-screen prompts that may appear on your screen to verify your identity. This way, your iCloud will now sync afresh!
Must Read: 7 Genius iOS Tips, Tricks & Hacks to Become an iPhone Ninja
5. Make Enough Storage Space On Your iCloud
As we’ve mentioned above, if you’ve exhausted the free 5 GB of iCloud data, your iPhone will stop backing up your photos, videos, documents, and other files. And, you may encounter the annoying iCloud photos syncing paused and similar issues. Hence, we advise you to upgrade to a paid version, which is iCloud+. You can check out the plans and pricing of iCloud right here.
Conclusion
In case none of the above-outlined methods fixed the problem of the “syncing with iCloud paused” issue on iPhone 13/14, we recommend our readers perform a force reset. The action certainly fixes common software glitches and minor hiccups. Though it’s a last resort, it can be a lifesaver when your iPhone 13 or 14 becomes unresponsive or encounters issues like the “Uploading to iCloud Paused” error. You can learn the step-by-step process right here!
NEXT READ:
- 10 Best iPhone And iPad Cleaner Apps In 2024
- Why Your iPhone Is Not Receiving Texts and How to Fix It
- 7 Best Battery Saving Apps for iPhone & iPad | Boost Battery Life
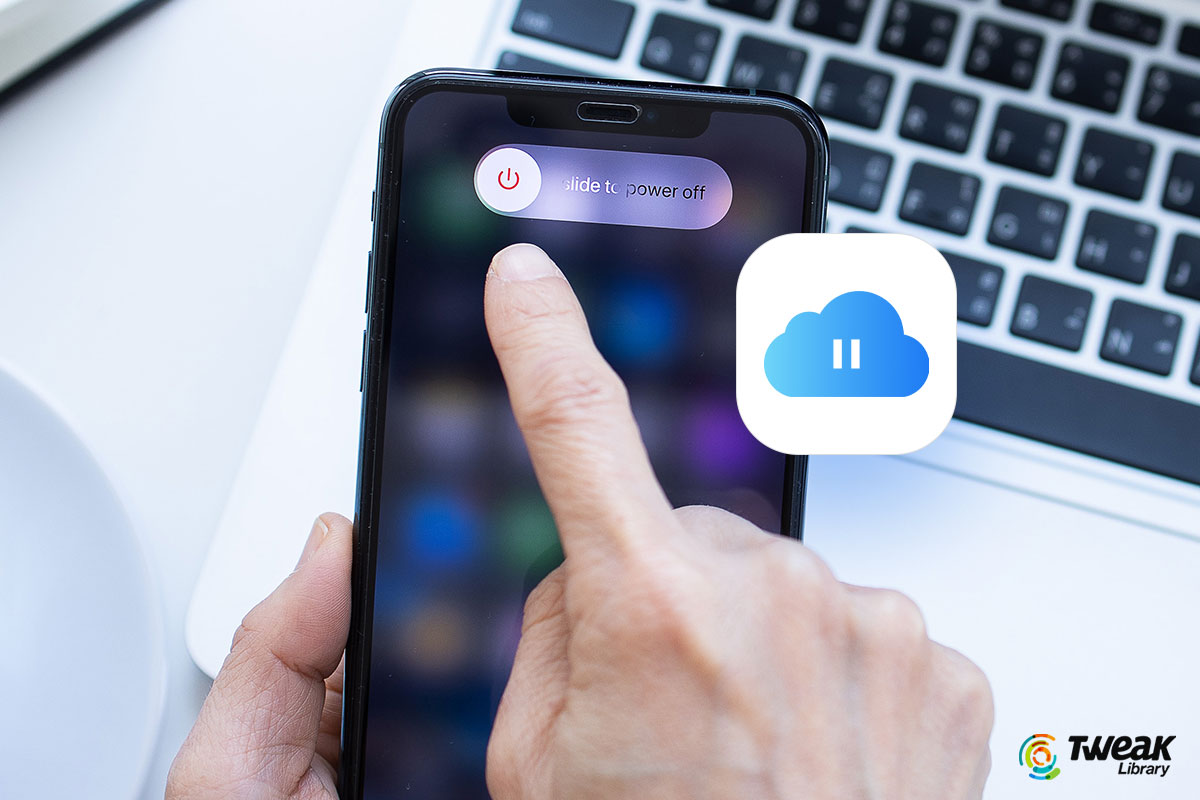
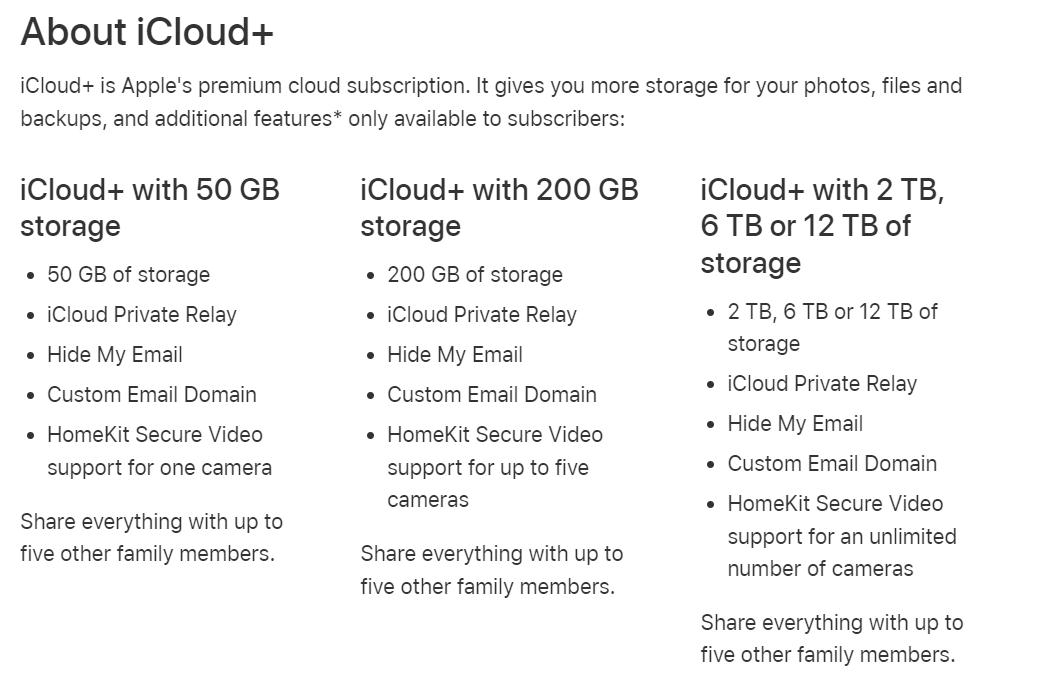





Leave a Reply