You may get the biggest screen, but if you mess up the display settings in Windows, or in an app or game, your viewing experience will be ruined. Well, there are other things that can ruin your viewing experience, for example an outdated or corrupted driver or a hardware component.
Whatever the cause of your viewing woes, we’ll assist you in resolving the display problem so you can resume enjoying high-quality viewing. We’ll go over the issues that might cause a screen resolution problem and how to resolve them.
Common Windows Screen Resolution Issues and Fixes
1. Resolution settings that are incorrect
On Windows, a damaged graphics driver or a conflicting third-party software might cause resolution to change on its own. If this is the case with your monitor, altering the resolution settings is a simple repair.
- To open Settings, press Win + I and go to System > Display.
- Select the suggested choice from the list by clicking the drop-down menu next to Display Resolution.
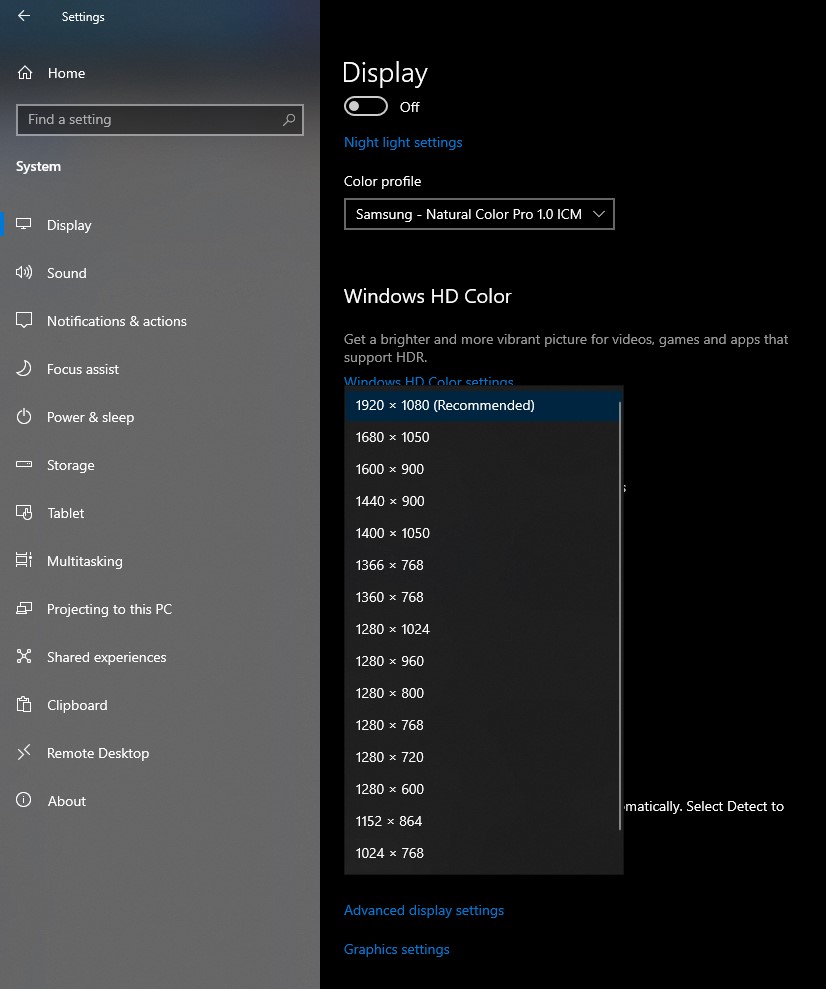
2. App-Specific Settings That Aren’t Right
Third-party software may override the Windows screen resolution and apply the resolution it requires to run and show its content properly. Games are the most common example. You’ll find the option to modify the resolution in the game’s settings, & that’s where you’ll be able to manage it.
However, after you’ve exited the app, it doesn’t take much attention. In most circumstances, the resolution will restore to the default setting on Windows. If not, simply go to Settings and modify the resolution as described in the preceding section.
3. Hardware-Related issues
Hardware difficulties might be to blame for the resolution problem. You should inspect two components: the graphics card and the display wire.
If the resolution of your display is higher than the resolution supported by any or both of these hardware components, you may have a problem.
For example, if you have an integrated graphics card or one that is quite outdated, your 4K display would most likely fall short of your expectations. If you’re utilizing a single or double-link DVI, though, 4K isn’t an option.
If you’re utilizing an HDMI cable, there are two things you should look for. The first consideration is the HDMI cable type. 4K @60Hz is supported via a category 3 HDMI. However, there is another factor to consider in this equation. Check to see which HDMI type your graphics card supports. To watch 4K @60Hz, you’ll need HDMI 1.3 at the very least.
If your cable is the source of the problem, consider switching from HDMI to DisplayPort. If that isn’t a possibility, you’ll have to spend money on hardware upgrades.
4. A Display Adapter Mode that Isn’t Right
If you have numerous monitors attached to your PC and one or more of them appears to have a resolution issue, check Windows’ Display Mode settings. When you are using two monitors with different resolutions, one of the panels might have incorrect resolution.
When utilizing duplicate displays, there’s no way to utilize the correct resolution for each one. You may either “stretch” the display or utilize the Monitor Adapter mode to choose the appropriate resolution for one display while leaving the other alone.
- Go to Settings and select System > Display > Advanced Display to alter the Display Adapter mode.
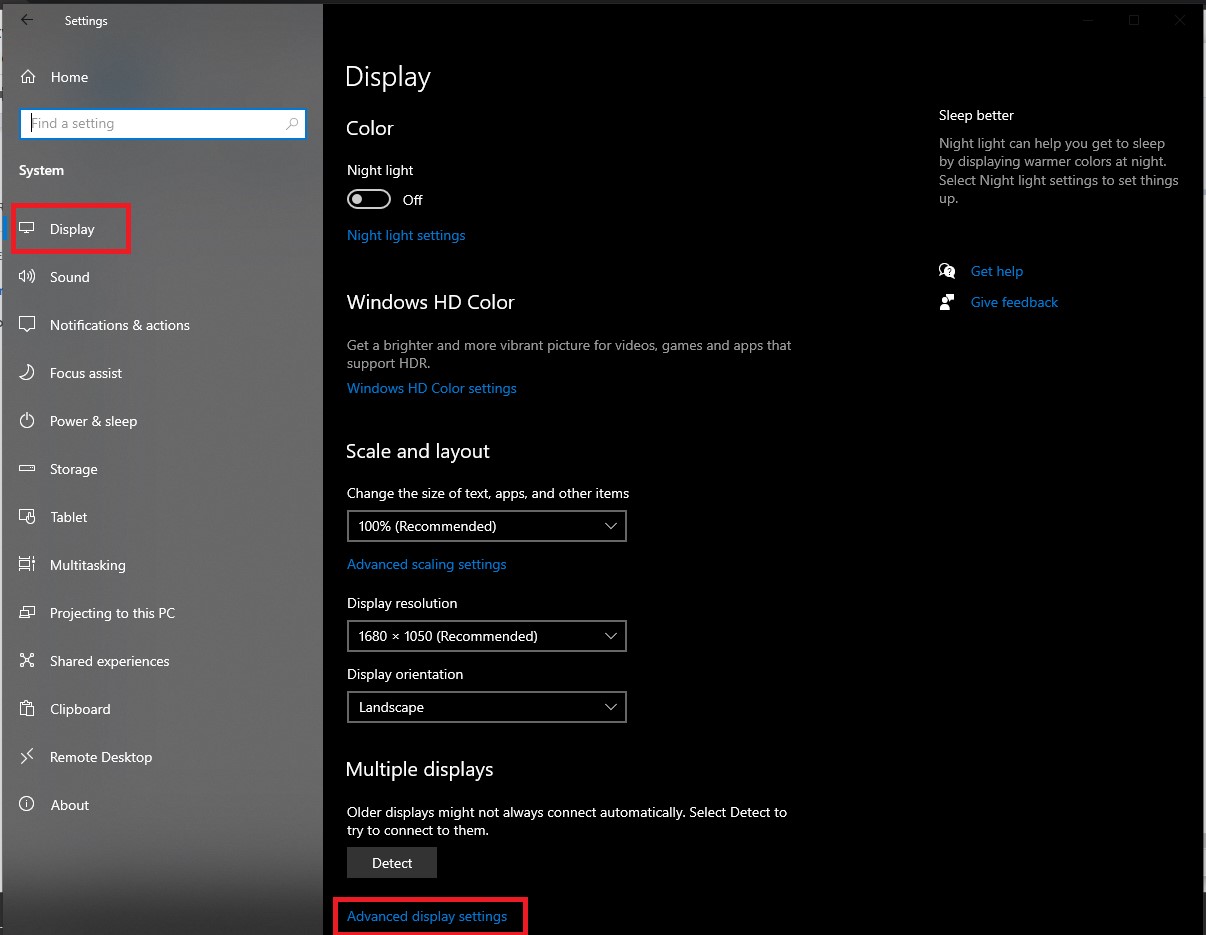
- For Display 1, choose Display adapter properties (click this option for the relevant display).
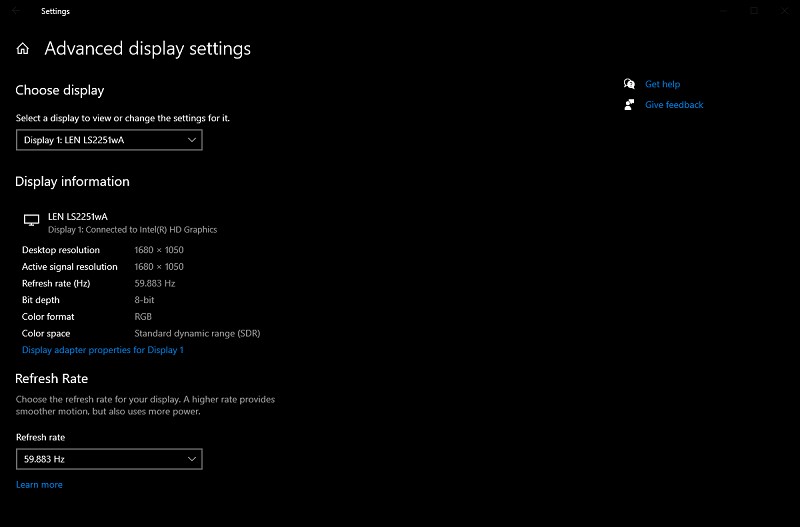
- Select the appropriate resolution from the List All Modes menu, then click OK.
5. Display Drivers That Are Faulty or Corrupt
The effective operation of your hardware necessitates the use of drivers. If your display driver is corrupted or obsolete, it may cause a display problem. Fortunately, updating the display or graphics driver is simple.
To open Device Manager, hit Win + R, type devmgmt.msc, & press Enter. Click the little arrow to the left of the Display adapters category to expand it. Select Update driver from the context menu of the display adapter you wish to update.
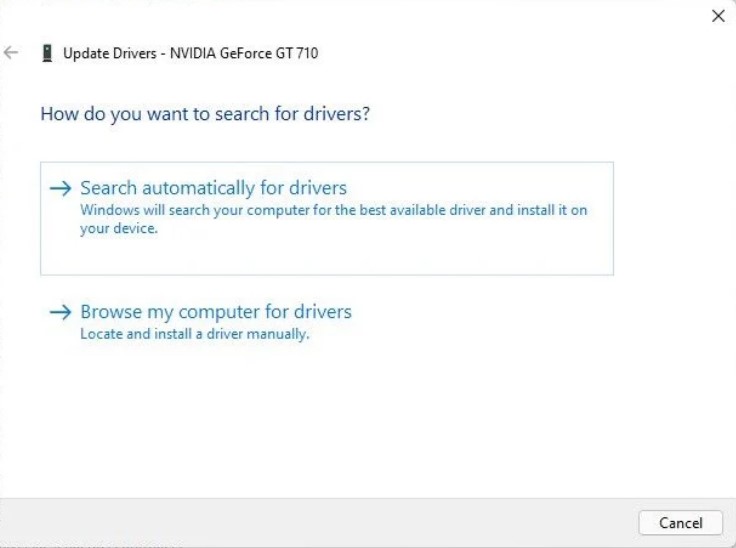
You can choose to search for drivers via Windows Update or Troubleshooter, however, it might show up the relevant options . The second option allows you to manually install the driver.
To utilize the second approach, you must first obtain the manufacturer’s driver installation files from their official website. When you’re finished, enter the location of the driver folder in the wizard and follow the wizard’s instructions:
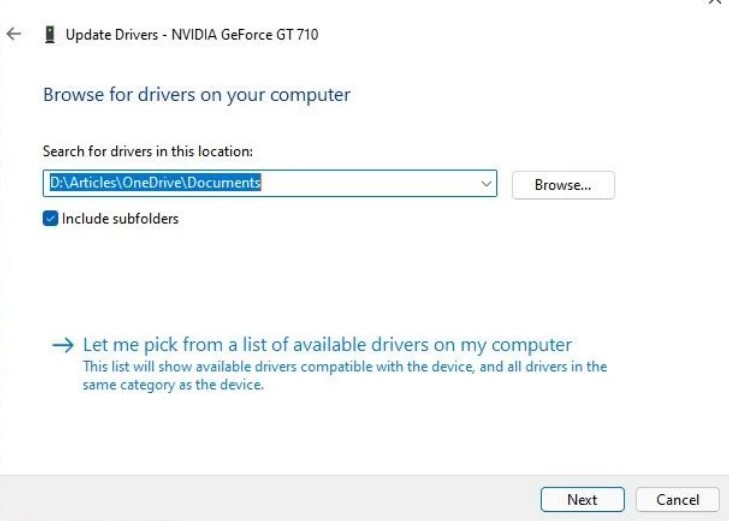
(Recommended Method):- Update drivers by Advanced Driver Updater
To repair the problem and update drivers without wasting time, we suggest using third-party app Advanced Driver Updater. The application automatically detects and downloads the most recent and essential driver updates. Advanced Driver Updater is available both in a free version and a premium one.
With the free version, you can only update one driver at a time; however, with the licensed version, you can update all outdated or corrupt drivers in a matter of seconds.
Advanced Driver Updater comes with a 60-day money-back guarantee.
Read complete review of Advanced Driver Updater
To use Advanced Driver Updater, follow these steps:
1. Download and install Advanced Driver Updater.
2. Open the driver updater and press the Start Scan Now button.

3. The utility will check for outdated drivers & provide you with the appropriate findings.

4. Review the scan findings to ensure that your drivers are up to date. If you’re a FREE user, click Update Driver next to the driver you want to update. If you’re a registered user, you may update all the outdated drivers by clicking Update all.

5. After you’ve updated your drivers, you’ll need to restart your computer for the changes to take effect.
See Also: Backup Drivers in Windows 10 & Restore Them
Conclusion-:
Hopefully, you were able to pinpoint the problem and resolve it. If you’re having trouble with your resolution while gaming, you might be tempted to select the maximum resolution from the game’s menu. However, you need to ensure that your hardware supports that resolution for you to play the game at that resolution. Before you alter your PC’s resolution, it’s helpful to obtain a general notion of what the optimal gaming resolution is.







Leave a Reply