You may encounter error 0x800f0989 when trying to upgrade to Windows 11 or trying to fetch any updates after you have upgraded to Windows 11. The error is both Windows 10 and Windows 11 specific. For instance, many users have faced the error 0x800f0989 when trying to install the KB5004237 update on their Windows 10 PC. in other cases, users have encountered this error when trying to install a cumulative update.
Here we are going to talk about some of the best ways to fix error 0x800f0989 in Windows 11/10.
| But Before We Move Further |
|---|
|
We’d like to take a moment and mention that in case you are unable to fetch updates this can have a grave impact on your PC’s security and this may even prevent updates from reaching the other programs on your computer. Not to mention, you might be missing some great features that are being rolled out. So, till the time you are able to resolve the error in question, you shouldn’t restrain updates from reaching your software. For that, you can try a third-party software updater like Systweak Software Updater. How does Systweak Software Updater Works? 1. It automatically scans your PC for any outdated application – It could be your browser, multimedia player, photo viewer, or other software applications. It doesn’t just enlist the problem but even tells you what update or the latest version you need to catch up on 2. Next, checkmark the checkbox next to the software and then click on the Update button 3. You can do the same thing to multiple outdated applications We’ve covered a detailed post of how you can keep your Windows PC software updated with Systweak Software Updater. |
Best Ways To Resolve error 0x800f0989 When Updating Windows –
1. Run Windows Update Troubleshooter
Before laying hands on any other advanced measures, why not let Windows itself try and resolve the issue. To resolve the error 0x800f0989 when updating to Windows 11, you can try Windows Update troubleshooter, a function that already comes with Windows and which is most capable of resolving Windows Update-related issues. To bring Windows Update into action, here are the steps –
1. Open Settings by pressing Windows + I key combination
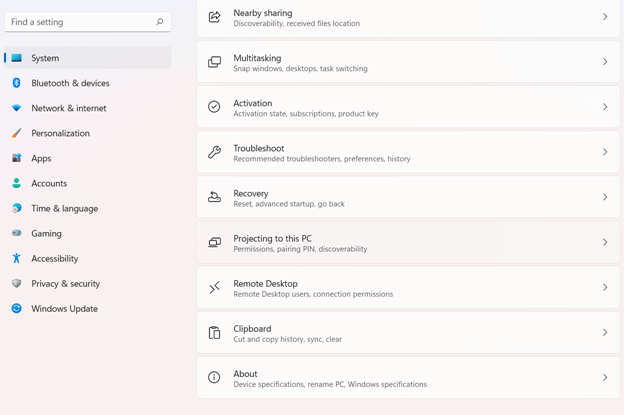
2. On the right-hand side, scroll down and click on Troubleshoot
3. Next click on Other troubleshooters
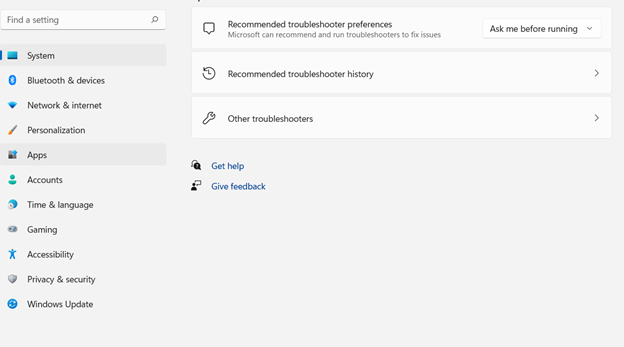
4. Click on the Run button next to Windows Update
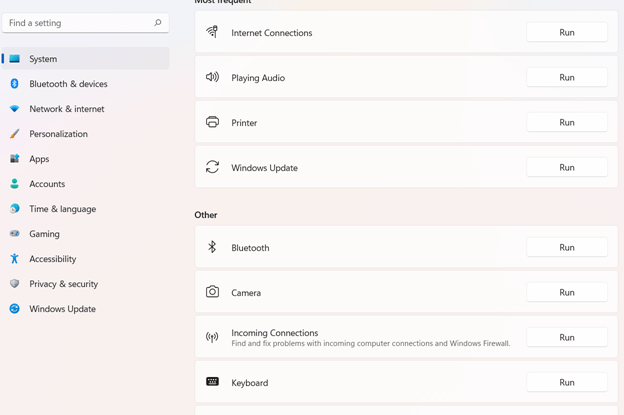
5. Follow the on-screen instructions
Here’s a quick recap of the steps that need to be followed –
| Path To Be Followed In Short |
|---|
| Windows + I > Troubleshoot > Other troubleshooters > Windows Update |
2. Run SFC and DISM Command
When you receive Windows Update error 0x800f0989, quite likely there are some update files which are either corrupt or not signed correctly. In such a case, you can use the Command Prompt and resolve the issue, and here is how –
1. In the Windows search bar, type cmd and choose Run as administrator from the right-hand side
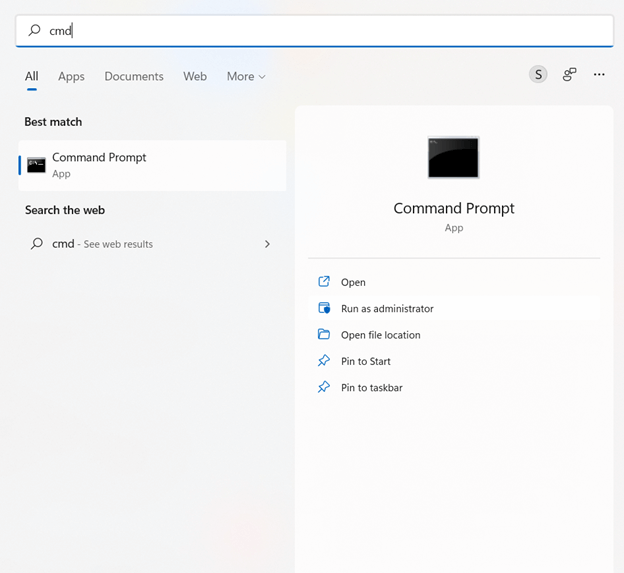
2. When the Command Prompt window appears, type the following command and press Enter –
sfc /scannow

3. Now type the below-mentioned command and press Enter again
DISM /Online /Cleanup-Image /RestoreHealth
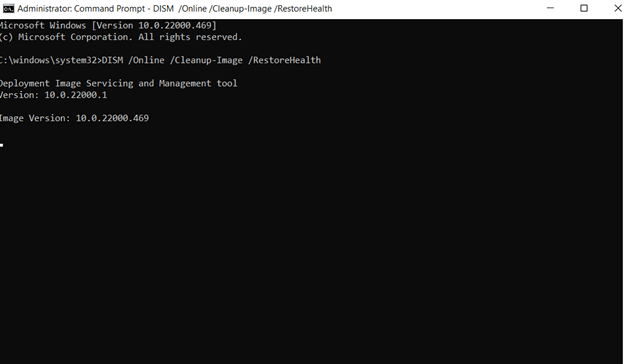
3. Check The Status of The Service
There are certain services that are responsible for ensuring that updates are fetched smoothly and correctly. This implies that if even one of those services is not functioning properly, there are high chances that you might face issues when installing an update. In this method, we’ll verify that all such services are running fine and if not what can be done –
1. Press Windows + R to open the Run dialog box
2. When the dialog box opens type services.msc and press enter
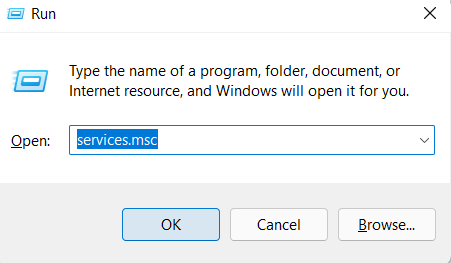
3. Locate the Background Intelligent Transfer Service and double-click on it
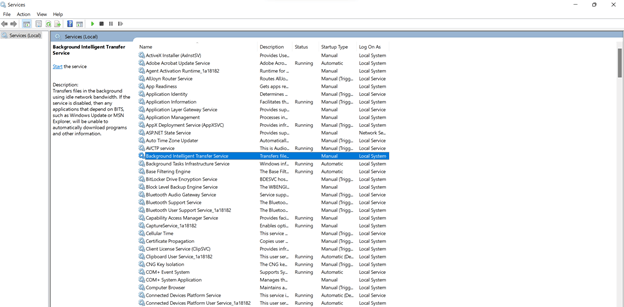
4. If in case if the service is running, click on the Stop button and then click on Start again

5. Click on OK
6. Repeat the same procedure for the Windows Update service and the Workstation service as well
7. Restart your computer and check if you have been able to fix the 0x800f0989 when trying to update Windows 11
4. Check Antivirus and Disable It Temporarily
While we don’t recommend this step as it may further put your PC’s security at stake. But if need be you can disable your Antivirus for a while and check if you have been able to fix the issue. The reason being that your Antivirus software may be blocking some files which are essential for installing the update because of which update is being blocked. Here are a few things that we’d like to mention –
- Disable the Antivirus only when you are installing the update. After the task of installing the update is over, quickly enable your Antivirus again
- Alternatively, you can install another Antivirus, in case your existing Antivirus is creating issues. Here are some of the best Antivirus for Windows 11/10
5. Download The Update Directly

Know exactly which Windows update you missed? Take a note of that and head straight to the Microsoft Update Catalog. Now, in the search box enter your update and press Search. Download and install the update. And, voila! This should resolve your issue.
Wrapping Up
Do let us know if after following the methods above, you were able to fix Error 0x800f0989 When Updating Windows. And, if you were able to resolve the issue by trying something else, do let us know in the comments section below. For more such content, keep reading Tweak Library.






Leave a Reply