While working on the computer, accidentally pressed the Shift key more than five times or pressed Shift key for a longer time? If yes, then you must have seen a dialog box that asks you to enable Sticky keys? Users usually experience this issue several times while playing games. If the Sticky keys bothers you and you want to disable it, you are at the right place.
In this blog, we will learn about what Sticky keys are and how to disable them by various methods.
What are Sticky keys?
Useful in certain conditions, Sticky Keys’ is an Accessibility feature added in Windows. With its help, you can easily execute keyboard shortcuts without pressing and using multiple keys simultaneously.
Sometimes due to Sticky Keys, the keyboard might misbehave. If you find yourself struggling with this issue or the keys have stopped working, follow this guide to disable Sticky Keys
Also Read: How To Fix Laptop Keys Not Working?
Methods to turn off Sticky Keys in Windows 11 and 10:-
1. Press right Shift key 5 times
This is the quickest way to turn off Sticky keys. You have to continuously press the right side shift key for 5 times and this will turn off sticky keys. Once the sticky keys are turned off, you will not receive any visual confirmation but you will hear a chime once.
As you get visual confirmation of sticky keys turned off, you can check it by pressing the right side shift key 5 times and you will get a prompt to enable sticky keys. This prompt is a confirmation that sticky keys are turned off as you will be required to turn them on this time.
2. Using Control panel
You can turn off Sticky keys through the Control Panel as well. For doing so, follow these steps:
- Click on Start menu and search for Control Panel and open it

- Select Ease of Access Center
- Select Make the keyboard easier to use
- Uncheck Turn on Sticky keys
- Click Apply and Ok to save changes
3. Disable through Registry
Follow the below mentioned steps to turn off Sticky keys through registry:-
- Press Windows+R to open Run and type regedit and click OK.

- Navigate to the given path using the left side bar or copy paste the same in the address bar.
HKEY_CURRENT_USER\Control Panel\Accessibility\StickyKeys

- Double click on Flags and enter 506 as new Value Data and click OK

- Restart PC to experience changes made.
4. Disable through Settings
Follow the below mentioned steps to turn off Sticky keys through settings:-
- Press Windows+U key to open the Accessibility settings page and click on Keyboard

- Navigate to Sticky Keys and turn off toggle

How to customize Sticky Keys behavior:-
You can customize Sticky keys and can make them act like you want. There are several functions which you can choose for these sticky keys and can customize them as per your need:-
Follow the below mentioned steps to customize Sticky keys:-
- Press Windows+U key to open the Accessibility settings page and click on Keyboard

- Navigate to Sticky Keys and turn on toggle and start customizing it.

- Now select the options which fits you

Conclusion:-
In this blog, we have learnt what sticky keys are and how we can disable them using various methods. However if you use sticky keys, then we have discussed step by step methods to learn how we can customize them. Customizing sticky keys gives us ease of working with our set preferences.
Let us know about your experiences in the comment box below of using the computer after disabling sticky keys.

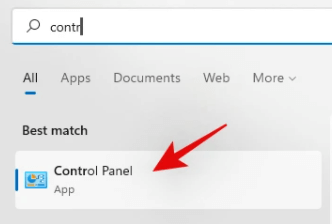
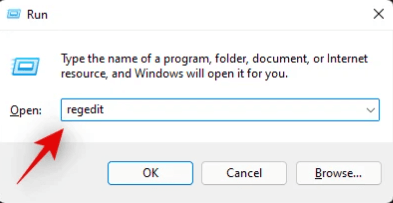
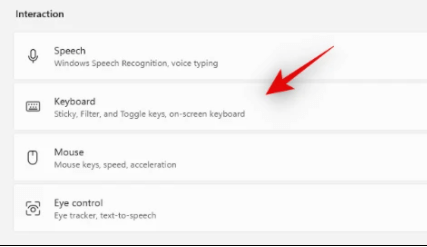






Leave a Reply