Ever tried playing a high-end game or running a feature-packed video software on your system, only to get an error message “application has been blocked from accessing graphics hardware”? The same error has been encountered by users who have tried to play certain games in their browser as well.
In this blog, we’ll have a look at all the possible reasons to fix the issue followed by the ways to fix this issue. Let’s get started!
Why An Application Might Be Blocked From Accessing Graphics Hardware
- Outdated or corrupt graphics driver
- A Windows update has made your graphics driver incompatible
- Corrupt system files are causing the issue
- Your Graphics Processing Unit (GPU) has gotten stuck and isn’t responding to the request sent by your system
- Too many programs running in the background
Now that you know the probable causes of “Application Has been blocked from accessing graphics hardware”, let’s move to the solutions.
Ways To Fix “Application Has Been Blocked From Accessing Graphics Hardware” In Windows 10
Run SFC
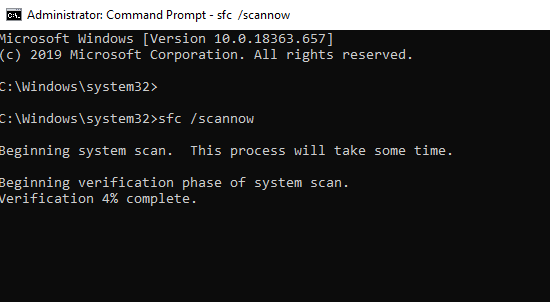
The error “application blocked from accessing hardware” in Windows 10 can appear when your graphic card system files have become corrupt. In that scenario, you can take the aid of the SFC tool which can help you find and rectify corrupt system files –
1. In the Windows search bar type cmd
2. Select run as administrator from the right-hand side
3. When the command prompt opens, type the below-mentioned command
Sfc /scannow
4. Wait for the process to complete. This process may take some time to finish
Run DISM
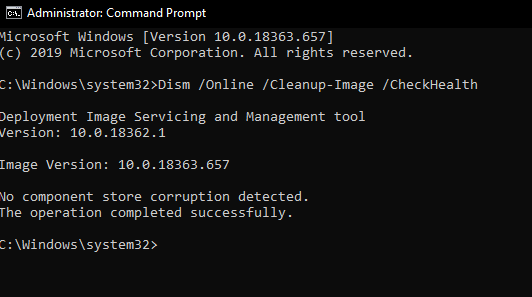
Once the SFC /scannow process has been completed, promptly follow that with the DISM tool. The purpose of DISM (Deployment Image Servicing and Management Tool) is to repair Windows Image.
To do that In the next line (after completion of SFC command) type, the following mentioned commands one after the other (after pressing Enter) as shown below –
DISM.exe /Online /Cleanup-image /Scanhealth (press Enter) (Let the scan complete)
DISM.exe /Online /Cleanup-image /Restorehealth (press Enter) (Let the scan complete)
Update your Graphics Card Driver
As is quite evident from the title of this step, an application might be blocked from accessing graphics hardware because of outdated graphics card drivers.
Now, you can try and update the driver manually, but if you want to get the job done faster and securely, you can opt for a specialist third-party driver updater software. Advanced Driver Updater, for instance, is one of the best driver updater software available –
Why Advanced Driver Updater?
- Easy to use and minimalistic interface
- A huge database of drivers for all kinds of hardware components
- Facility to backup and restore drivers
- Schedule driver scan when you want
- Exclude drivers (e.g. incompatible or unwanted drivers) that you don’t want to be scanned
How To Update Drivers Using Advanced Driver Updater
1. Download, install and launch Advanced Driver Updater

Download Advanced Driver Updater
Read Full Review of Advanced Driver Updater
2. Activate using the license key
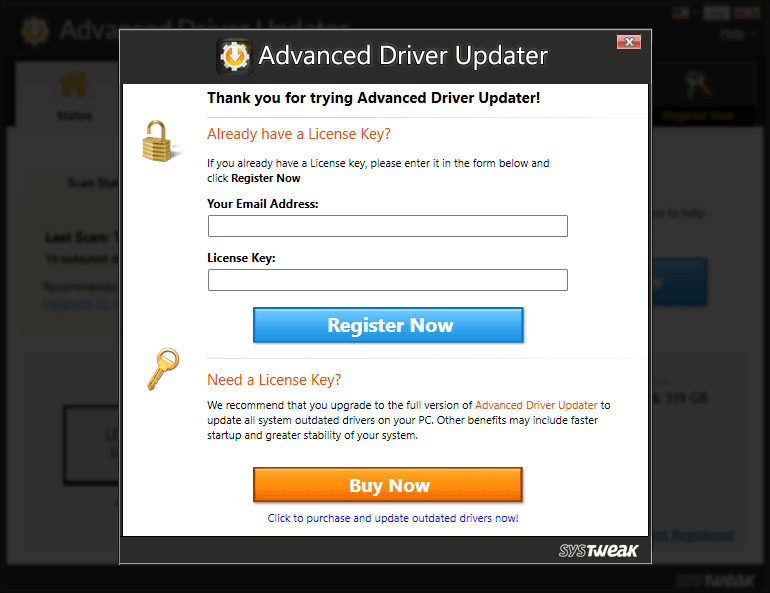
3. Click on Start Scan Now
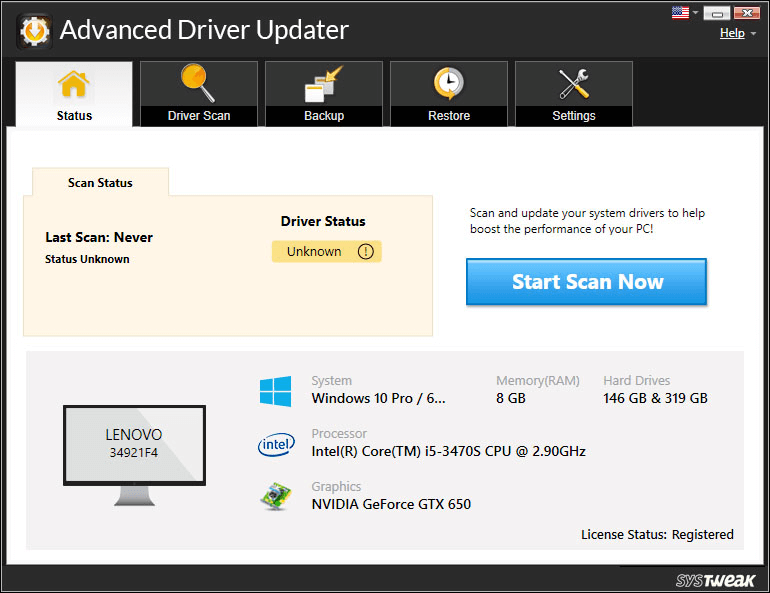
4. Once the outdated drivers are scanned, select your outdated graphics driver from the list of outdated drivers. You can click on the checkbox next to your outdated graphics driver’s name
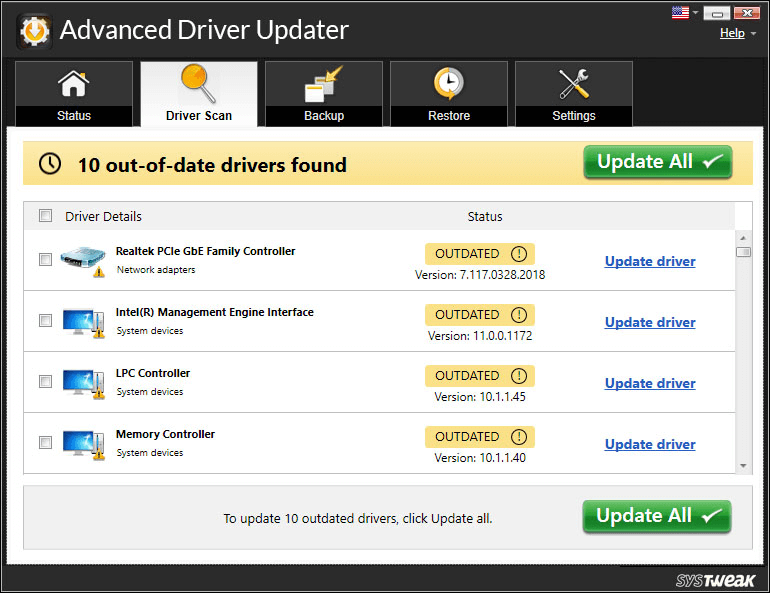
5. Click on Update Driver next to the driver’s name
6. Voila! Your graphics card driver is updated
Once the driver has been updated, you can again try and relaunch the application and now check, if you are still getting the message or not.
Fix The Issue By Using The Registry Editor
We know that making amendments to the registry is not an easy feat. But, if nothing else seems to work, you can try modifying the registry keys could help you resolve the issue. This step intends to increase the TDR value and get better output from the GPU.
Note:
Before you proceed with the below-mentioned steps, we urge you to take a backup of your registry first.
1. Press Windows + R to open the Run dialog box
2. Type Regedit and press Enter
3. When the UAC prompt appears, click on Yes
4. Copy and paste this path in the top area
Computer\HKEY_LOCAL_MACHINE\SYSTEM\CurrentControlSet\Control\GraphicsDrivers
5. On a space right click and press New
6. Click on DWORD (32-bit) Value
7. Name the new value as TdrDelay
8. Change the value to 8
9. Click OK
10. Restart your computer
Update Windows 10
For patching several errors and for fixing several vulnerabilities, Microsoft regularly rolls out updates. So, in case you have missed an update and are facing the error, it’s high time that you fetch that update and check if you have been able to resolve the issue.
1. Press Windows + I to open the Settings
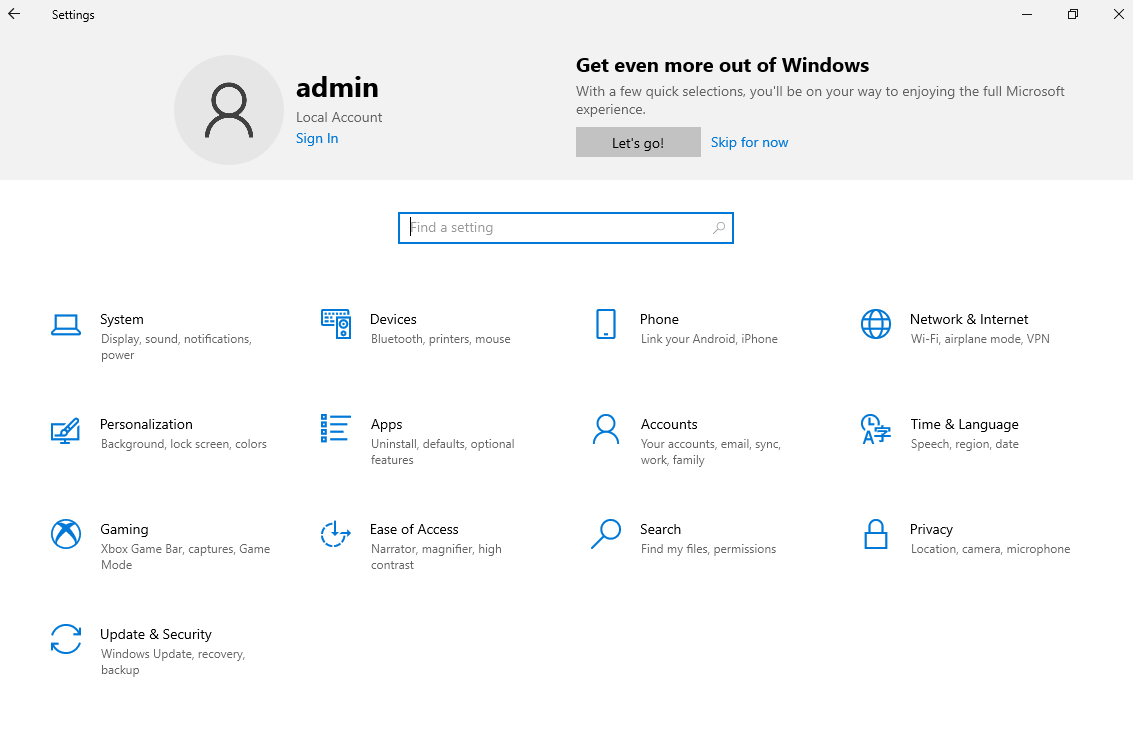
2. Select Update & Security
3. From the left-hand pane choose Windows Update
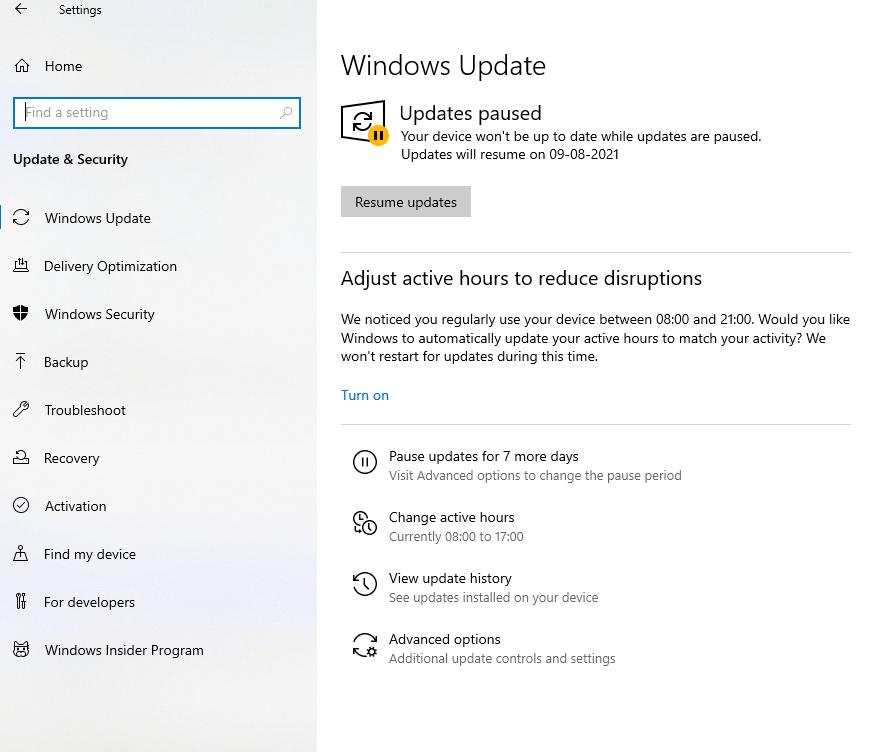
4. On the right check if there is an update available. You will be able to find this under Updates
5. If yes, fetch them
Use A System Restore Point
Has this problem occurred quite recently? Maybe reverting to old restore point could help you fix the issue. For this, it is important that you have already created a System Restore point in the past. Don’t know how to do that, worry not! You can refer to this post. And, if you already have here’s how you can select a restore point –
1. In the Windows search bar, type Create a Restore Point and press Enter
2. Click on the System Protection tab
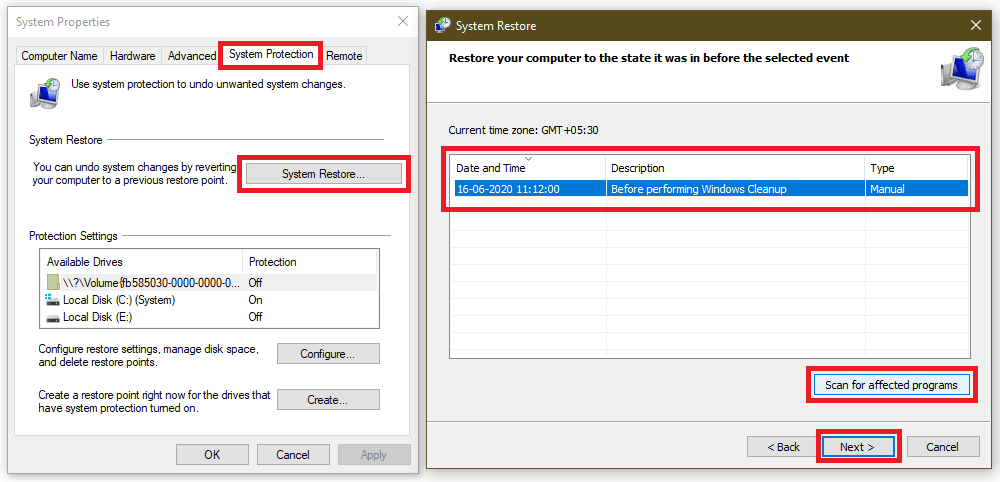
3. Then, click on System Restore and then click on the Next button
4. Select Show more restore points
5. Select last restore point and hit the Next button
6. Click on Finish
Wrapping Up
We hope that after using the above steps you won’t possibly get the “application has been blocked from accessing graphics hardware” on your Windows 10 PC or laptop. If you have been able to solve the issue using one of the steps mentioned above or any other step, do let us know in the comments section below.







Leave a Reply