One of the most important tools that Windows 10 is equipped with is the Task Manager. It helps to monitor the programs, processes, and services that are currently running on the background/foreground in the system. Not just this it effectively works whenever a process/task/services or programs need to be disabled/enabled.
In a nutshell, Task Manager can be considered as a system that monitors the statistics of system performance and the network. Since it plays such an important role it usually should not be accessible by everyone which otherwise can easily be used by users to disable the security services that makes the Windows 10 PC susceptible to attacks. So, it is important to learn how to disable the Windows Task Manager in Windows 10.
See Also:How To Fix Runtime Broker High CPU Usage In Windows 10
On the contrary, there may be instances where when you try to launch Task Manager, you get the following message:
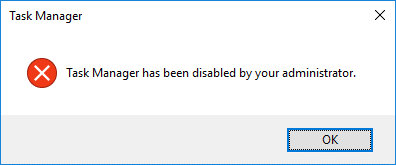
This may happen when your system is compromised, or some malicious program has entered the system through some USB source or from the internet.
So here we will walk you through some simple steps that will make you aware of how to disable task manager for a specific user.
How to Disable Windows Task Manager In Windows 10:
If a user wishes to disable the task manager for a specific user, he/she can do it in two different ways.
1. By Edit Group Policy option.
2. By the Registry editor.
In this article, we will be explaining the first step i.e.: Edit Group Policy” as it is easier to operate and is common for all Windows operating system. So, continue reading to see how it is done:
Step 1: Open the Run command by pressing the Windows key and R button simultaneously.
Step 2. In the Run command box, type “gpedit.msc”and click on Ok.
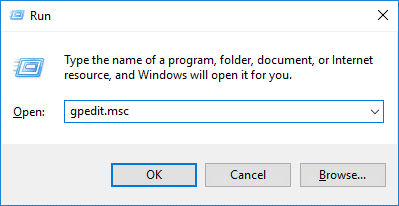
Step 3: From the Group Policy Editor, expand the left panel and look for heading named Administrative Templates. Click on it.
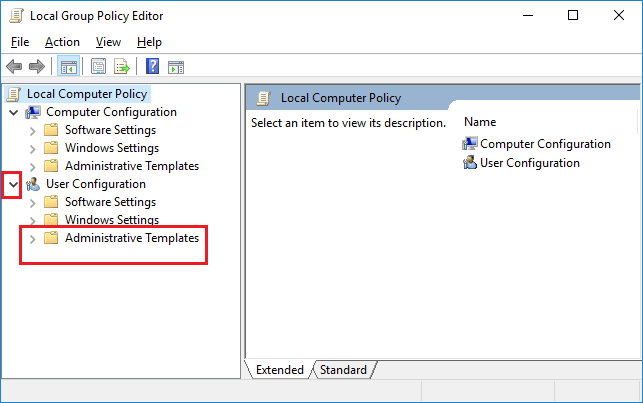
Step 4: Administrative folder display multiple folders named Control Panel, Desktop, System, etc. Click on System to expand it and similarly click on Ctrl+Alt+Del Options folder.
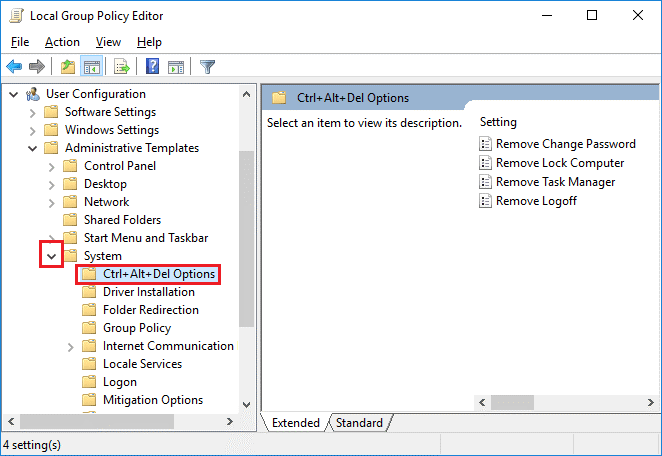
Step 5: Selecting the Ctrl+Alt+Del Options folder, will display several settings on the Right panel. Look for the Remove Task Manager option and double click on it.
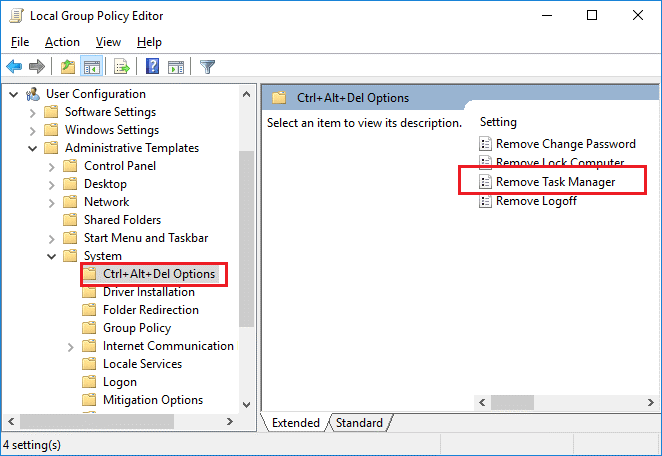
Step 6: From the Remove Task Manager window, click on Enabled to block the access or click on Disabled to unblock the access of the task manager, then click on OK.
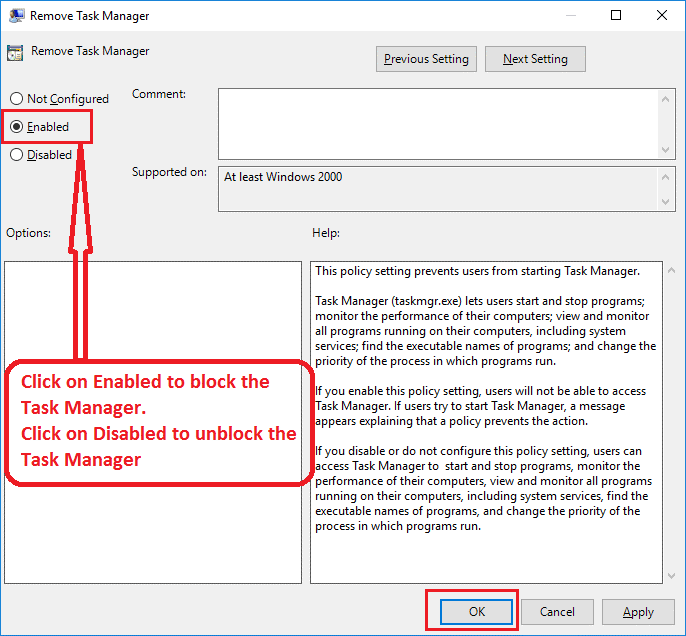
Step 7: Once done, open Run command again and type “gpupdate” to update the changes done and then click on OK.
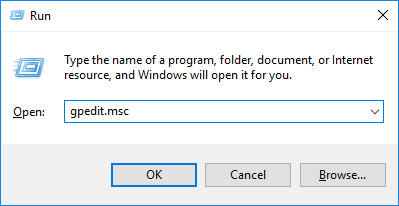
This was all, now you can easily control unwanted access of your PC by another user. Follow the simple steps to disable task manager for specific user and never give a chance to unwanted troubles, just be one step ahead and secure our PC.
Read Also: Best Duplicate Photo Cleaner Tools To Organize Your Photo Collection






James
Thank for sharing the tip but how does disabling task manager helps?