Tired of paying Apple for getting your choice of ringtones? Make your own custom ringtone and use it for your calls or other notifications.
Do you ever wish to have a custom ringtone on your iPhone but always dropped the idea because of paying Apple a certain amount? Do not worry, you can create your favorite song with your ringtone without any extra charges. Wondering how? This article is all about creating and setting a ringtone on the iPhone of your choice.
I’m going to help you learn how to change and set a custom ringtone on iPhone with a step by step guide. From selecting a song to applying it as a ringtone, this guide includes everything you need to know while making a custom ringtone for your iPhone. The process is totally free and it just requires you to use iTunes.
Well, if you are thinking to directly set a ringtone of your own choice, unfortunately, you cannot. Even beware of the App Store apps that claim to set custom ringtones on iPhone without paying any amount.
Also Read: How to Record and Capture Screen on iPhone and iPad
Let’s see what process an iPhone user needs to follow to make a custom ringtone. Follow this stepwise guide and that’s it.
How to Set Up Custom Ringtones On iPhone
Step 1: Access iTunes On Your PC
The very first step is to access iTunes on your PC. With this only, you will be able to prepare your song and set it up later as a ringtone. Without iTunes the process is not possible. You need to have your choice of song in the iTunes Library. If it is not there you have to import any MP3 or AAC files in iTunes or you can also use the Voice Memos app on your iPhone to record real sounds to turn them later into ringtones.
Step 2: Get Ready With Your Song
Launch iTunes app on your Windows PC by either clicking on its shortcut or by searching for it in the Start Menu. Now go to the Library and choose a song of your choice. Firstly, add a song to your iTunes library. For this, follow the steps below:
- Open iTunes app on your Windows PC.
- Locate the File tab and choose Add File to Library or Add Folder to Library.
- Look for a file or folder, then click Open.
- If you add a folder, all the files it contains are added to your library.
That’s it, your favorite song has been added to your iTunes library. Now you can use them to create ringtones for your iPhone.
Step 3: Prepare A Ringtone
Once you have your choice of song imported in iTunes. Tweak its settings a bit to create a custom ringtone. Here’s what you need to do to convert a song into its AAC version and use it on your iPhone as a custom ringtone.
Firstly, create an AAC version of the song to create a compatible ringtone. For this, you need to first go to Edit > Preferences > Import Settings > Choose AAC Encoder from the drop-down menu against ‘Import Using’ tab > Click OK to save setting preferences.
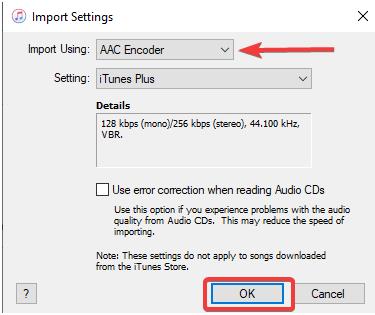
Next, create a ringtone by editing the song using its timings. For this, go to your music library, right-click on the song’s name and go to ‘Song Info’. Then, locate ‘Options’ and choose the Start and Stop point. Enter the minutes of the song and press OK.
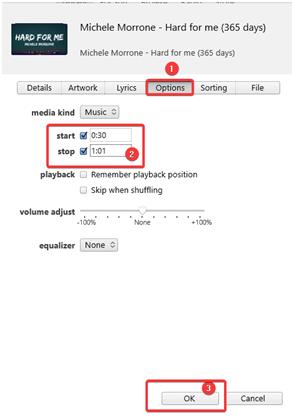
Thirdly, make sure that the song is highlighted in your library and then go to File Tab and then choose Convert > Create AAC Version. You’ll see the second version of the music track in your iTunes library. Remember, the ringtone can be maximum of 30 seconds.
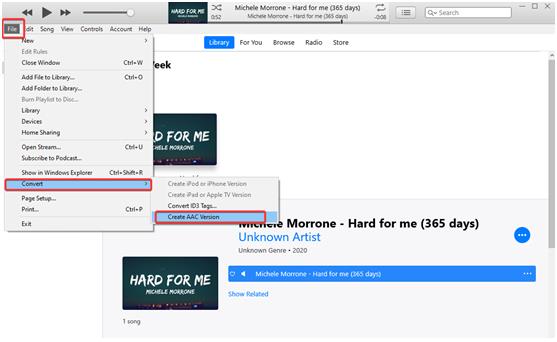
Lastly, to find the file in your computer, right-click on the AAC version of the song and click on ‘Show in Windows Explorer’. In Windows explorer, check for the file extension and change it from m4a to m4r to make it a correct form for ringtone. Click Yes on the confirmation box that pops out.

Step 4: Connect Your iPhone To Your Computer
Once everything is done, it is the time to initiate the process further and connect your iPhone to your computer. On the iTunes app on your computer click on the Mobile icon at the top. It will display your iPhone and its inside folders. Go to Tones and copy the ringtone from Windows Explorer using Ctrl+C and on the right side panel in iTunes i.e. under Tones section, paste the ringtone using Ctrl+V.
Step 5: Set Custom Ringtone On Your iPhone
To set a ringtone on your iPhone you need to follow a simple pile of steps. Here’s what you need to do on your iPhone to set up a custom ringtone:
- Open Settings on your iPhone.
- Go to Sound & Haptics.
- Then, click on Ringtone and you’ll see the custom ringtone as an option to choose.
- You can use the custom ringtone on iPhone as Notification sound.
That’s it! This is how you can make any song your custom ringtone on an iPhone.
Wrapping Up:
Have you ever paid a certain amount of money to Apple to get your choice of ringtone set up? If yes, say no to paying any amount for custom ringtones on iPhone. Use this quick guide to set up custom ringtones for your iPhone without paying a single penny. Amazing, isn’t it?
Let us know in the comments below if we were helpful. Try setting up your personal favorite song as your ringtone on iPhone.
Also drop us a note with your queries and suggestions, we’d love to answer them.
Next Read:
Accidentally Deleted Photos From iPhone? Here’s How To Recover Them!
Ringtone Maker Apps For Android






Leave a Reply