Let’s agree with the fact that drag and drop feature is very useful as it offers great convenience while we are working on our PC. This amazing feature helps in moving or copying various folders and files, hence offering easy productivity.

However it has been seen if you are using outdated Windows, the feature of drag and drop may not work. But we have some amazing ways by which you can solve this stubborn situation of Windows drag and drop is not working.
Solve this Windows drag and drop is not working
Method 1- Check Windows Updates
Starting with the basic solution is always best because they save your time and resolutions are quicker. Hence in this method, we will check for Windows updated through the below steps.
- Press Win key I to launch Windows Settings.
- Here tap on Update & Security

- As you can see in the above there is an option that says to check updates, tap on it to proceed further.
- Windows will automatically search the updates and start downloading the newer Windows 10 update.
- Once this method is completed, restart your system and check the issue of “drag and drop is not working” is solved or not.
I hope this easiest method could solve this problem, if not jump to the next fix.
Method 2- Run DISM Tool
Deployment Image Servicing and Management is a command line that is used to fix Windows error or other damaged system files. In this method, we will execute the DISM command line in the command box.
- Search CMD in the Cortana search and run it as administrator.
- Enter “Dism /Online /Cleanup-Image /ScanHealth” and then “Dism /Online /Cleanup-Image /RestoreHealth” in the command prompt.

- Let the procedure complete and wait for few seconds till you restart your system.
Reboot your system and check drag and drop is not working or now this feature starts working correctly. If this method doesn’t help much, follow the next step.
Method 3- Disable UAC
This method is to be performed in the registry editor and to launch this feature follow the below steps:
- Launch the run box by pressing the win key and R together.
- Enter Regedit as shown in the below image.
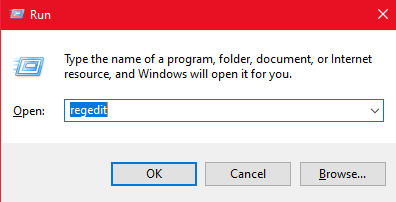
- Follow the below-mentioned path
“HKEY_LOCAL_MACHINE\SOFTWARE\Microsoft\Windows\CurrentVersion\Policies\System”

As you can see on the right-side pane there is an option of EnableLUA, double click on it and set the value data by 0
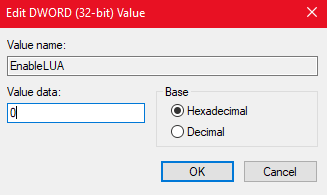
Press Ok and now you can exist. Reboot your system and check the windows drag and is not working?
Method 4- Change Drag Height and Width
This method 4 will also be done in the registry editor. Launch this feature through the run box in a similar method you did in method 3.
Once Registry Editor is launched, follow the below path “HKEY_CURRENT_USER\Default\Control Panel\Desktop”

- On the right side pane, tap on drag height and set its value data to 50. You can set the same value data of dag width too.
Exit from the Registry Editor and restart your system and check whether the drag and drop are not working or now it is resolved.
Method 5- Perform A Clean Boot
You can also try this clean boot to solve this issue, to start with this method follow the below-mentioned steps
- Launch the Windows run box and enter Msconfig.

- Here go to the service tab and checkmark the feature that says “Hide All Microsoft services”

- Tap on Disable all followed by Ok,
- Now go to the startup tab and tap on Open Task Manager
- Here you can choose the program to disable them.

- Close the Task Manager window and again reopen the system configuration window, choose Ok followed by Apply.
Restart your system and check whether this issue has solved the problem of drag and drop not working on Windows 10.
Final Words
That’s all folks! This is how you can get rid of drag and drop is not working on Windows 10 issue If you have any other method to solve this problem, let me know in the comments. I hope you like this article and also shared it with your friends.
Don’t forget to subscribe to our newsletter for amazing tips and tricks.
Next Read:
How to Fix Windows Key Not Working in Windows 10
How to Fix Backspace not Working in Windows 10






Leave a Reply