Up to date drivers are always suggested for seamless device performance. Still, if you think automatic updates are consuming unnecessary device resources, then you can consider disabling automatic driver updates in Windows 10.
How to disable automatic driver updates on Windows 10?
There are multiple ways you can follow to disable automatic driver updates on Windows 10. You can try changing device settings, use group policy or do it through Windows Registry. If you are not sure which step to follow first, then here is a quick guide to help you with this. You needn’t follow all the steps instead try one-by-one and check if it helps. If it does you are good to go!
Method 1: Windows 10 disable driver update from Settings
By making small tweaks in device settings you can ensure device drivers aren’t updated automatically. It is the first quick step you can follow to perform the task. Follow below mentioned steps to do this.
Step 1: Open Control Panel
You can search and select the Control Panel in the search box on the taskbar.
Alternatively, press Win + R keys to open the Run box. Here input Control Panel and hit Enter. You will be on the Control Panel window.
Step 2: Open Windows 10 System Settings
- Right click on the Start menu and select Settings.
- On the Settings window, select System.
- On the next window, select About from the left
Alternatively, you can press Win + X keys and select System from here.
Once you are on the System page, search for Related Settings and click System Info under that.
On the next window, click Advanced System Settings from the left pane.
Step 3: Disable Automatic Driver Update in Windows 10
- In the next window, select the Hardware
- Here, you need to tap the Device Installation Settings
- When prompted, check No (Your device might not work as expected)
- Click Save Changes.
Reboot your PC and it will stop updating drivers automatically by turning off this feature.

Method 2: Windows 10 Disable Driver Update Using Group Policy
Using Local Group Policy Editor you can try to disable automatic driver updates in Windows 10. To know how to follow the steps mentioned below.
Press Win + R keys to open the Run box.
Input gpedit.msc in the Run box and hit Enter. It will open a Local Group Policy Editor.
Click on Computer Configuration option in the left pane.
Navigate to Administrative Templates and select Windows Components > Windows Update.
Form the right pane you need to select Do not include drivers with Windows Update option.
Next is to Enable this setting press Apply and OK.
You are done!
Now all automatic driver updates are disabled on your Windows 10 PC. You can click the Not Configured option in the step 4 if you want to go back to previous settings.

Method 3: Windows 10 disable driver update through Registry
Before you continue with this step, it is advised to tweak Registry settings only if you are well versed with Registry. As small wrong settings change in Windows registry could cause serious performance issues on your system. It is also advised to take full system backup to avoid any trouble later if something goes wrong with this step.
To disable automatic driver updates in Windows 10 using Registry, follow steps mentioned below.
- Input regedit in the search box on the taskbar and hit Enter to open the Registry
- Now you need to navigate to HKEY_LOCAL_MACHINE -> SOFTWARE -> Policies -> Microsoft -> Windows.
- Here you will find Windows option, right click on it and select New -> Key.
- You need to name this key. In our example we have named it WindowsUpdate.
- Right click on this newly created key and select New -> DWORD (32-bit) Value.
- Name this new DWORD value and double-click on it.
- Set its value to 1.
- Click Ok.
Reboot your PC to see changes.
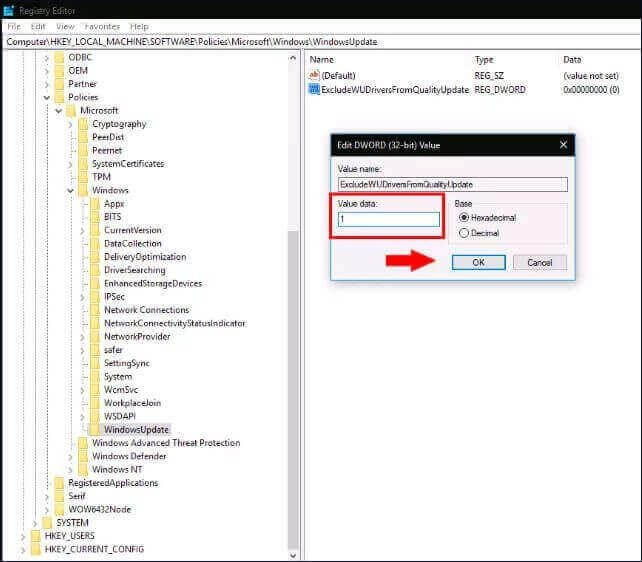
Conclusion
So, these were a few quick steps to disable automatic driver updates in Windows 10. You can enable these options to save device resources. Though, outdated drivers could cause certain performance issues as well. We suggest you to manually update them on regular intervals or use best driver updater software for effective results. You can use tools like Smart Driver Care for instant and effective results. It helps you update all outdated, missing, corrupt, and incompatible drivers on your PC.
Next Read:
How To Reinstall Graphics Drivers In Windows 10
Fix Device Driver Issues In Windows 10






Leave a Reply