Google Pay is certainly an amazing digital payment app for all your cards including debit, credit, loyalty and gift cards. What can Google Pay do? How to set up Google Pay? What benefits does it offer? There is a lot more to know about Google Pay. Is it a tough competition to Apple Pay and Samsung Pay? All your questions will be answered within this quick setup guide to Google Pay.
In this guide, we will cover:
3. Countries where you can use Google Pay
4. Require a Google PIN or fingerprint to send money
5. Set up screen lock to make contactless payments
Google Pay: What is it?
Google Pay is an advanced payment mode that brings together all the ways you can pay with Google. You just need to enter your card information and you can use it for the following things:
- Quick Pay to make purchases from your phone.
- Buy items online from apps and websites.
- Auto-fill in forms on Chrome.
- Buy Google products.
- Send money to friends and family.
Google Pay lets you do a lot more from a computer, Android and iOS app. You can use gift cards, loyalty cards, tickets, and coupons with Google Pay. But you cannot use Google Pay for Google business products like- AdWords, Cloud or GSuite. Google Pay replaced Google Wallet and Android Pay in 2018.
How To Set Up Google Pay?
On Computer:
- Go to pay.google.com.
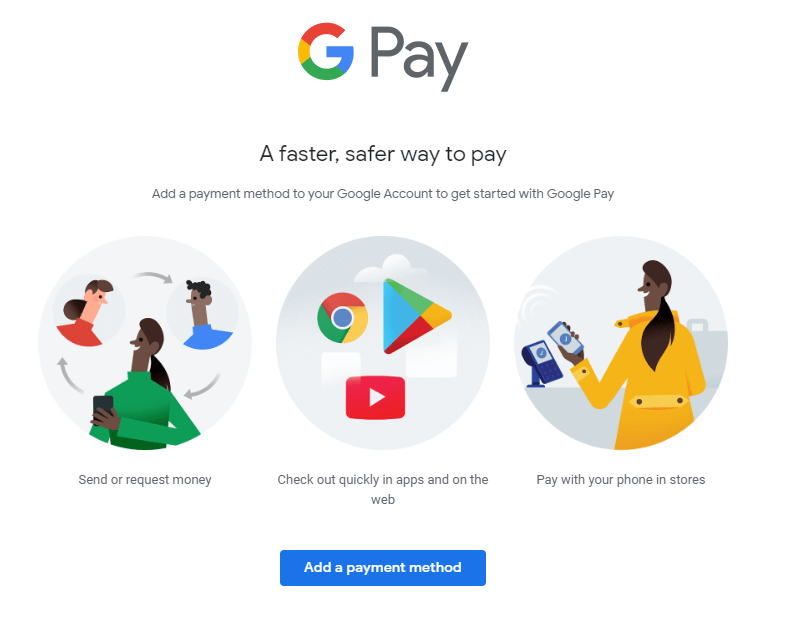
- Add a payment method.
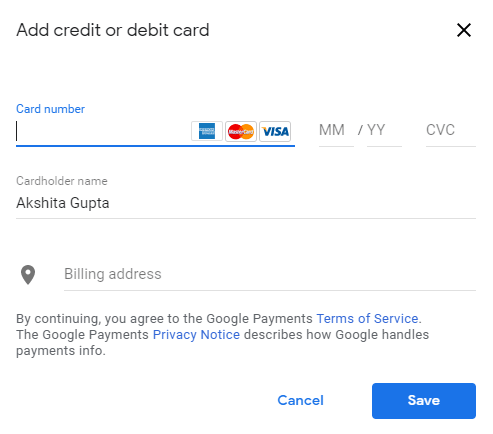
Note: Google Pay will auto-draw information like payment methods and addresses in your Google Pay profile, if you’ve ever paid for a Google product or service.
Set up Google Pay On Android Device:
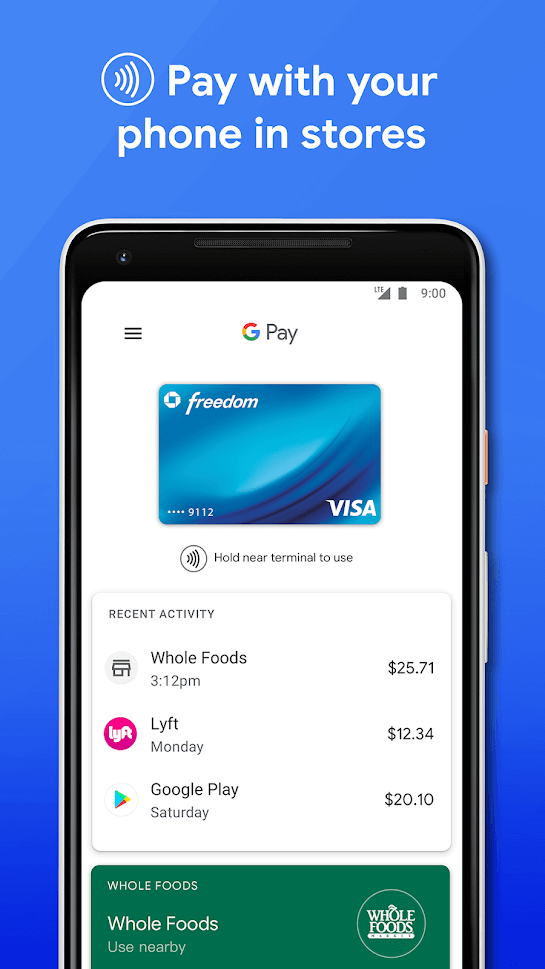
Download Google Pay app and follow the instructions ahead. With an Android app you can send money to friends, split bills, and cash in on loyalty and rewards all without your wallet. On the first note, ensure your phone is running Android Lollipop (5.0) or higher.
2. Open the Google Pay app and follow the setup instructions.
- When you’re asked to, Add a card.
- Now, set up a screen lock on your Android device. Google Pay works with PIN, pattern, password, fingerprint, or retina scanning screen locks. Please note that Google Pay does not work with facial recognition or screen locks like Smart Unlock or something.
- To make purchases in stores your device should meet software standards, has NFC turned on. Your phone must also have HCE.
Set Up Google Pay On iPhone And iPad:
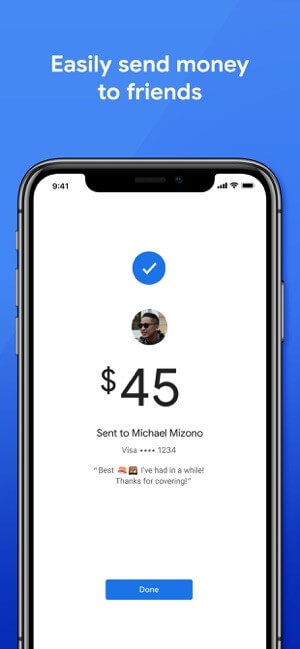
Download Google Pay app on your iOS device. Add a card and start sending and receiving money at ease. Rest you need to follow the similar steps just like Android devices.
1. Download app and Sign in with your Google Account. Follow the on-screen instructions to set up an “individual” profile.
2. When prompted, Add a payment method. You can add a Debit/Credit card for quicker transactions. You can also add a second payment method later.
Where Can You Use Google Pay App?
Google Pay app is made available in various countries but some features in Google Pay are only available in certain countries and on certain devices. We’re expecting Google Pay to bring as many features to other countries as well other than US.
Require A Google PIN Or Fingerprint To Send Money
Secure all your payments on Google Pay app using a Google PIN or Fingerprint or FaceID (for iOS devices). Google PIN makes it Google Pay more secure. You are asked to enter PIN every time you need to send or receive money.
Note: Google PIN isn’t the same PIN you have set up for phone security.
Set Up Screen Lock To Make Contactless Payments
Setting up screen lock is important to make contactless payments using Google Pay App. You need to set up a screen lock on your device for enhanced security. You can do this from Settings > Lock Screen & Security > Secure Lock Sand then Lock automatically on Android devices.
Note: Screen Lock is not currently available on iOS devices.
Google Pay- What’s Your Take?
Google Pay is indeed a great and convenient way to make online payments from anywhere and anytime. We have listed all the key points that we feel might somehow help you to know more about Google Pay app. Have you tried Google Pay yet? Download it for your Android and iOS device to ensure quick and secure payments. That’s it, here’s our guide on how to set up Google Pay on Android and iOS devices. Share your experience with us on Google Pay in the comments section below.
Next Read:
Fix Incoming Call Not Showing on Android Phone Screen
How To Unlock And Access An Android Phone With a Broken Screen






Akanksha Soni
Very apt information! Thanks!
Akshita Gupta
Hi Akanksha, Thanks for sharing your valuable feedback. We're glad you liked it. :)