We all know the attached or installed hardware and software our PC plays an important role. Alongside there are other components that too play a crucial role in the streamlined flow of our Windows machine. Unfortunately, we are unaware of their status. To know about them you need to know about BIOS.
BIOS is a software that acts as an interface between the Windows operating system and the hardware attached to it. Also, the latest version of BIOS helps resolve common problems Windows 10 problems. But most of us don’t know how to check the BIOS version.
Hence, this article will explain how to Check BIOS Version in Windows 10.
What is BIOS?
BIOS abbreviated as Basic Input Output System is a piece of software (installed on a memory chip on Motherboard) responsible to communicate between the Windows operating system and the hardware attached to the PC.
Apart from these BIOS stores instructions, required by the computer to complete basic instructions like selecting the boot drive, configuring hardware resources like hard drive, CPU, Keyboard, Mouse, etc.
Moreover, BIOS is responsible for performing system startup checks for all connected hardware components along with loading the operating system.
The Need for knowing Windows 10 BIOS Version
We all know Microsoft releases updates for its operating system regularly. But for BIOS it’s not Microsoft it’s the manufacturer that provides updates for bug fixes. Therefore, to minimize all the hardware related problems it is always recommended to find the BIOS version and confirm that the BIOS version installed on your Windows 10 machine is the latest.
However, if you don’t want to find the BIOS version, but want to keep it updated. You can use Advanced Driver Updater – an excellent driver updating tool that will help update all outdated drivers.
Ways to Check BIOS Version in Windows 10:
BIOS version in Windows 10 can be checked by following the methods explained below:
Check BIOS version in Windows 10 using Command Prompt:
1. On the Windows, Search type Command Prompt and select Run as administrator option. On the UAC that prompts click on Yes to continue.

2. Now, on the Command Prompt Window, type wmic bios get biosversion command and press the enter key.
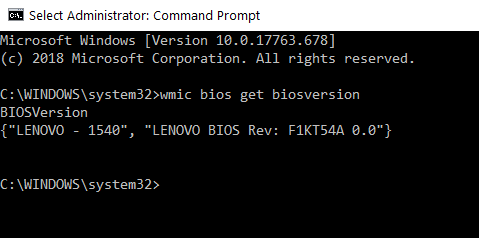
3. This will display the BIOS version on the Command Prompt window.
Check BIOS Version Using Run Command:
Another method to check the BIOS version is using Run Command.
1. On the Windows, Search button type Run and hit enter. Alternatively, right-click on the Windows Start button and select Run. You can also use shortcut key Windows + R to open the Run Command box.
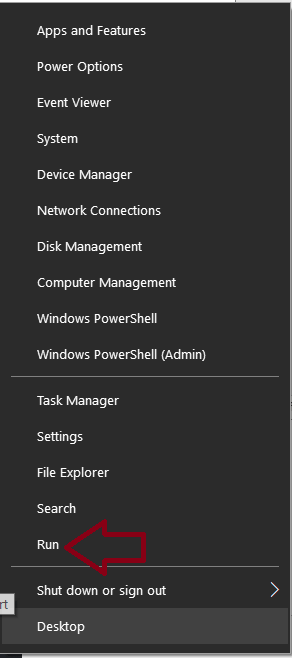
2. Now in the Run Command window, type msinfo32 and hit Enter.
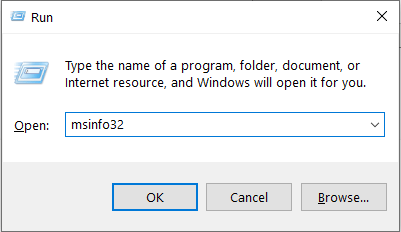
3. On the right pane in the System Information screen, you can check the BIOS version/date installed on your PC.
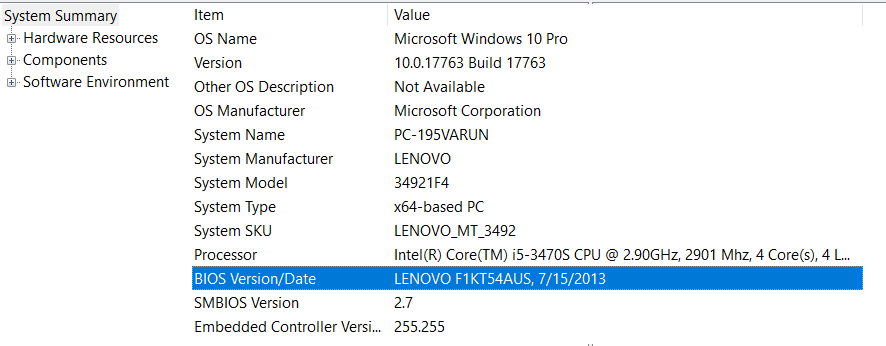
Check BIOS Version Using DirectX Diagnostic Tool:
If you have ever used DirectX Diagnostic Tool, then you surely know this tool is used for troubleshooting DirectX issues on your PC. However, this tool also provides other system information like the operating system installed, processor, memory and DirectX version, along with the BIOS version, present on your computer.
To use DirectX Diagnostic Tool for finding BIOS version on Windows 10 follows the steps below:
1. On the Windows, Search button type Run and hit enter. Alternatively, right-click on the Windows Start button and select Run. You can also use shortcut key Windows + R to open the Run Command box.
2. Now in the Run Command window, type dxdiag and hit Enter.
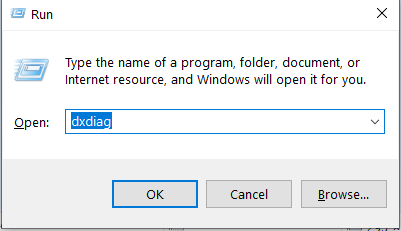
3. On the DirectX Diagnostic Tool window that opens, you can find the BIOS version under the System tab.

Find BIOS Version Using Registry Editor:
Since Windows Registry stores the BIOS version at the start of Windows 10, therefore locating the BIOS version via Registry Editor is another option.
1. On the Windows, Search button type Run and hit enter. Alternatively, right-click on the Windows Start button and select Run. You can also use shortcut key Windows + R to open the Run Command box.
2. Now in the Run Command window, type regedit and hit Enter. On the UAC that prompts click on Yes to continue.
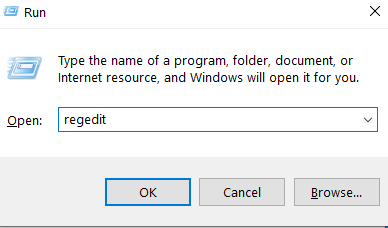
3. Now on the Registry Editor navigate to the following key:
HKEY_LOCAL_MACHINE\HARDWARE\DESCRIPTION\System in the left pane.
4. Once navigated to the above registry key, in the right pane you can find System BIOS Version value.
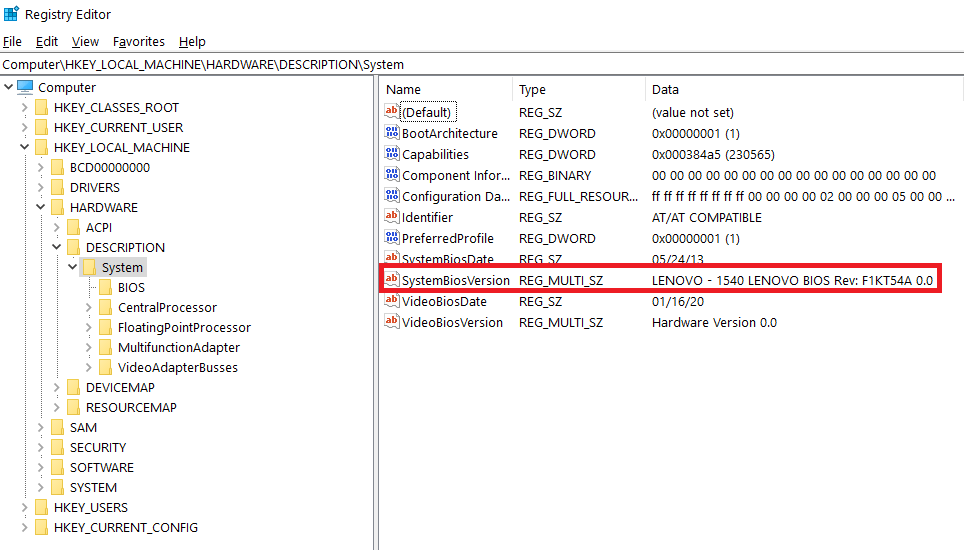
Find BIOS Version Using Windows PowerShell:
Another way to check the BIOS version in Windows 10 is through Windows PowerShell.
1. On the Windows, Search button type Run and hit enter. Alternatively, right-click on the Windows Start button and select Run. You can also use shortcut key Windows + R to open the Run Command box.
2. Now in the Run Command window, type PowerShell and hit Enter.

3. On PowerShell window, type Get-WmiObject win32_bios and hit Enter. This will display the BIOS version installed on your PC.
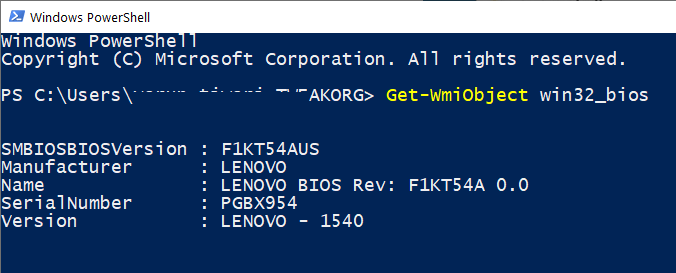
So, guys, these were some ways using which you can easily check the BIOS version on your Windows 10 PC. If you know any other step, then do share it in the comment box below.







Leave a Reply