The Internet has not only become a basic necessity after Food, Clothes, and Shelter but it has become an essence of life. A recent study about the psychological behaviors of man indicates that slow internet connection often accounts for frustration and irritation. This is because we rely on the internet for everything including food, medical, business, and pleasure. To boost the Wi-Fi signals in your house, you can try the following steps that won’t cost you a dime. Just a check on the setting and few minute changes can works wonders for your Wi-Fi connection.
How to boost WiFi speed?
1. Relocating the Wi-Fi router
The location of the Wi-Fi router is one of the most important factors to boost the signals. Wi-Fi signals can be affected negatively with the presence of the brick wall, cupboards, metallic surfaces, mirrors and any devices emitting electromagnetic waves. As it is not possible to omit the above-mentioned items from our home, the strategic placement of the Wi-Fi router can help overcome these obstacles and maintain the internet speed. A few tips to do so are:
- Place the router on a higher and open area rather than in the cupboard or on a small side table. Hanging it securely on the wall as a photo frame would definitely work miracles in terms of speed and connectivity.

- Place the router away from devices that emit electromagnetic waves especially heavy-duty devices such as AC’s, Refrigerators, Thermostats, etc. These devices may block the signals coming from your router. A trial and error method would best help you to determine which device causes interference by turning off the device and checking your Wi-Fi signals. Also keep in mind that devices like cordless telephones, baby monitors, home automation devices also send Wi-Fi signals in the same frequency range.
- Place the router in the center of your house. When in the center, the router would transmit the Wi-Fi signal evenly all over the house. Try different locations before settling for a permanent one. A few extra Dollars and effort spent to place the router in the best position would ensure hassle-free surfing for a long time to come.
- Place the router away from reflective surfaces. Windows, mirrors, metal cabinets may bounce off the Wi-Fi signals and decrease the network connectivity. Remember all mirrors have a very thin layer of metallic coating that reflects signals.
- Place the router avoiding physical obstructions. If there is a physical barrier between the device and the router like a brick wall, cupboards or doors, then it can lead to weakening the signal.
There is no specific science to determine what would be the best position for placing the Wi-Fi router in your home. Experimenting with different locations and most importantly avoiding any radio interference and physical obstructions can help you decide the best place for your router.
2. Reboot & Reset

One of the common troubleshooting advice is to restart the device. Just turn it off and on and check the results. Restarting the device, further ensures that the memory is cleared, and any pending updates are installed.
Resetting the device would involve pressing a small button on the back of the router and holding it for 10 secs, wiping out all the memory of the device and putting it in a state of factory reset.
The above steps can increase the Wi-Fi range and the router’s performance.
3. A change in Wi-Fi settings
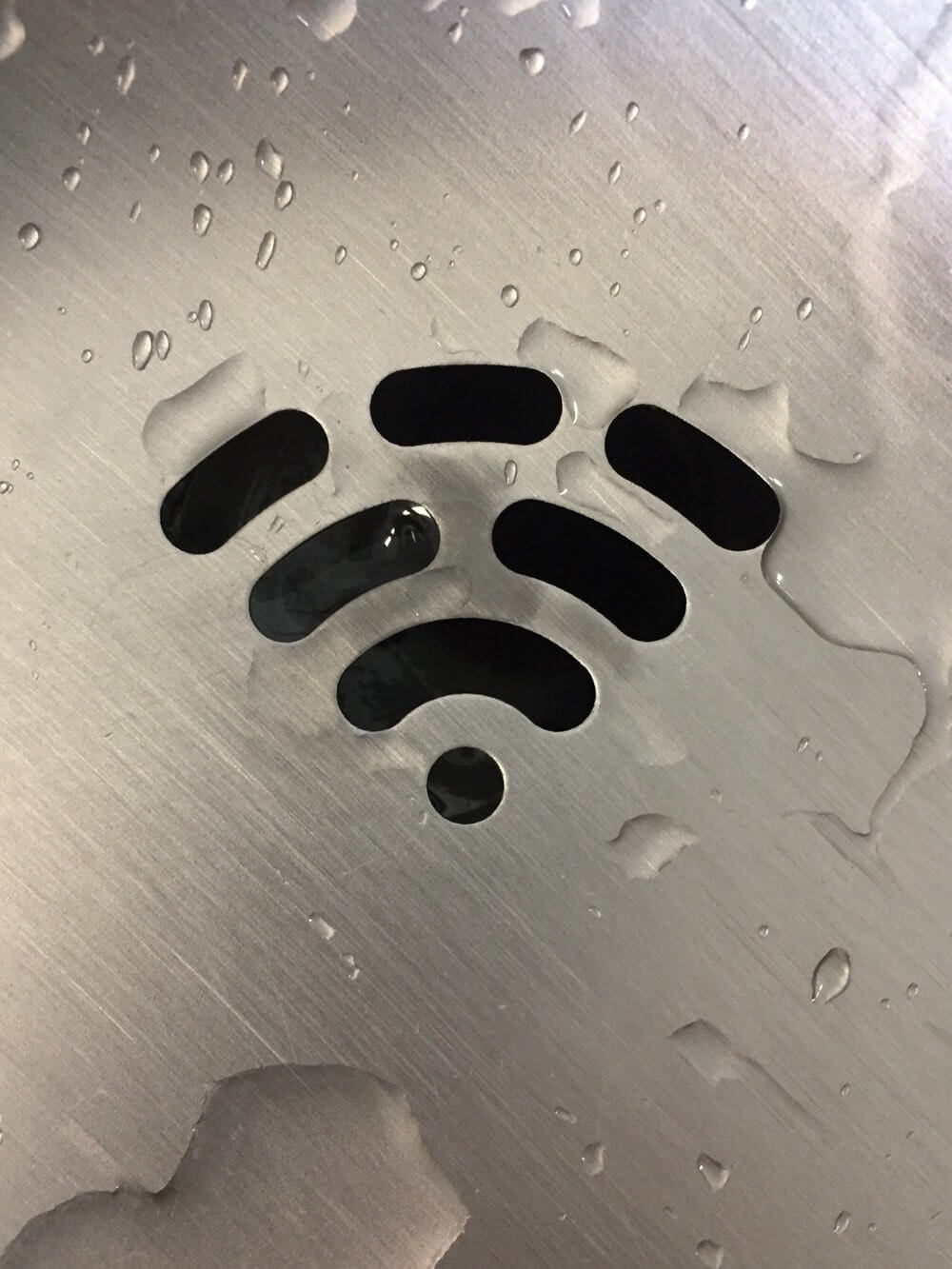
- Change Channels. Wi-Fi routers transmit signals using different channels which are like TV channels but restricted to 11 only. Almost all the electronic appliances emit signals and use the lower range of channels namely 1 to 5. The trick is to set your Wi-Fi route on a channel that is less crowded and not used by most appliances in your home. Devices like baby monitors, cordless phones, microwave ovens, etc. cause interference in the signals, slowing down the performance. Try to set the value of the channel above 6 in the Wi-Fi admin panel.
- Spectrum Settings. While changing the channel, check the spectrum settings also. The default value set is always to 2.4GHz as it is the same for all other devices. Set your Wi-Fi spectrum at 5Ghz so the network doesn’t get crowded by signals from other devices. This frequency is less used and will provide a stable connection. Access your Wi-Fi’s internet page as an Admin user and change the setting under 802.11 band selection.
- Transmitting Signal Power. Another setting that you could check on the Wi-Fi router setting page is related to the power of transmitting signal indicated by ‘Tx’ in most cases. It should be set at 100% for better signal and range.
- Changing security settings. Wi-Fi routers provide two types of security algorithms namely WEP & WPA/WPA2. The WEP (Wired Equivalent Privacy) is less secured than WPA/WPA2 (Wireless Protected Access) and you may consider changing the algorithm to WPA2 as it would prevent any unauthorized entities to access your network and steal your bandwidth.
- Upgrading your security algorithm from WEP to WPA2 is essential but if you want to further secure your network, then you can always limit the access of your network to limited devices. Every device has a unique MAC address (Media Access Control) which acts as an identifier for your devices. Navigate to access point configuration page in your router setting’s page and create a list of MAC address of devices which can access your Wi-Fi network.
- Never publicize your network’s name. Always uncheck “Enable SSID Broadcast” from the access point’s admin page to hide your network name. Hackers cannot hack what they cannot see. If you want a new device to connect, then manually enter the SSID and the password and it will be connected.
- Finally, check for firmware updates. Just like software updates, the hardware also receives firmware updates. Updating firmware of the router not only improves the performance of the router but also provides protection against malware. It is recommended to check and update the firmware even if you aren’t facing any issues with your router. Updating the router’s firmware can be a somewhat tricky process which may require you to visit the OEM website and download the executable file and run it.
Read more: Tips To Keep Your Wifi & Router Safe From Malware
4. Quality-of-Service Tools
QoS tools enable the network administrator to set a certain limit on the bandwidth allocated to different apps. The person controlling the network setting in a home would be the administrator he/she could prioritize apps for receiving the bandwidth above others. For example, you could prioritize streaming videos over playing games or download files, which would ensure that maximum speed is allocated to watching the videos and this would prevent any noticeable buffering.
The QoS tools are available in most of the router settings today. Old routers might require a firmware update to enable them. It does not prevent access to other activities not prioritized, only reduces their speed making them more time-consuming.
If the above steps don’t improve your Wi-Fi settings, then you might consider spending a few bucks with the following steps.
5. Adjust the Antennas

Wi-Fi routers use an antenna to transmit signals. A simple adjustment of the antenna can do the trick in most cases. The external antenna is a thin stick just like a pen which is connected to the back of the router. It can be rotated 360° and positioned horizontally and vertically. You can try and adjust the antenna and check if it alters the speed and connectivity.
The antennas that come with the router are generally not very strong in transmitting the signals across your home. Perhaps this is the reason that the OEM router manufacturers have provided removable antennas that can be replaced with aftermarket ones. Upgrading the antenna is an option to be considered if the other steps don’t work. One of the most powerful antennas which I am currently using is Huacam Omni antenna which is available at Amazon.com for just under $11. Click here to view the product on Amazon.
6. Use an external device to improve the reception
There a few devices that help improve the Wi-fi signals of your home network. The basic concept is to amplify the existing signals so you can surf the internet farther from the router.
Wi-Fi Booster. A Wi-Fi signal booster is a device that boosts the existing weak signals thus extending the Wi-Fi coverage in your home.
Wi-Fi Repeater/Extender. An extender, also known as a repeater, extends the range of the Wi-Fi signal. It is more costly but more convenient than laying ethernet cables. Extenders pick up the signal from the primary router and rebroadcast it farther. However, it can be a bit tricky to setup.
Wi-Fi Mesh. Costlier device than Extenders, Mesh system is very easy to set up and creates an entirely new network for the users. The only downside is that it reduces the bandwidth by half.
Wireless Access Point. This helps to cover the entire house including the attic and basement. To add an access point to a home network requires it being connected to primary router. You can also connect the second router by connecting it to the primary router’s access point mode.
7. Change that Router

If your router is quite old and you have been using it for years, perhaps it would best to get a new one which would provide you better range, speed, and connectivity along with updated security against malware. Kindly drop the old router to a recycle bin. Wi-Fi standards keep updating every few years and the technology improves becoming more fast and secure. Old routers using standards of 802.11g or 802.11b cannot be improved much as they lack power and signal throughput as compared to new routers running 802.11ac standards. The below table would provide a much clearer picture.
| Wi-Fi Standard | Year | Speed | Outdoor range | Indoor range | |
| 1 | 802.11n | 2009 | 75MB/s | 300 feet | 300 feet |
| 2 | 802.11ac | 2014 | 166.25MB/s | 150 feet | 150 feet |
Checkout the list of the best routers.
The primary reason for the slow internet is to check with your service provider as to what plans are available in your area and what have you subscribed for. The number of devices connected to a single Wi-Fi connection also determines the speed each member would receive. But in cases where both the above conditions are set, Wi-Fi router issues come into the picture. Try out the above-mentioned steps and do suggest if I have left out something in the comment section below. Remember, Knowledge increases with Sharing.

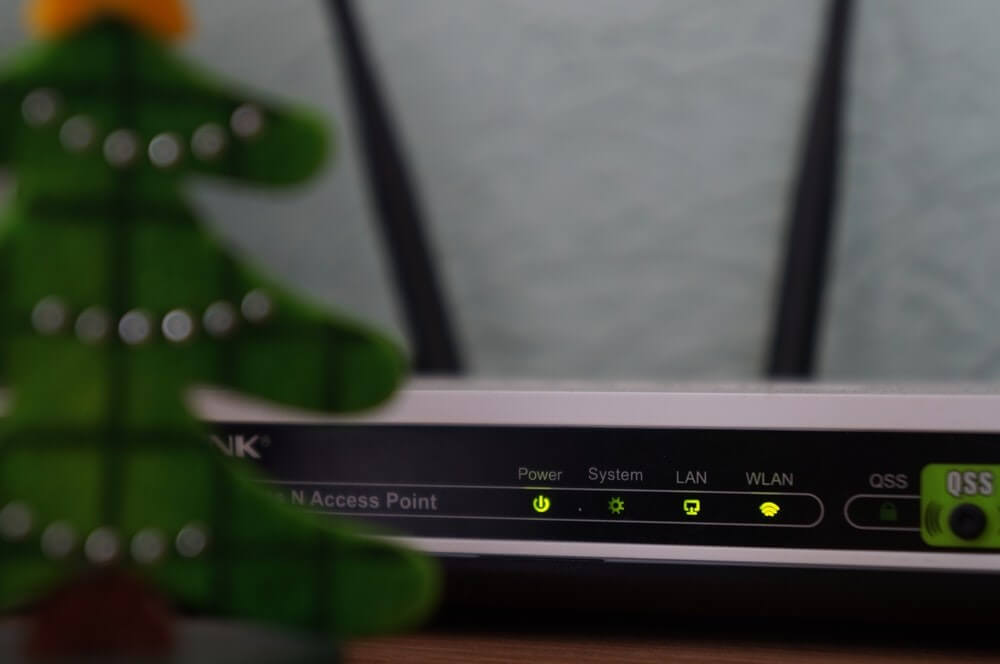
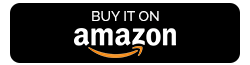





Leave a Reply