Whenever we try to install anything on our PC, whether it is a software or a game the first thing we need to check is the minimum amount of memory it requires to run. This means if a game you wish to install requires a minimum of 2 GB of RAM, you must have more than 2 GB of RAM installed on your PC. But if you don’t know how much RAM your PC has then? If you too are unaware of your PC memory here’s a complete guide that will help you learn how to check RAM on Windows 10.
What Is RAM and What does RAM do?
Before we proceed further let’s quickly know what is RAM.
RAM stands for Random Access Memory and it is a type of computer memory that stores current state of data, programs and OS files. However, it only retains the data till your PC is ON. This means once you turn off your PC the data stored in RAM is lost, and this is the reason why it is a volatile memory.
Talking about what does RAM does, typically it stores all frequently accessed data. Moreover, the data stored on RAM is accessed faster as compared with other types of storage. And this is why often it is said that the best way to optimize Windows 10 performance is by increasing the RAM.
Steps to Check RAM on Windows 10
There are various ways to check RAM on Windows 10. You can check it from Windows settings, from the Windows Task Manager and even from the Control Panel. We will try to discuss each method one by one in the preceding article.
Check RAM in Windows 10 Using Windows Settings:
This one is the most common method, using it you can not only check RAM in Windows 10 but can also check processor configuration.
1. Click on Windows Start button and click on gear icon to open Windows Settings.
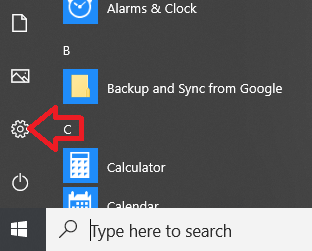
2. On the Windows Settings screen click on System option.
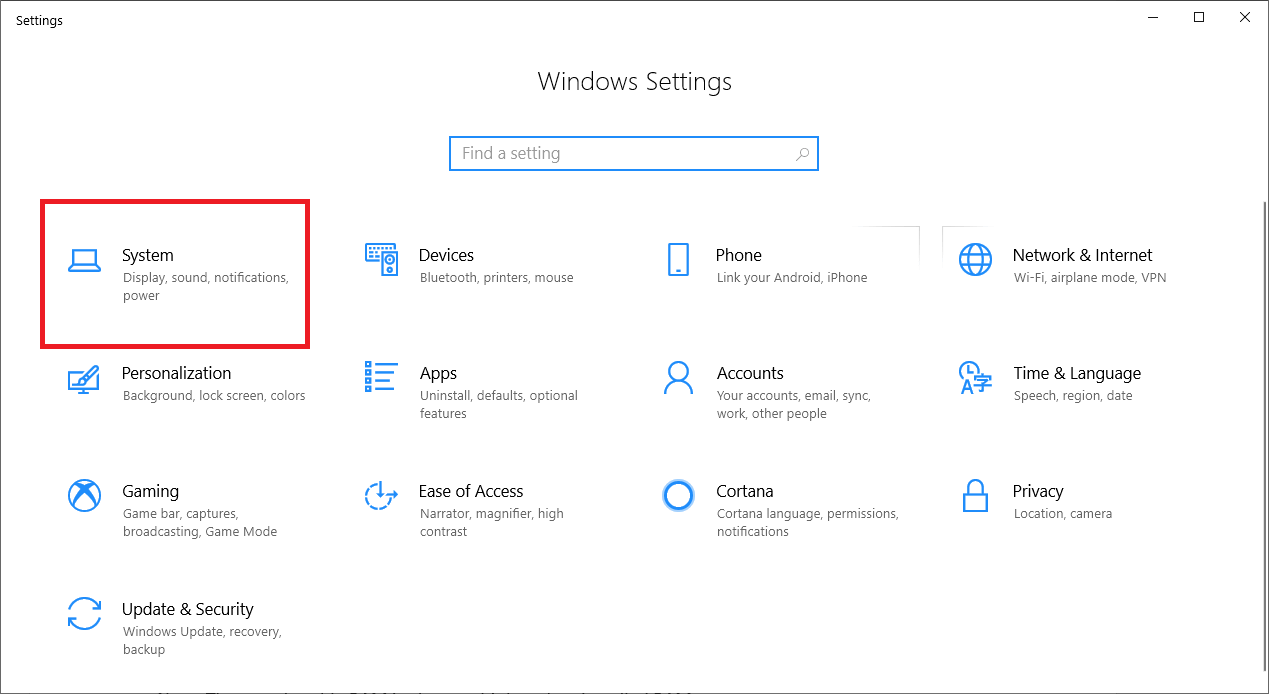
3. On the next screen that opens, scroll down in the left pane and select the About option.
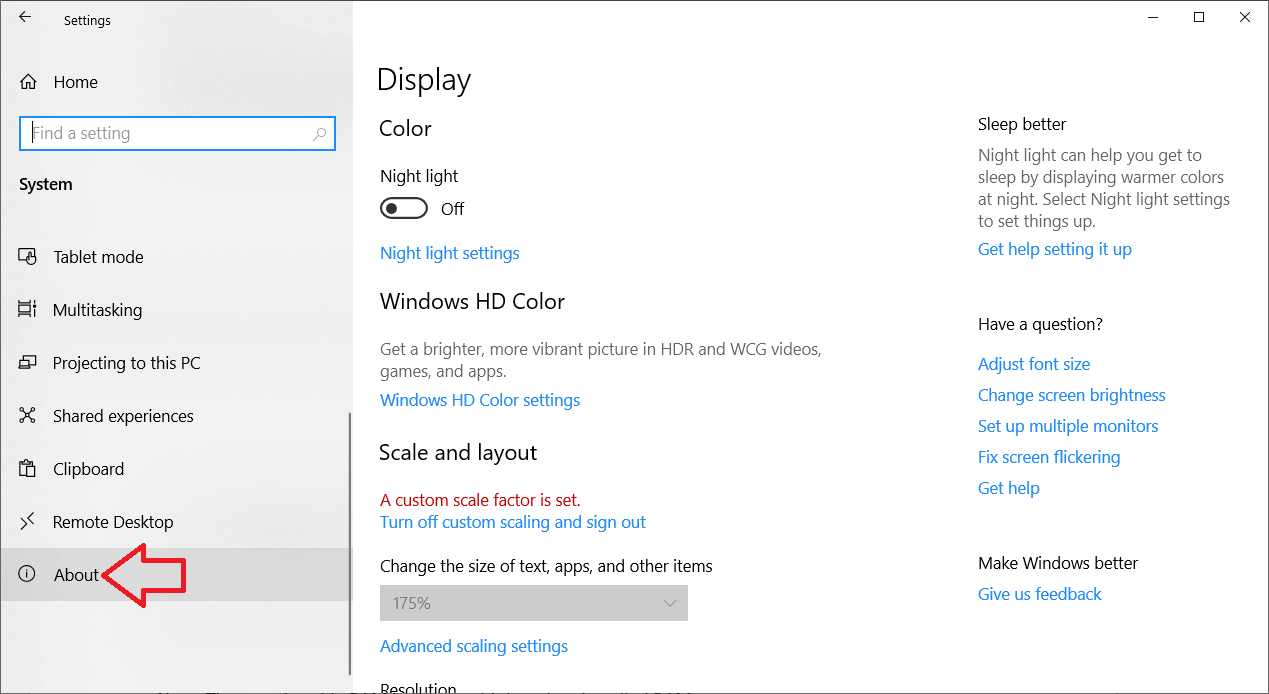
4. Now on the right pane under Device Specifications section, you will be able to see the amount of RAM installed on your Windows 10 PC.
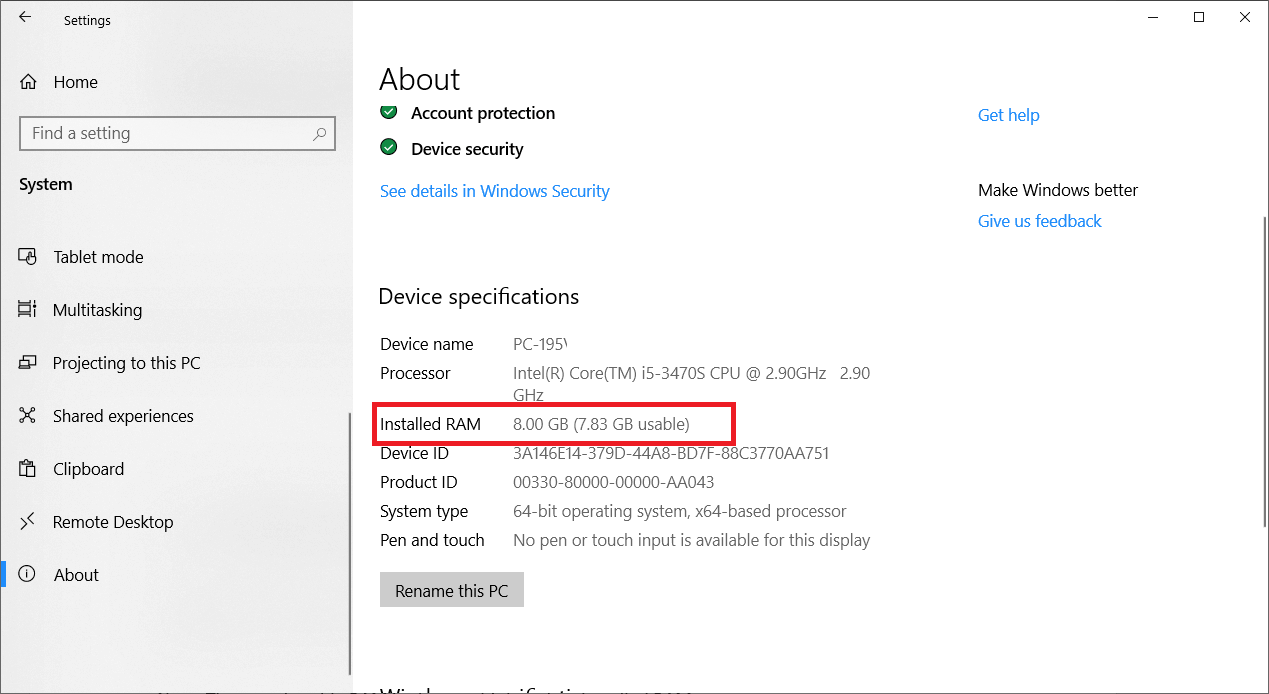
Besides, this you can also see detail related to the processor, system architecture and the Windows edition you are using.
Check RAM on Windows 10 Using System Information Tool
The second method to check RAM on Windows 10 is using the Windows built-in System Information tool. As the name specifies this tool helps gather complete information of your Windows 10.
1. Right-click on the Windows Start button and from the menu that populates click on Run. Alternatively, you can also try the shortcut Windows logo key + R to open the Run command window.
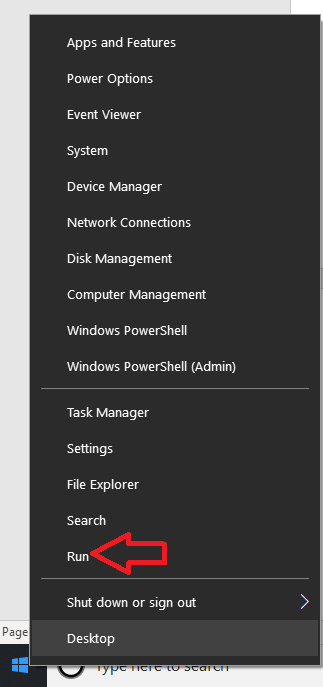
2. On the Run Command window that opens, type msinfo32.exe and click on OK.
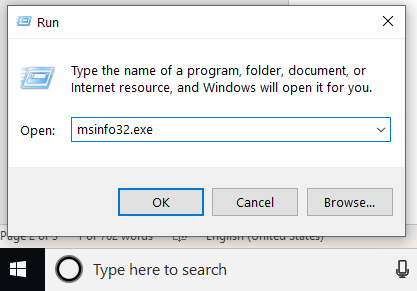
3. This will open the Windows System Information window. Now in the right pane of System Information screen, scroll down in the right pane, you will find the information about the amount of RAM installed on your machine. You can also use the search bar to search for RAM available at the bottom of the System Information screen.
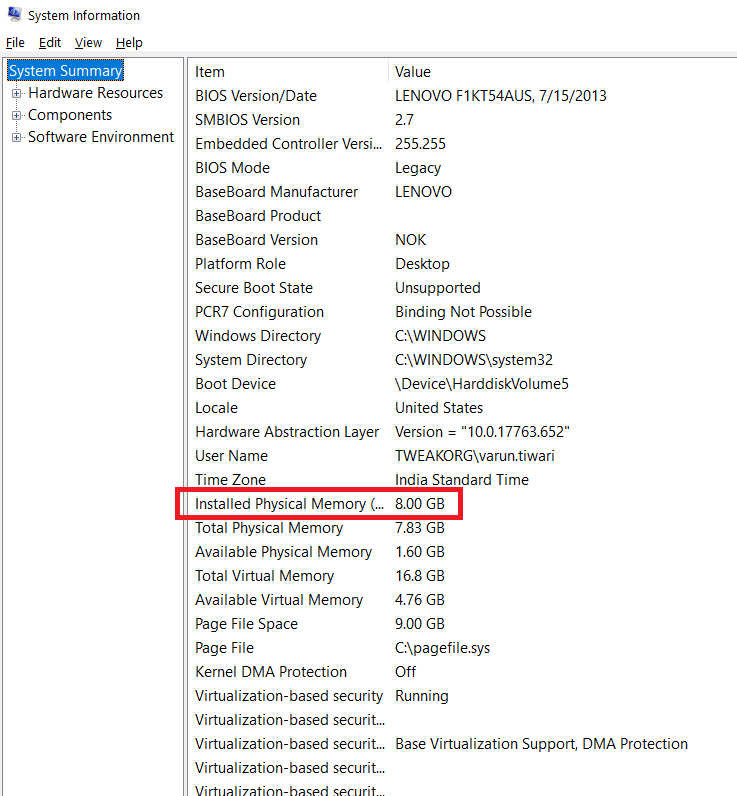
Check RAM Installed on Windows 10 using Windows Task Manager
Windows Task Manager is the most powerful tool in Windows 10 that keeps track of each of the running services and programs running in the foreground and background. Moreover, this tool keeps track of the application or program consuming most of the CPU and memory resources. Apart from all these activities, it can also help determine the total amount of RAM installed on your Windows 10 PC.
1. Open Task Manager by right-clicking on the Start button and selecting Task Manager option from the menu that populates. You can also use the shortcut Ctrl+Shift+Esc keys to open Task Manager.
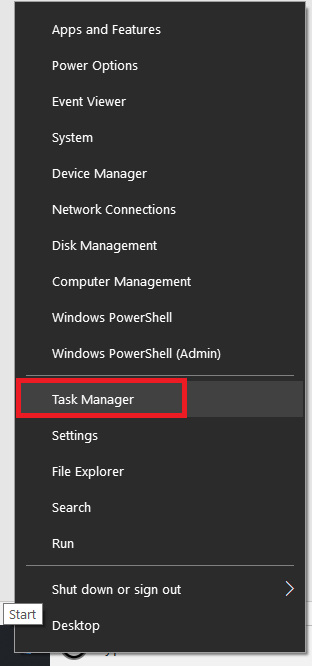
2. On the Task Manager screen, click on the Performance tab. Now in the left pane click on Memory. In the right pane, you will see the total RAM present on your computer.
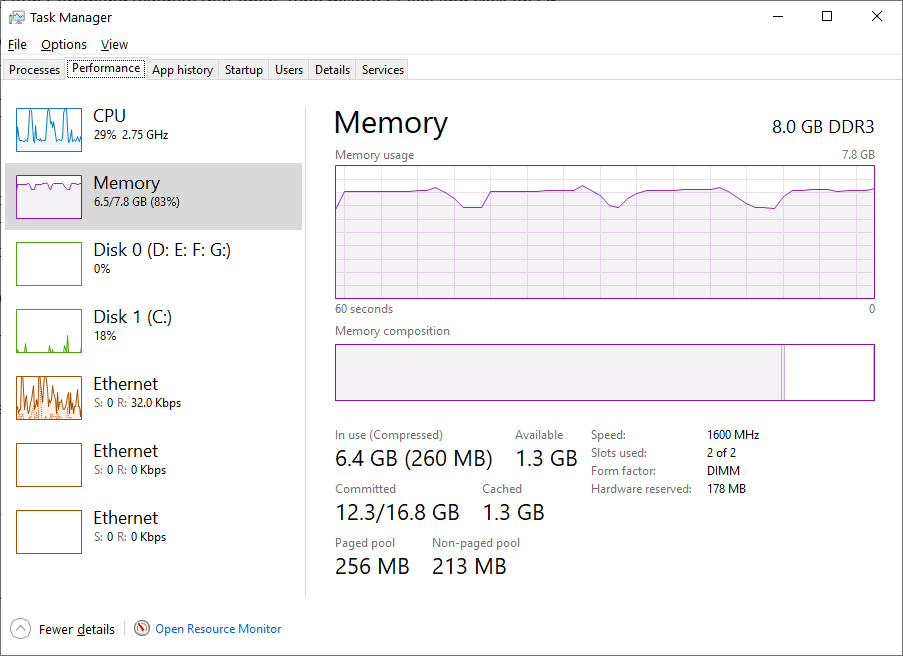
Check RAM Using the Windows Control Panel:
The last method that we are going to discuss the amount of RAM installed is via Control Panel.
1. In the Windows search bar type Control Panel and hit Enter.
2. In the Control Panel window click on System and Security.
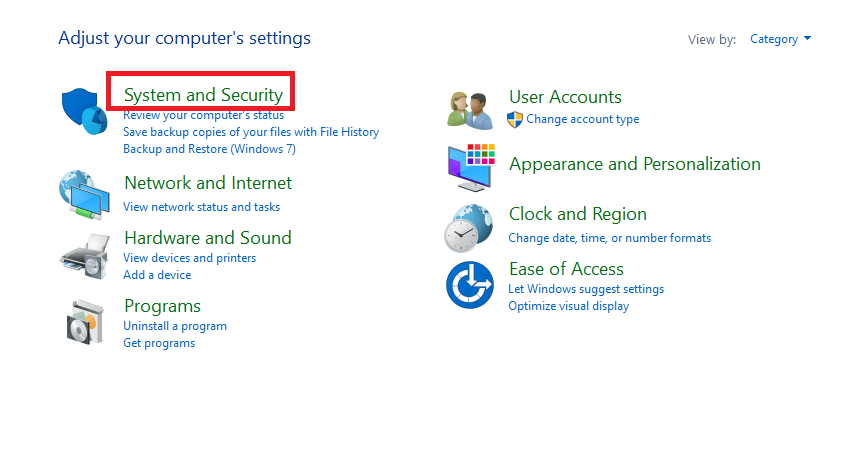
3. In the System and Security window click on View amount of RAM and processor speed in System section.
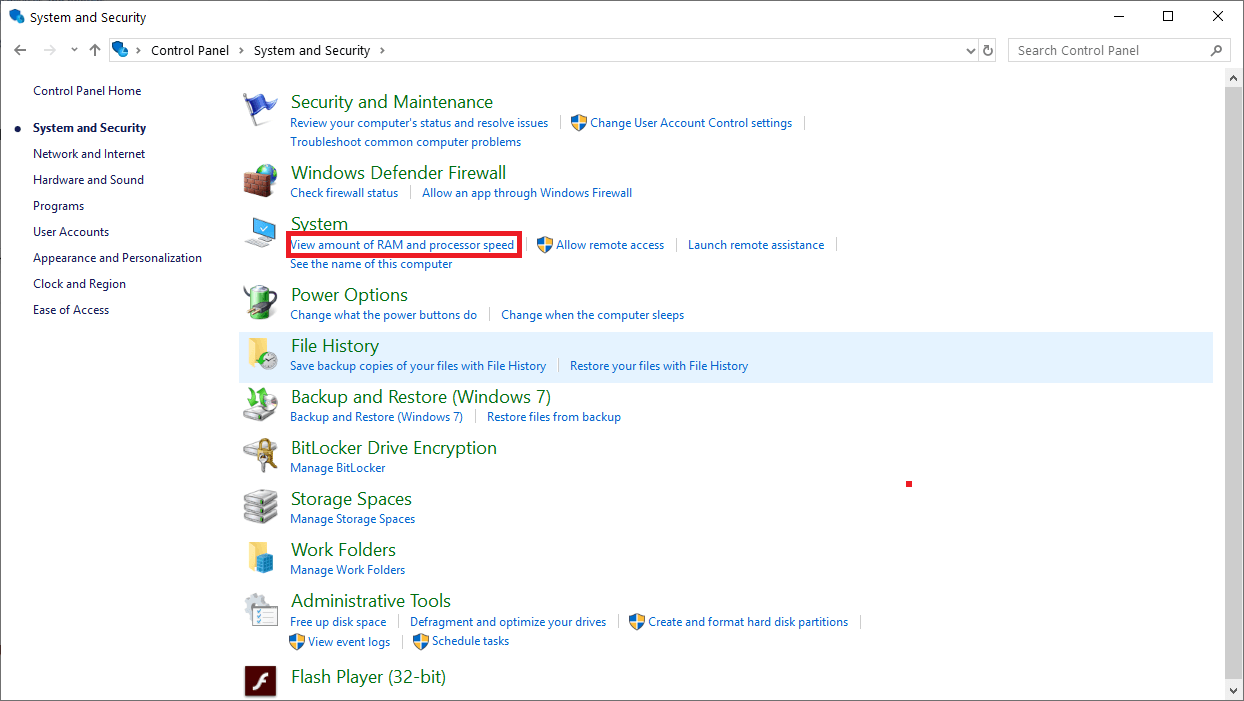
4. In the basic system information window, you can find the Installed memory i.e. RAM under the System section.
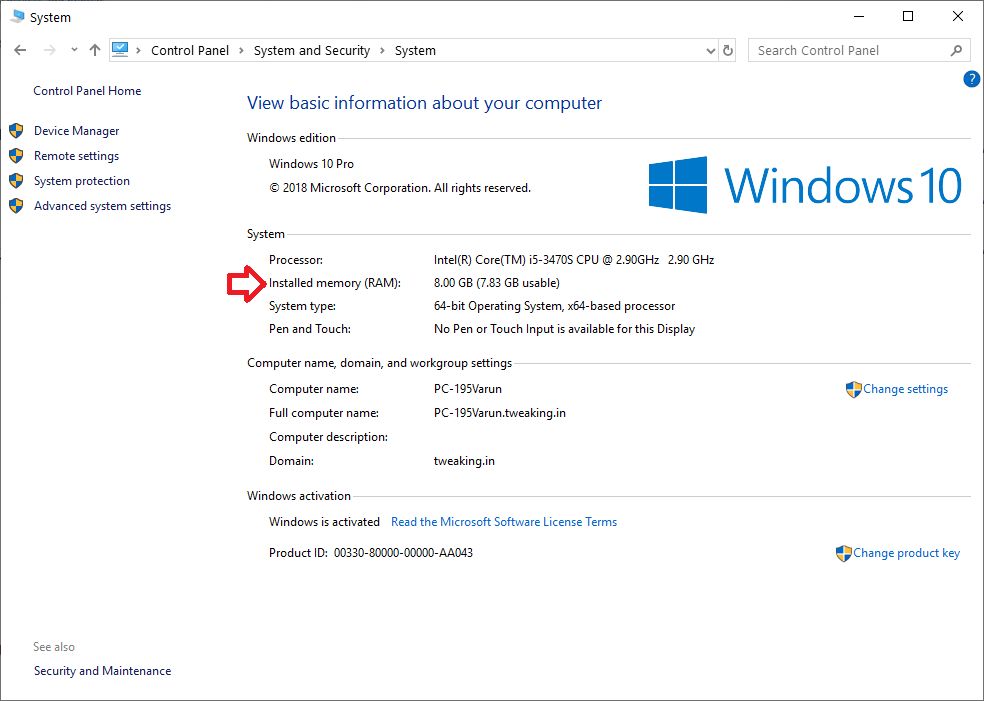
So, guys, these were some of the simple ways using which you can easily check RAM on Windows 10 machine. And once you determine the actual memory present on your machine, you can upscale it to speed up your Windows 10 machine.




Leave a Reply