From time to time Microsoft releases Windows updates with the latest security patch, system enhancements fixes, updates for outdated drivers and much more. These updates are silently downloaded and installed in the background. But still, many users face error in downloading and installing Windows updates.
According to Microsoft, this is not an issue as Windows 10 updates is being installed and this takes some time. Microsoft suggests not to turn off the PC during this process. However, even after waiting for a long Windows 10 update doesn’t get installed. This is frustrating as you can’t log in to Windows.
If you too are experiencing the same problem with Windows 10 update follow this step by step troubleshooting guide.
How to Resolve Windows 10 Update Stuck:
Installing of Windows security updates is usually a smooth process and it does not require user input, but if Windows 10 update stuck. You will have to manually stop the updates and fix it by following the steps below:
Force Shut down your Computer and Restart
The time Windows update take to download and install depends entirely on the update size. If you are installing any major update for Windows, it will be large and will take a longer time as compared to minor updates.
This means if you are installing major Windows update you’ll need to wait a bit long. However, if received, “Working on updates” message, it means Windows update is stuck. To resolve this, you’ll need to forcefully turn off the computer by pressing the power button. Now wait for minutes and restart your computer to check whether it boots normally.
If your computer does not boot properly and Windows update continue to work. You’ll need to forcefully power off it and restart your Windows 10 in safe mode to fix the problem.
To learn how to boot in safe mode click here
If your PC boots normally and you are able to log in, head to the next step.
Manually Check for Updates:
1. After forcefully restarting your PC, go to Settings and select Update & Security.
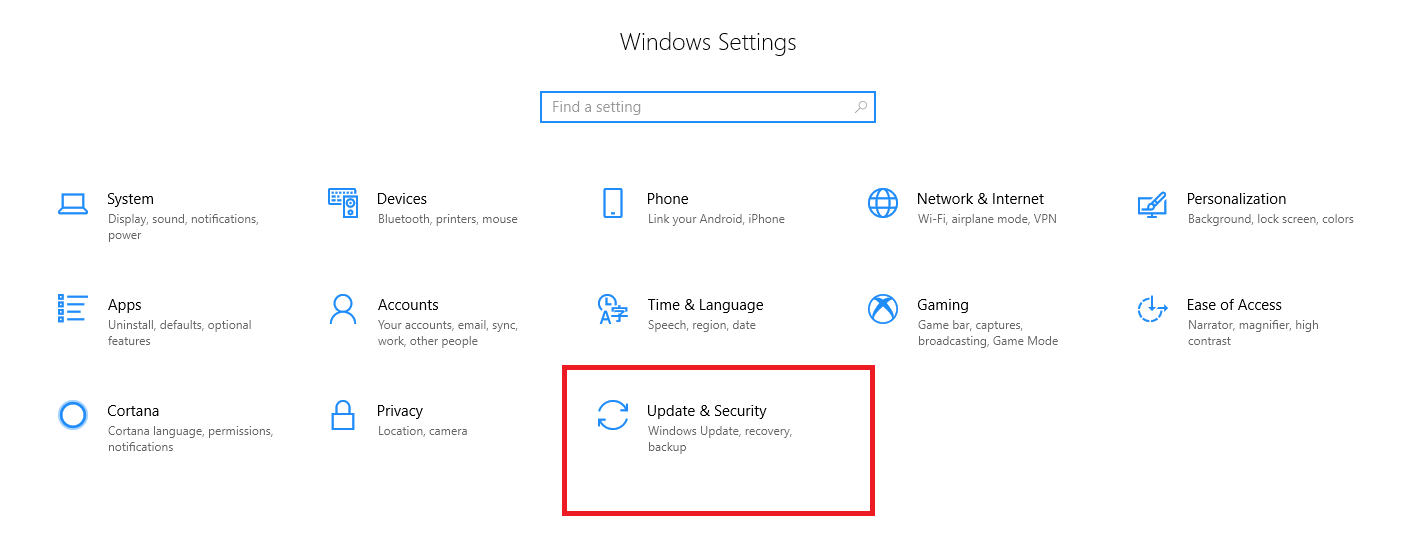
2. Now in the right pane of Windows Update & Security setting window, you will find an option to install the Windows updates. Click on Install now button to install the updates manually.
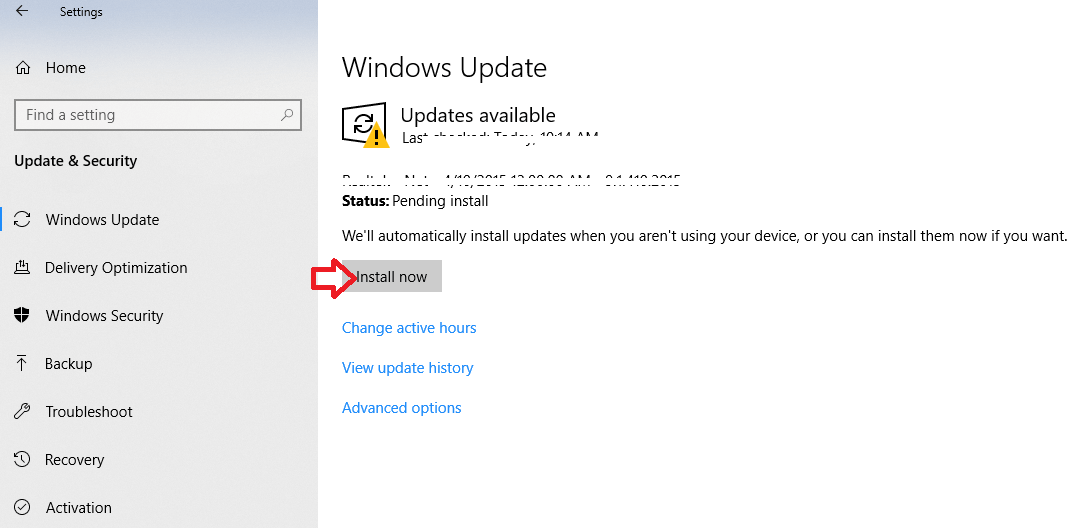
3. Your computer will now install the update without any problem.
Use Windows Troubleshooter:
In Windows 10, Microsoft has provided an amazing utility – Windows Troubleshooter. It helps to diagnose and fix all the common problems faced by Windows 10 users. If the Windows updates stuck and you are unable to install them then try using built-in Windows update troubleshooter.
1. Open Windows Setting and select Update & Security.
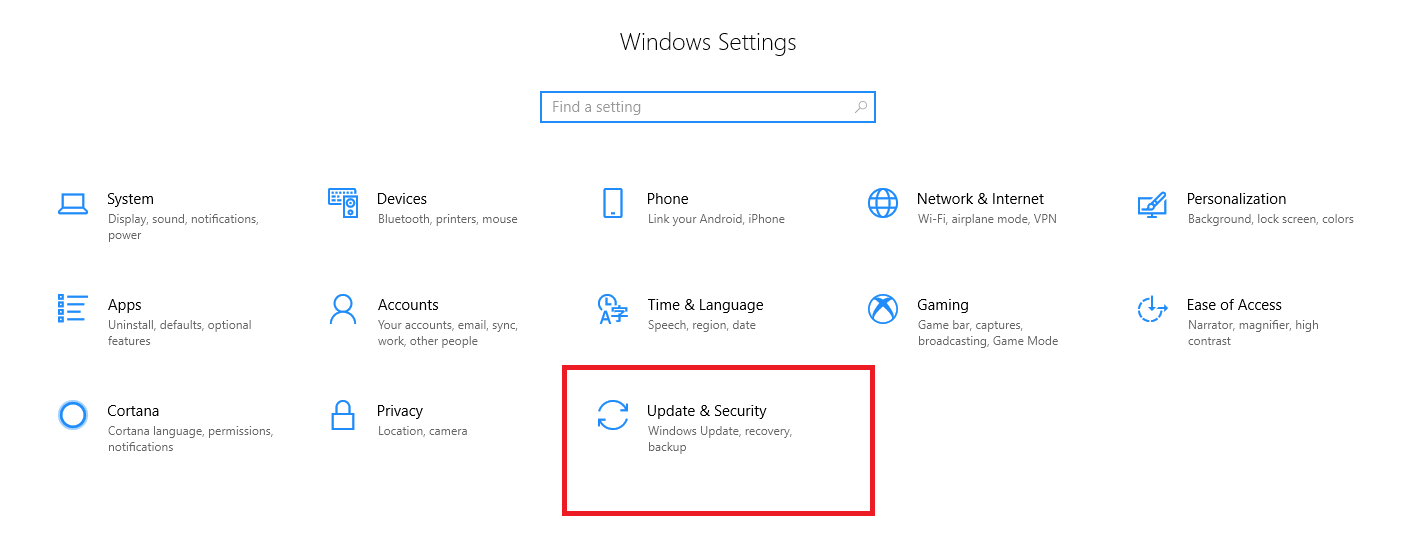
2. In the left pane, click on Troubleshoot.
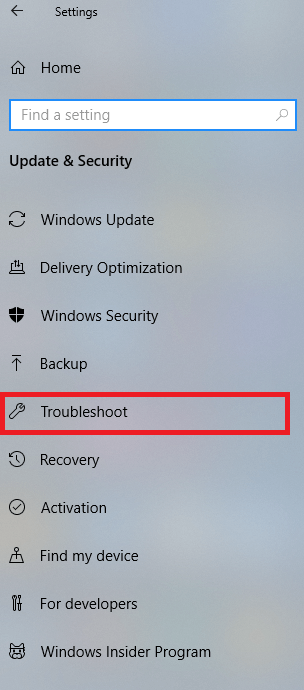
3. Now in the right pane, select Windows Update and click on Run the troubleshooter.
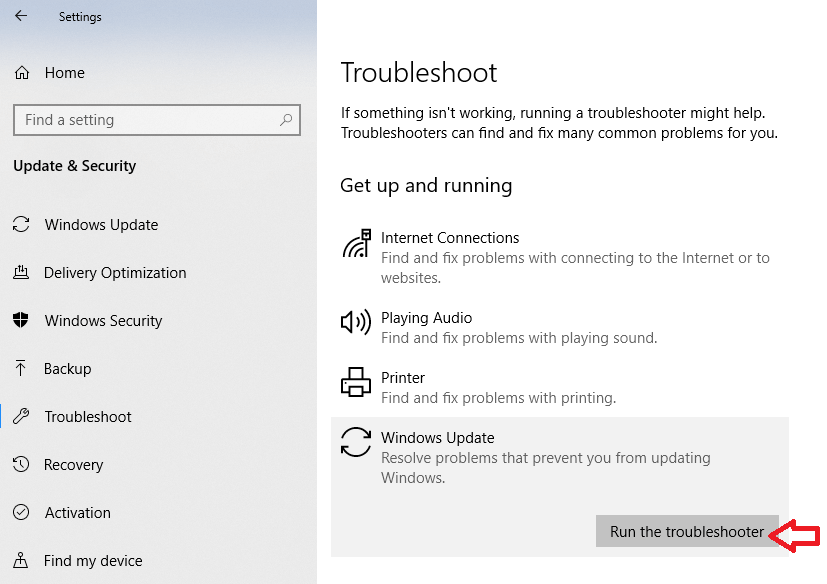
4. Now Windows Update Troubleshooter will diagnose all the possible cause of the problem and will provide a fix for the same.
Clear Windows Update Cache File:
Many times Windows updates fail to install as Windows Update Cache File has the earlier update files stored. In such a case you’ll need to delete all earlier update files and folders by following the steps below:
1. Type Command Prompt in Windows Search bar and select Run as administrator.
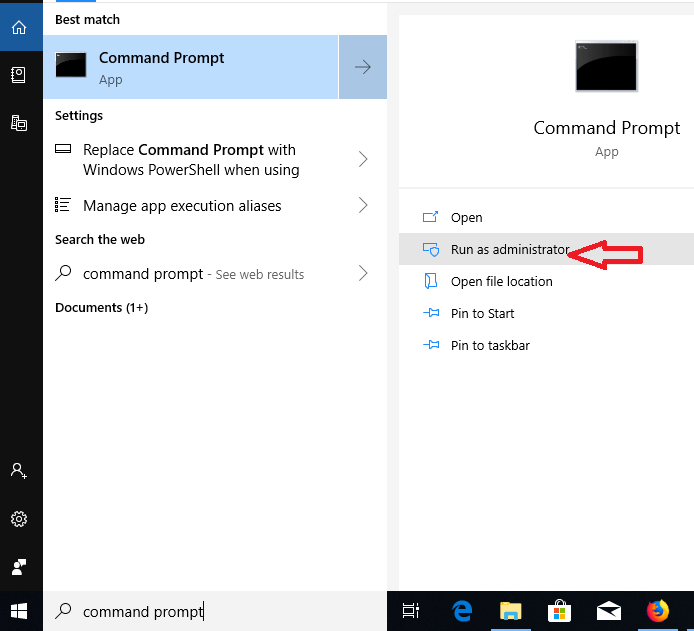
2. Now in command prompt window type the following command and hit enter:
net stop wuauserv
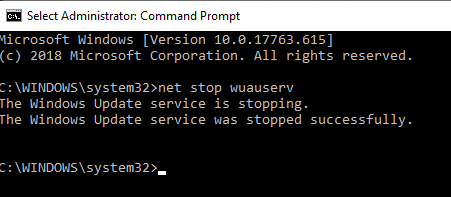
3. This will stop the Windows update service running on your PC.
4. Without closing the Command Prompt, head on to the next step
5. Right-click on the Windows start bar and select File Explorer.
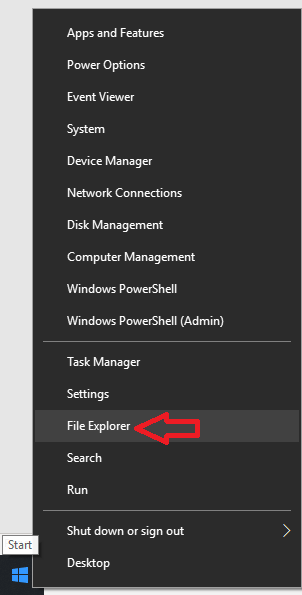
6. Now open C drive and double click on Windows Folder.
7. In the Windows folder, double click on Software Distribution folder to open it.
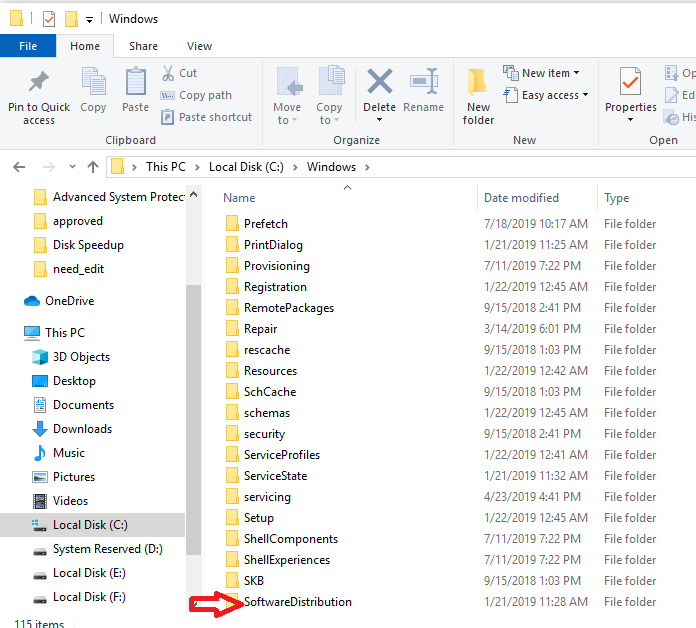
8. Select all files and folders located in Software Distribution folder and delete them.
Note: Although they are just temporary files and Windows 10 will recreate them, however just to be on the safer side before deleting Software Distribution folder, create its backup on your desktop.
9. Once you have deleted all the files that reside in Software Distribution folder, restart Windows update service via command prompt using the below command:
net start wuauserv
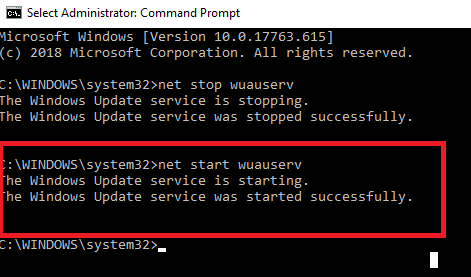
10. Now again go to Settings > Update & Security and click on Windows Update. Now again click on Install now button. Hopefully, your Windows updates will now start downloading and you will be able to install the latest updates.
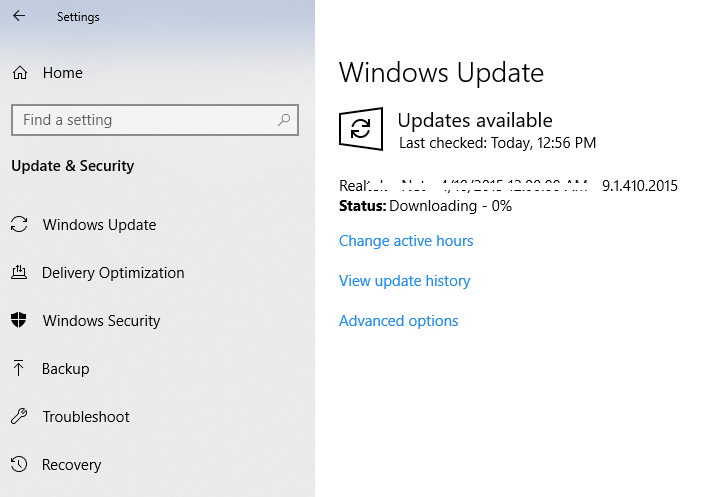
So, readers, these were some come troubleshooting steps that will help you to install the pending Windows 10 updates on your computer.
Next Read:
How To Uninstall Windows 10 Updates
Follow us on:






Leave a Reply