For various reasons, you might want to save your Excel file as PDF. It could be that you want to save your Excel as a PDF so that other users can’t alter the data. Or, you want the file to be compressed before you share it with other recipients.
Microsoft Excel itself offers a way with which you can save your Excel sheets in PDF format. And, in most cases, this should be a hassle-free process as can be seen in the steps below.
However, there have been instances where users weren’t able to save Excel as PDF. This can be frustrating when you have to urgently share an Excel file in PDF format and you aren’t able to convert it to PDF or the output is not what you desire.
We’ll take up this issue in totality. First, we’ll take you through the steps on how you can save an Excel file as PDF. Then, we’ll look at some of the possible reasons why you are unable to save your Excel sheet as a PDF.
And, last, we’ll look at some of the things you can do if you can’t seem to save Excel files into PDF file format.
How To Save Excel as PDF?
Let’s first get down to the basics, here is how you can save Excel as a PDF file –
Step 1 – Open the Excel file you wish to convert to PDF.
Step 2 – Click on File > Save As, and choose the location where you want to save the Excel file as PDF.
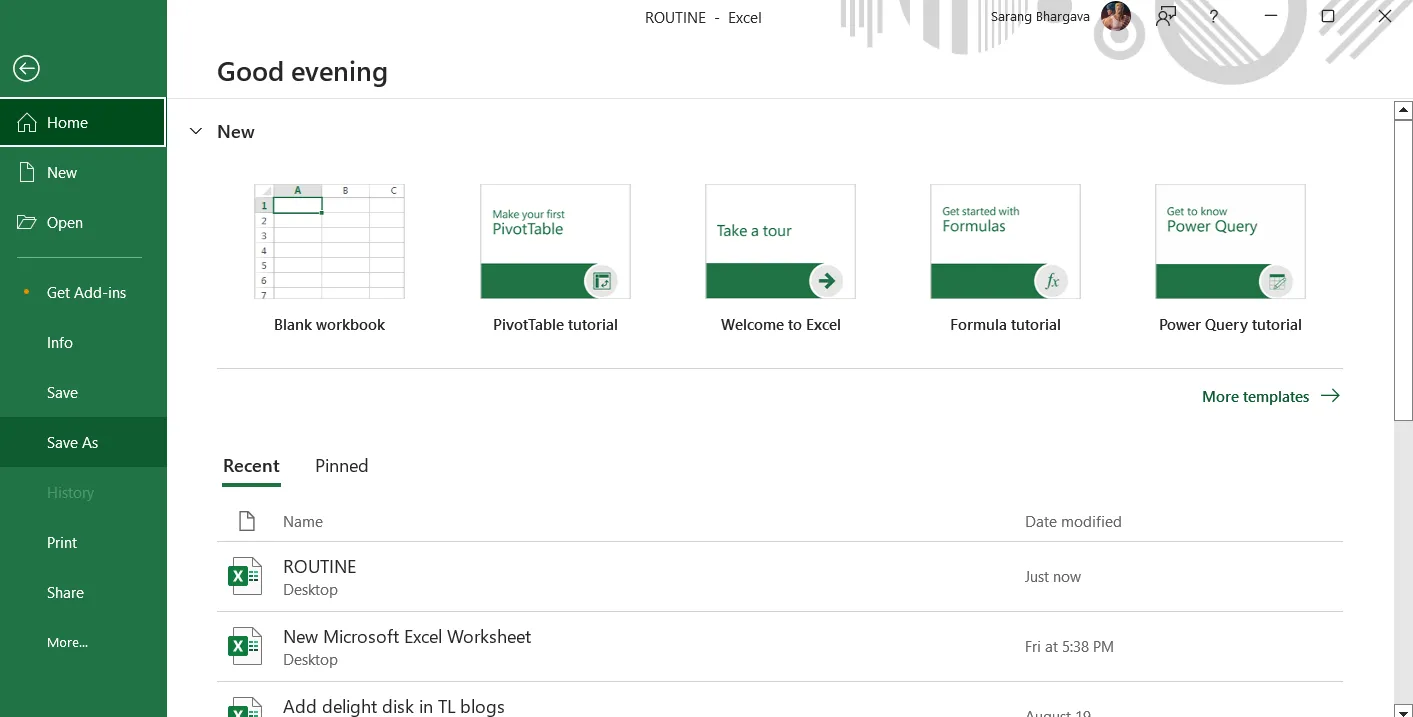
Step 3 – When the Save As dropdown opens, click on the Save As type dropdown, and select PDF.
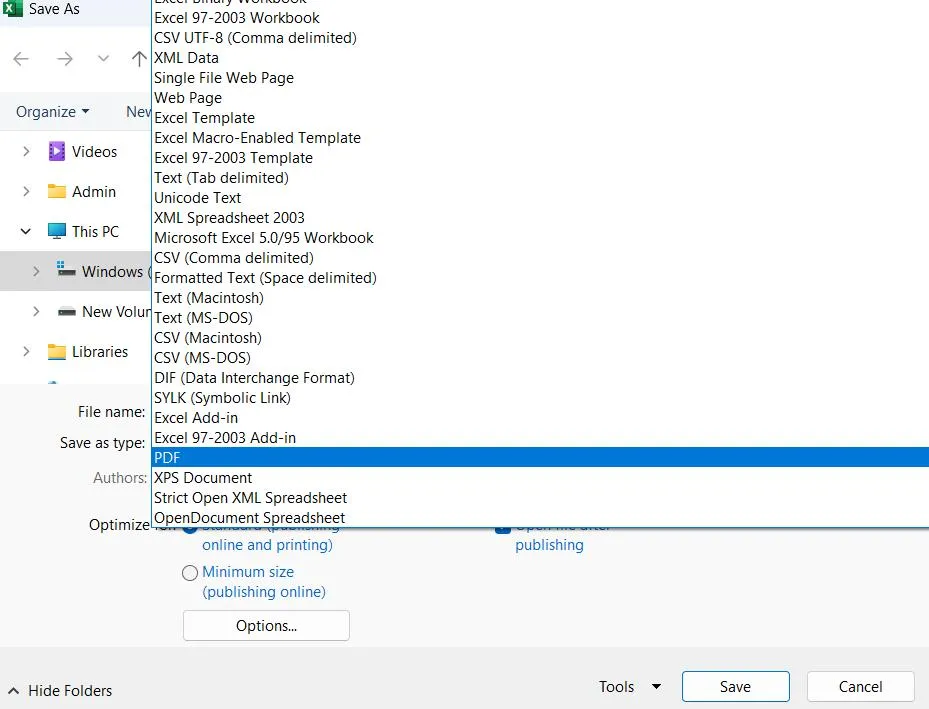
Step 4 – Click on Save.
Save Particular Area As PDF
It is likely that you want to save a particular tab as a PDF or a particular area of the Excel sheet as a PDF. As for saving a tab as a PDF, go to that particular tab, click on File > Save As > select PDF from the dropdown menu.
Furthermore, here is an option that can be useful if you want to save a particular selection on your Excel sheet as a PDF. In the Save As option, you can see Options. Click on it. Here under the Publish what section, click on Selection, and click on OK/
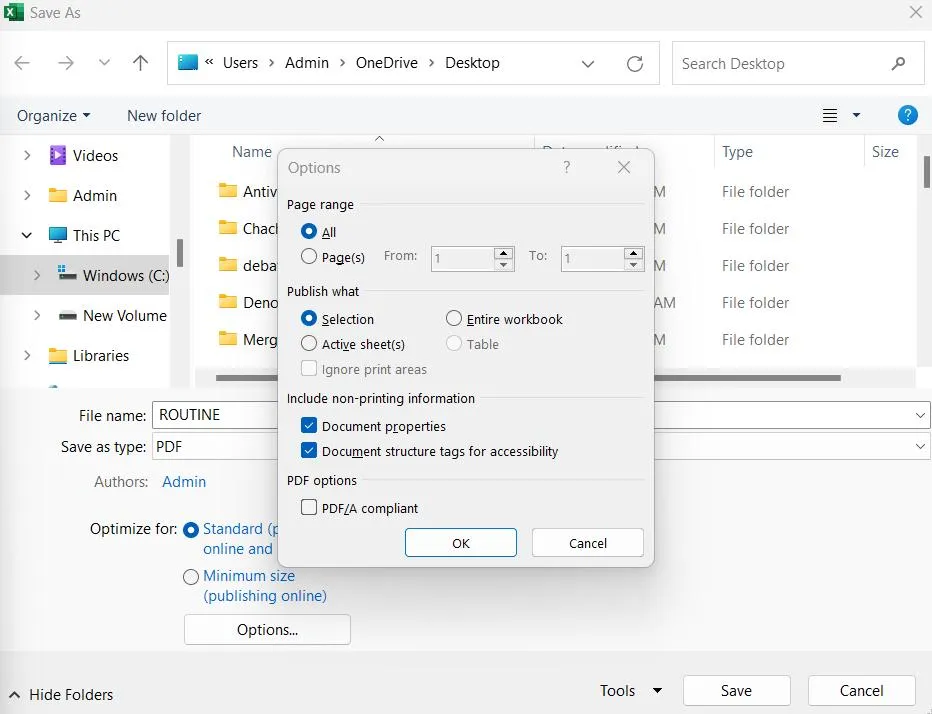
It could be that you have been spot-on following the above steps. However, here is a common mistake or oversight that might be preventing you from saving an Excel document into PDF format –
Why Aren’t You Able to Save Your Excel File as PDF?
It could be that while saving the PDF, maybe you accidentally clicked on the Cancel button when the prompt – The file with the same name appeared. Try and repeat the steps above, rename the file, or be wary that this time you don’t hit the Cancel button.
Sometimes, it could also be the case that your PC or Excel crashed when you were saving Excel as PDF. Or, it could also be that there is not enough storage space on your computer.
Regardless of the reason, let’s have a look at things you can do if you aren’t able to save your Excel sheets as PDFs.
Best Ways To Fix “Can’t Convert Excel to PDF”
Solution No. 1 Use a PDF Editing Tool To Convert
Till the time you fix the issue, you can use a PDF editing tool that will help you convert your Excel file to PDF format. And, here we are not talking about just one but various Excel sheets.
Let’s take an example of Systweak PDF Editor which is one of the best PDF editing tools. Here is how you can convert several Excel sheets to PDF file format –
Step 1 – Download Systweak PDF Editor from the button down below and run the installation file.
Step 2 – From the top click on Convert.

Step 3 – Under Convert, click on the Convert from the dropdown menu, and select Excel to PDF.
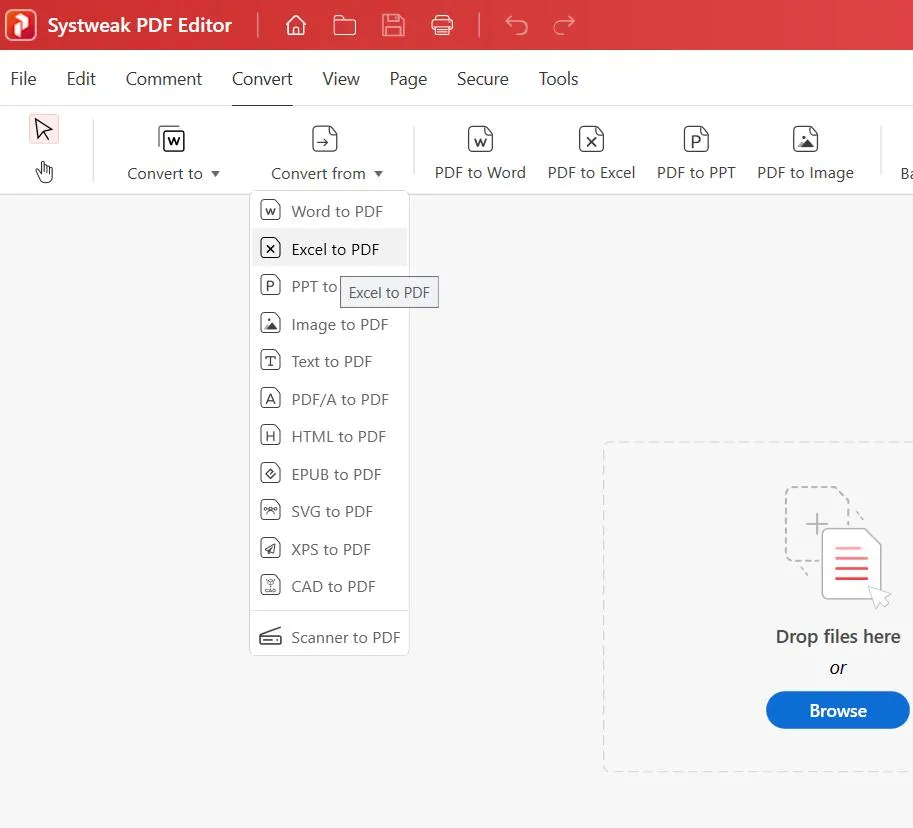
Step 4 – Select the Excel file that you want to convert to PDF.
Solution No. 2 Use an Online Converter
If you don’t want to use software to convert Excel files to PDF, you can instead convert them online. But, the only catch here is that you need to have an active internet connection. Let’s take an example iLovePDF. It is an online platform that helps you convert Excel files to PDF and vice versa –
Step 1 – Go to this website.
Step 2 – Click on Excel to PDF.
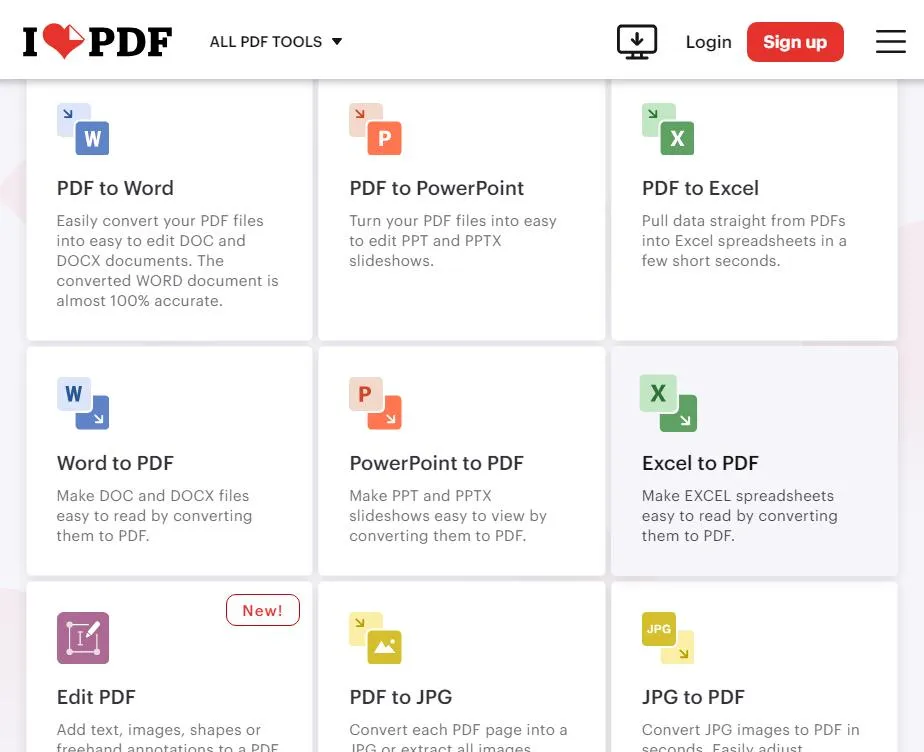
Step 3 – Click on Select EXCEL files or drag and drop EXCEL spreadsheets that you want to convert PDF. You can also select spreadsheets from your Google Drive or Dropbox as well.
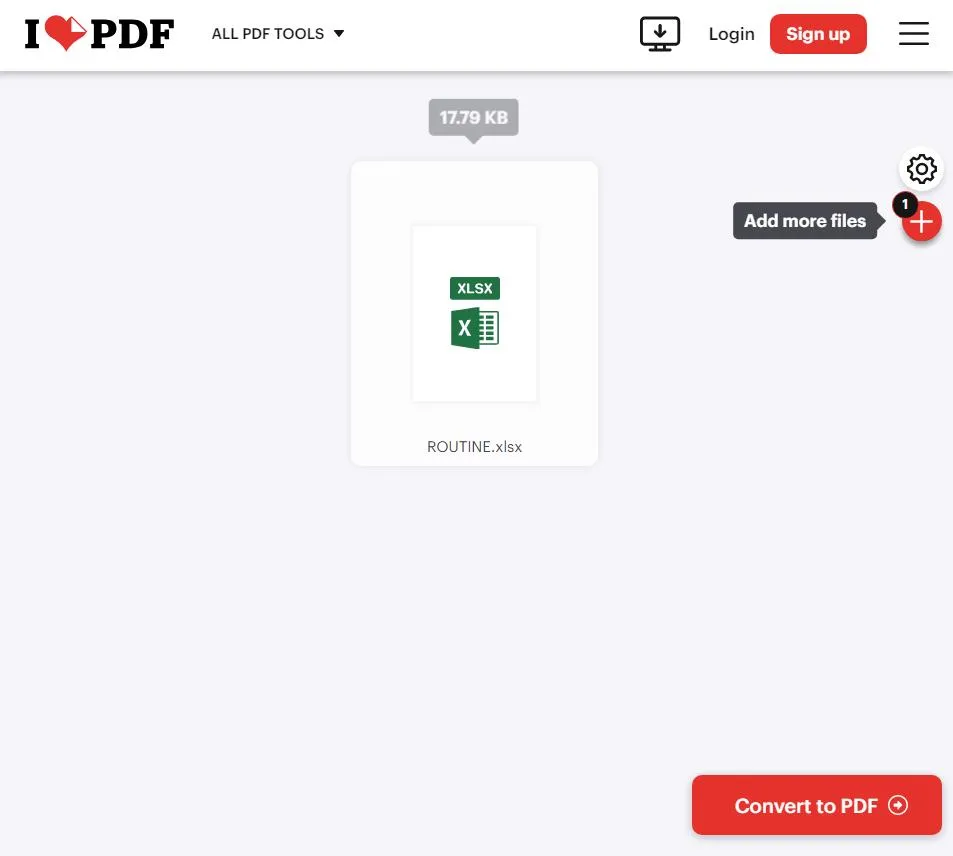
Are You Able To Save Your Excel File Your PDF
If you have been struggling to save your Excel file as a PDF, we hope that this guide has come to your rescue. Here we have covered the issue comprehensively – i.e. probably oversights and things you can do if you are unable to save your Excel as a PDF file.
If you found value in this post, do share it with a user who might be facing the same issue. For more such content, keep reading Tweak Library.







Leave a Reply