The Recycle Bin isn’t just a place to dump all the files that you want to delete but you can also restore files if you ever feel that you may have accidentally deleted the right files. But, what if you try to open it and get an error message that “Recycle Bin is corrupted”?
That’s what this post is for. Here we have enlisted some of the best solutions that can help you bring your Recycle Bin back on track.
How To Fix A Corrupted Recycle Bin On Windows 11/10 PC?
Solution No.1 – Restart Computer
Before you jump on any advanced solutions, let’s try something simple – give our PC a quick restart. This simple step refreshes your computer’s memory and fixes any minor glitches. If this solution doesn’t help, move to the next step.
Solution No.2 – Reset Recycle Bin With Administrative Command Prompt
A corrupted Recycle Bin can be repaired by resetting it using the Administrative Command Prompt. This will restore Recycle Bin to its original settings. Before proceeding with this, please backup all your files.
Step 1 – In the Windows search bar, type cmd and select Run as administrator from the right-hand side.
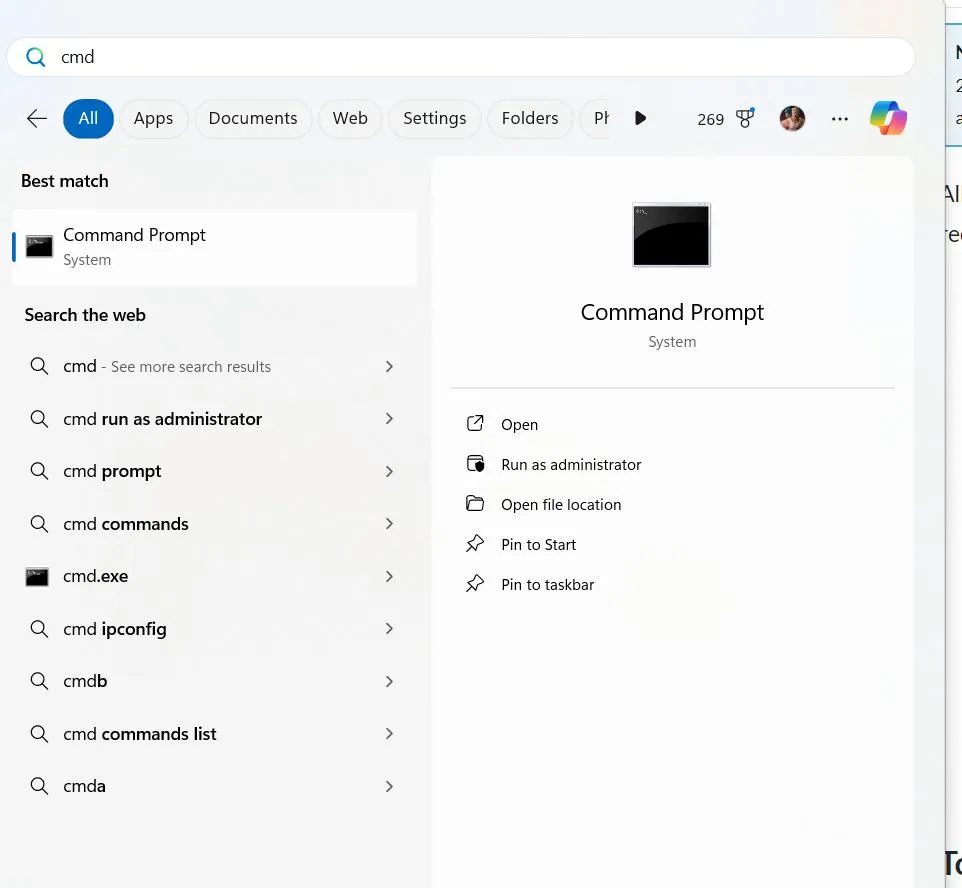
Step 2 – When the administrative Command Prompt opens, type rd /s /q C:\$Recycle.bin and press Enter.
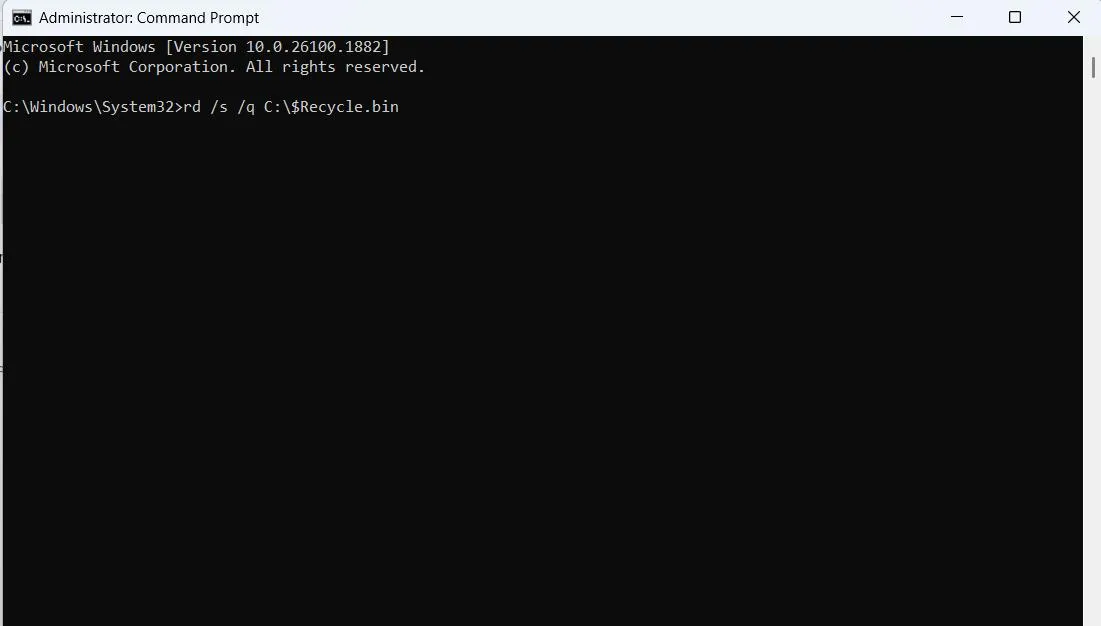
Step 3 – Restart your computer and check if you can now use the Recycle Bin without hassles.
Solution No.3 – Check the Computer for Malware
Considering that Recycle Bin corruption is not a very common scenario, this could be a sign that malware may have crept inside your PC. It would be a wise move to check your device for malware. Here are some of the best Antivirus software you can choose from.
Solution No.4 – Run CHKDSK Command
File system errors and bad sectors on the drive can also cause the Recycle Bin to become corrupted. The simplest method is to use the CHKDSK command.
So, while in the Administrative Command Prompt (as shown above), type CHKDSK /r e: and press Enter. Once the process is complete, restart your computer. Check if the issue is resolved or not. Here are some other ways to fix bad sectors on your Windows computer.
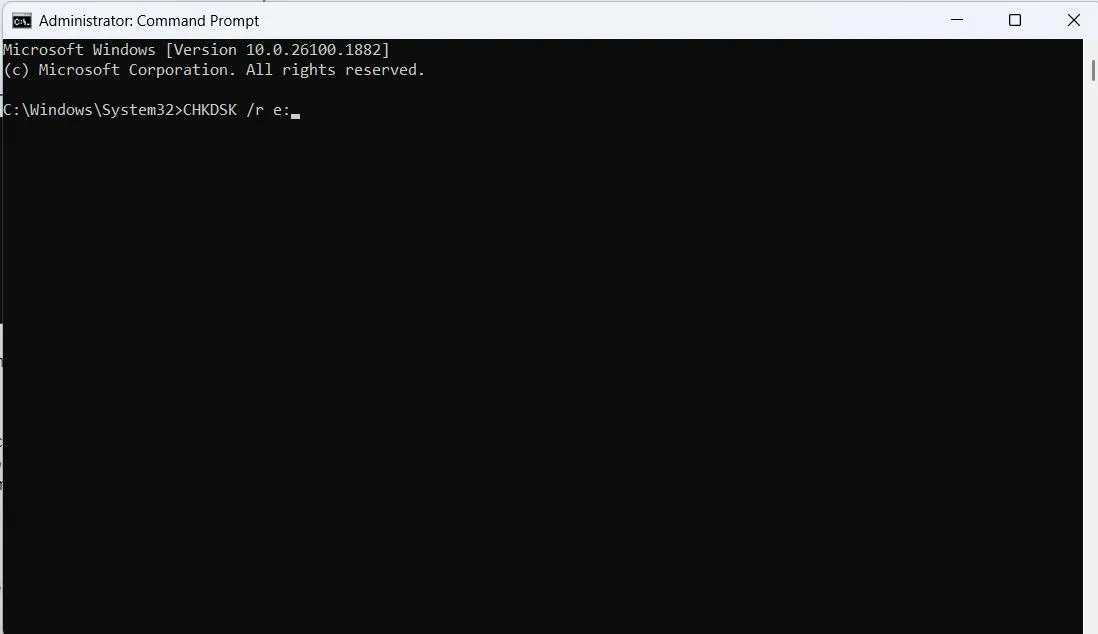
Solution No.5 – Use A System Restore Point
You can always use a System Restore point and revert to a point in time when everything was working fine including your Recycle Bin. But all this can happen provided you have already created one.
Writer’s Tip – Use A File Recovery Tool To Recover DataAt any point, if you wish to restore data quickly. Or, should you delete the Recycle Bin (as discussed later in this blog), you can use file recovery software to recover permanently deleted files. Advanced File Recovery is one of the best file recovery tools that can help you retrieve accidentally deleted files. You can check out this post to have a look at the various features of the software and how this software works. |
Solution No.6 – Install Windows Updates
Updating Windows is a straightforward process. If you haven’t updated your Windows PC in a while, maybe now’s the time to fetch that update you’ve been pushing to the next day. To update Windows 11 –
Step 1 – Press Windows + I to open Settings.
Step 2 – On the left-hand side, scroll down to the bottom and click on Windows Update.
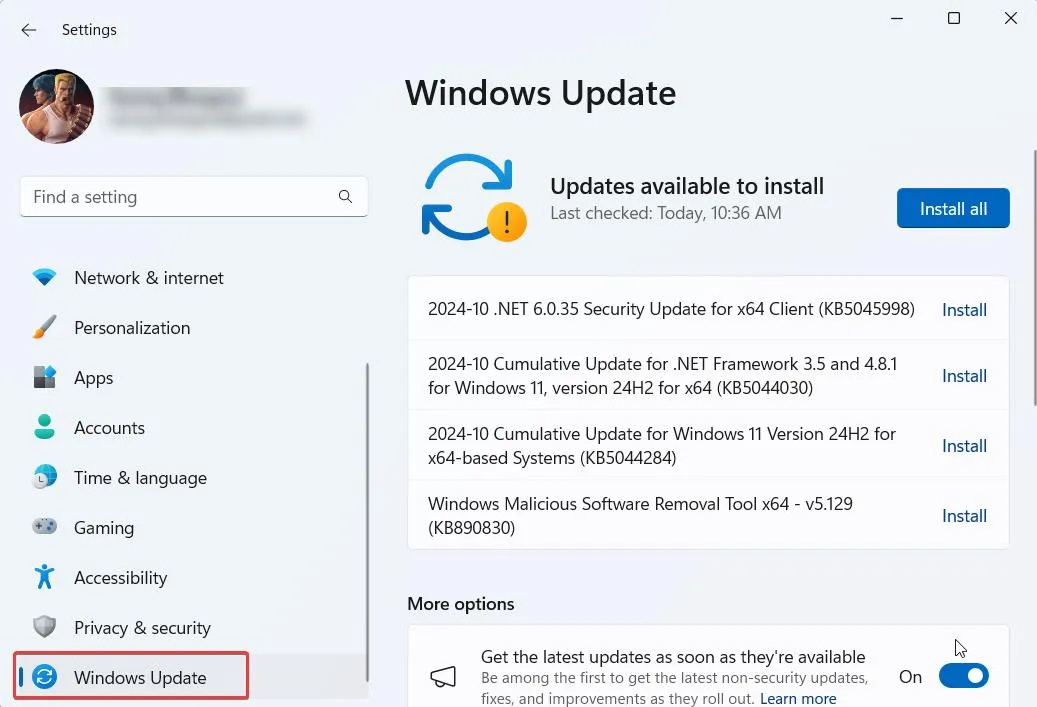
Step 3 – Click on Check for updates on the right-hand side. If there are any updates available, click on Install.
Step 4 – Restart your computer and check if your previously corrupted Recycle Bin is fixed and that you can access its contents.
For some users, updating Windows might be creating one or the other issue. In this video, we’ve covered fixes to all such issues.
Solution No.7 – Delete and Reinstall Recycle Bin
This step should be used as a last resort when all your efforts of fixing a corrupted Recycle Bin have gone in vain. Apart from trying to restore files using file recovery software as mentioned above, we’d also recommend using a previous backup to restore any files.
– Deleting Recycle Bin Permanently
Step 1 – Open File Explorer by pressing Windows + E.
Step 2 – Click on the three horizontal dots next to the View dropdown.
Step 3 – Select Options.

Step 4 – Click on the View tab.
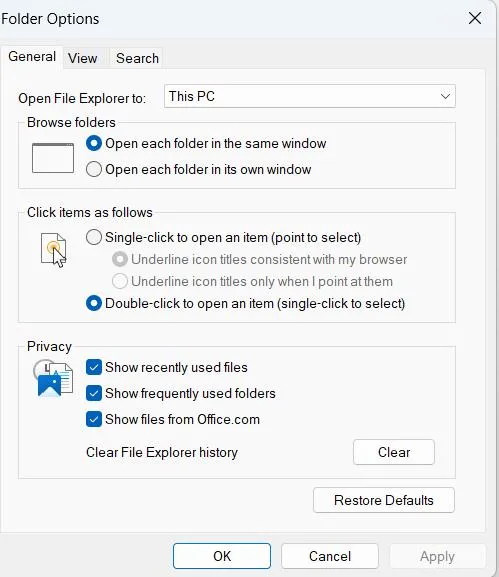
Step 5 – Unselect the checkbox that says Hide protected operating system files (Recommended).
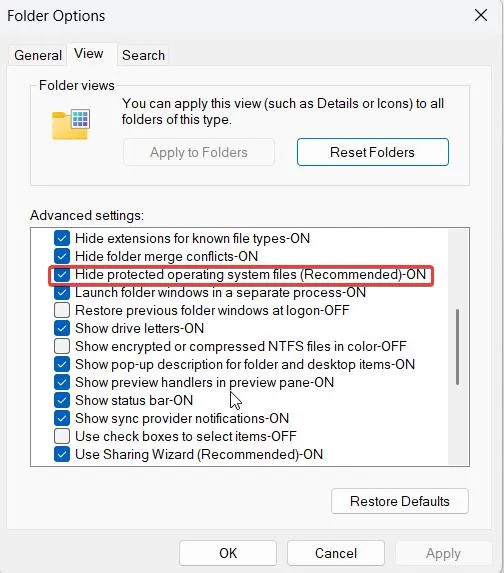
Step 6 – Click on Apply and then, OK.
Step 7 – Head back to the File Explorer, and open the partition that has corrupted Recycle Bin.
Step 8 – Search for the $Recycle.Bin folder and delete it.
– Reinstalling The Recycle Bin
Step 1 – Go to your desktop. Right-click on an empty area and click on Personalize.
Step 2 – From the right-hand side, click on Themes.
Step 3 – Under Related settings, click on Desktop icon settings.
Step 4 – Select Recycle Bin, and click on Apply, and then OK.
We Hope Your Issue Is Fixed Now
Until your Recycle Bin functions properly, don’t compromise on the data you want to restore. Till then, you can use software like Advanced File Recovery to recover data from your PC quickly. Alongside, you can use the methods mentioned in this post.
If you found value in this post, do share the post with someone who might be facing the same issue. For more such content. Keep reading articles on Tweak Library.







Leave a Reply