Many times, while using the webcam for official use or personal use we encounter a minute problem that is webcam not working on Windows 10 which becomes a barrier in conducting the meeting or having video calls with family and friends. While doing so we encounter problems like Black, white, grey, green screen or Black screen no audio or Picture upside down or Webcam not identified, etc. Because of such a small problem, the work gets delayed for no reason.
The issue of webcam black screen on Windows 10 generally happens because of the following reasons listed below: –
- Outdated or corrupt drivers installed on the system
- USB port not working properly
- Recording software not working properly
To fix all the outdated drivers, we recommend using Advanced Driver Updater.
Advanced Driver Updater is software designed in such a way that it automatically detects system configuration and device details. By running this software on your system, you can know about all the outdated drivers and update them. Its unique feature like taking backup of outdated drivers and collecting necessary information of the drivers to update them makes it different from another driver updater available in the market.
Full Review Advanced Driver Updater
Ways to resolve the Webcam black screen issues on Windows 10 : –
1. Installing latest driver
One of the major reasons for the webcam black screen is outdated drivers installed on the system. We can update the drivers manually and automatically by Advanced Driver Updater.
Updating Drivers Manually: –
The latest drivers are always available on the manufacturer’s website. You can visit the Webcam’s website to download & install the most recent driver which is compatible with Windows 10.
Follow the steps to update it manually: –
- Search Device Manager in the search bar
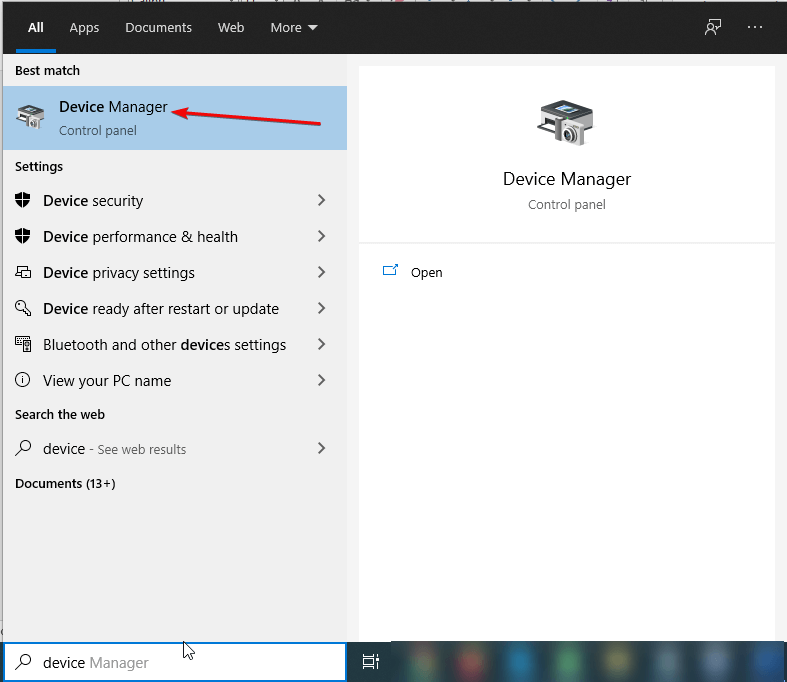
- Once the Device Manager opens, select Camera and Right-click on update driver
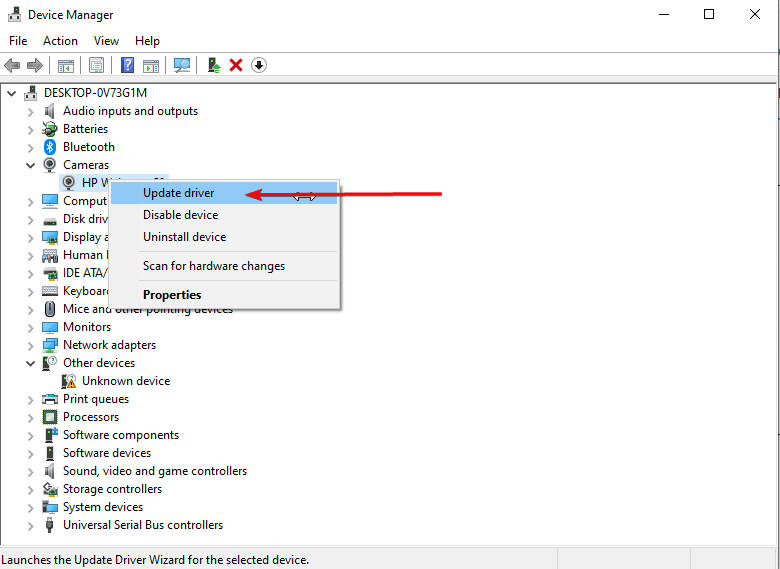
- Now click on Browse my computer for driver software
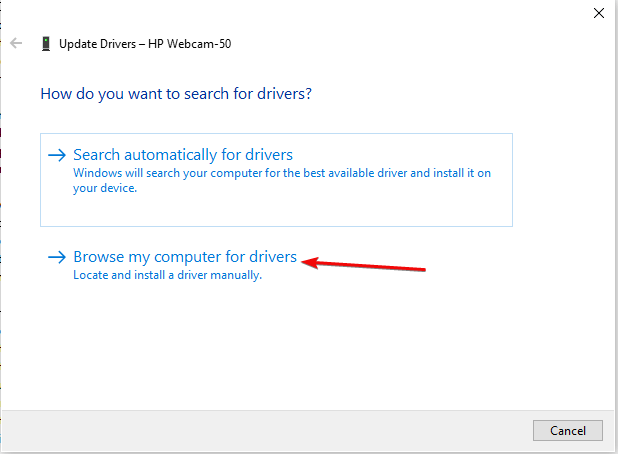
- Then left click on “Let me pick from a list of device drivers on my computer”
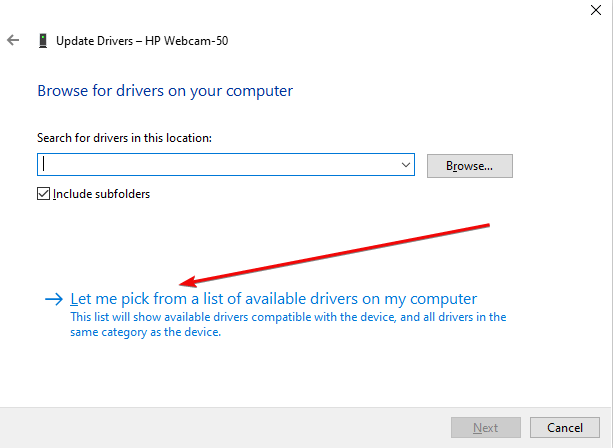
- Now Left click on the video USB device
- Left-click on the Next button and follow the instructions to update the driver
- Once the update is finished restart the system
Following this process will solve the issue of the black screen of the webcam on Windows 10 but this process is not easy for beginners and old age people. If by mistake the wrong driver gets installed, then it will not solve the problem and will have a more negative impact on the system. To avoid such a situation, we recommend that the Advanced Driver Updater will automatically detects the correct driver and will install it.
Updating driver by Advanced Driver Updater:
1. Follow the link below to download and install Advanced Driver Updater.
2. Once installed launch the tool
3. Click on Start Scan Now to look for outdated drivers.
4. Once the scanning is done, a list of outdated drivers will reflect, click on the Update driver install the update
5. After updating the outdated drivers, restart the PC.
Note: Trial version of the product, allows updating one driver at a time. However using the registered version you can update all outdated drivers once. Also, the paid version comes with a 60-day money-back guarantee.
2. Using additional light
Sometimes it happens that due to lack of proper light the issue of webcam black screen prevails. This problem can easily be curbed by adding additional light in the room or by using a USB flashlight which will give extra light to the webcam.
3. Changing USB port
In case you are using an external USB camera then chances are that the USB port in which the camera is plugged in is not working or is loose.
In such a situation try changing the USB port and then use the camera. If the issue is with the USB port then it will be resolved and you will be able to use your camera.
4. Adjusting Exposure settings in Skype
- Open Skype > Settings > Audio and Video> Webcam Settings
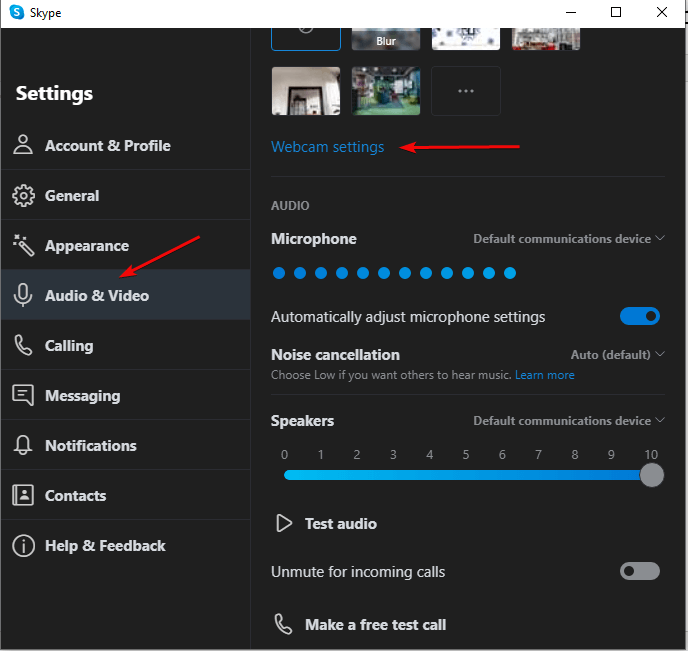
- Adjust the settings of audio and video as per your feasibility in which the issue is resolved.
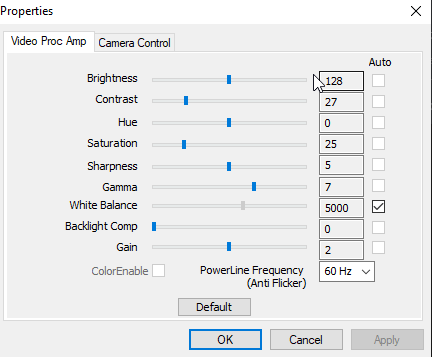
Conclusion: –
By following ways, we can fix the webcam black screen issue on Windows 10. But for a quick and easy resolution, we advise you to use Advanced Driver Updater as it will automatically detect and fix the issue for you in no time.
Recommended Readings:
How To Know If Your Webcam Is Spying On You?
Best Ways To Strengthen Your Webcam Security
Ways To Set Up Camera Privacy Settings On Windows 10







Leave a Reply