You use the Windows 10 Registry Editor if you want to manually make changes to the Windows 10 Registry . More specifically, it is a graphical user interface (GUI) which allows you view and edit the contents of Windows 10 registry such as configurations pertaining to hardware devices and all the applications installed. Now, you need to be very careful when making edits to the Windows registry as the slightest error can prove to be hazardous to the functionality of hardware devices, applications or the operating system per se.
So,Just To Be on the Safer Side: We have even covered how you can backup registry in Windows 10
How To Open Registry Editor In Windows 10
There is not just one but there are several ways to open the Registry Editor in Windows 10. Here we will discuss 5 simple ways to open the Registry Editor in Windows 10.
Method #1 : Using The Run Dialogue Box

This is the simplest method of all the methods using which you can open the Registry Editor in Windows 10. To access the Registry Editor in Windows 10 –
1. Press the Windows key + R button. A Run dialogue box will now pop up on your screen.
2. Type in regedit in the dialogue box and press enter.
3. You will receive a prompt or User Account Control dialogue box that says Do you want to allow this app to make changes to your device. Click on yes.
That’s it! Windows 10 Registry Editor will now be opened on your screen.
Method #2 : Use The Good Ole Search To Access The Windows 10 Registry Editor
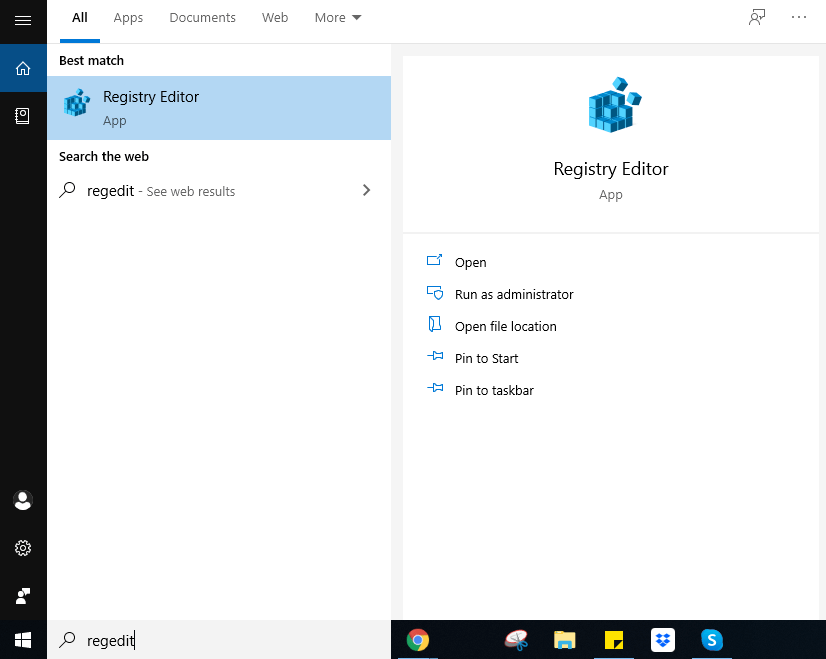
Lock your eyes at the bottom left of your Windows 10 Taskbar. You’ll see a search bar that says Type here to search. So, type regedit in this search bar. You can either simply tap on the Registry Editor or choose one of the following options that would subsequently open towards the right.
Method #3 : How About A Shortcut To Make Your Life Simple
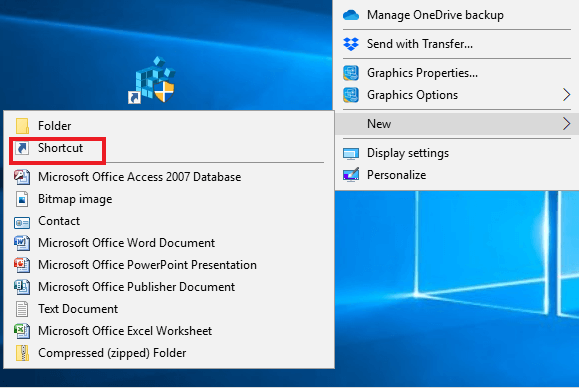
If you use the Windows 10 Registry Editor a lot, you might want to have it at a place from where you can instantly pick it up when needed. How about creating a shortcut? Yeah! Just like all the other important things in Windows 10, you can easily access Windows 10 Registry Editor via a simple shortcut.
Figuring out how to create a shortcut? Worry not! We’ll even sort that out for you –
1. Right click and hold on a blank area on your screen
2. Click on New and then click on Shortcut
3. In the dialogue box that appears type regedit and press enter
Congrats! You’ve just created a shortcut for Windows 10 Registry Editor. And, now you can use it swiftly anytime you want.
Also Read: All About 10 Keyboard Shortcuts
Method #4 : Access Windows 10 Registry Via Command Prompt

Command prompt can get you your Registry Editor in a jiffy and it is as simple as 1-2-3. Don’t believe us. Here’s how you can open Windows 10 Registry Editor in 3 simple steps –
1. Type cmd in the Run dialogue box and press enter
2. Type regedit where you see the cursor blinking and press enter
3. Click on yes when you see the User Account Control prompt
What Else Can The Command Prompt Do For Me ?Command Prompt can be a portal to utmost awesomeness.You could use Command Prompt like a pro for doing several things like – ● Managing wireless networks in Windows 10 ● Perform several other tricks. And, more so you can ● Customize the Command Prompt the way you want. |
Method #5 : Using The File Explorer To Open Windows 10 Registry Editor
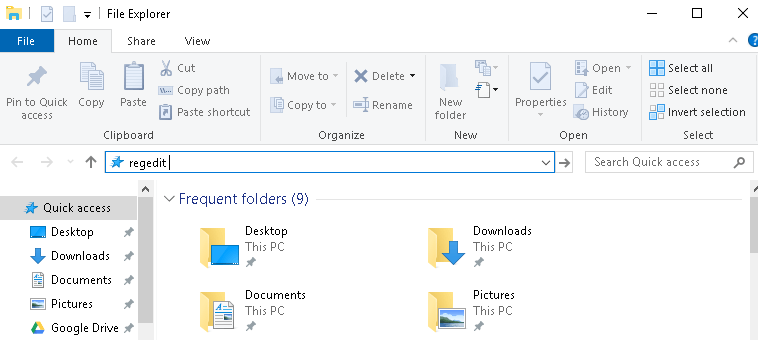
Imagine you are working with your files and documents and suddenly find a need to open the Registry Editor. You wouldn’t like taking your eyes off the file explorer, lose track of whatever you are doing and then head on to the other ways to open the Registry Editor. Instead, use the file explorer itself to open the Registry Editor.
1. Open the File manager on your computer
2. Click on a free space in the address bar on the top just below the menus
3. Type regedit in the address bar and press enter
There You Have It Folks !
Whether you are juggling with Windows errors or you want to make changes to installed programs, drivers or even operating systems, Windows 10 Registry Editor could be your doorway to do that. But, again we’d like to reinstate that exercise a lot of caution since Windows Registry is a critical domain. Having said that, we hope that the post is helpful.
For more such troubleshooting content keep reading Tweak Library and make sure you follow us on all social media platforms.






Leave a Reply