The Internet has now become part and parcel of our life. We use it for work, entertainment, connecting with friends, and more. The first thing that we ask for when we go out is the Internet. Sometimes when our friend is running out of data we even share our mobile data. But doing so with the earlier version of Windows wasn’t possible. As for some reason, Mobile Hotspot the essential feature was missing in them. However, Microsoft added the Mobile Hotspot feature in Windows 10, for ease of users.
But, if mobile hotspot feature in Windows 10 is always enabled it will drain your laptop battery.
Therefore, in this article, we will be providing you with the ways to automatically disable mobile hotspot on Windows 10 when in idle state.
How To Automatically Disable Mobile Hotspot When In Idle State Via Windows Settings:
With this method, you do not need to turn off mobile hotspot manually when not in use. As once you implement the below-listed steps, the mobile hotspot will automatically turn off when in idle state.
1. Click on the Windows start button and select gear icon to open Windows Settings.
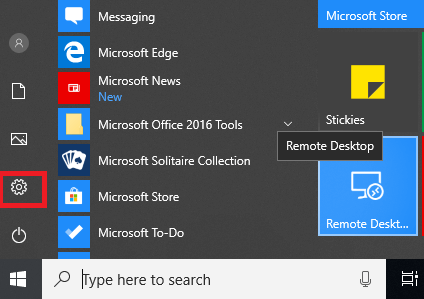
2. In the window that opens, click on the Network & Internet setting.
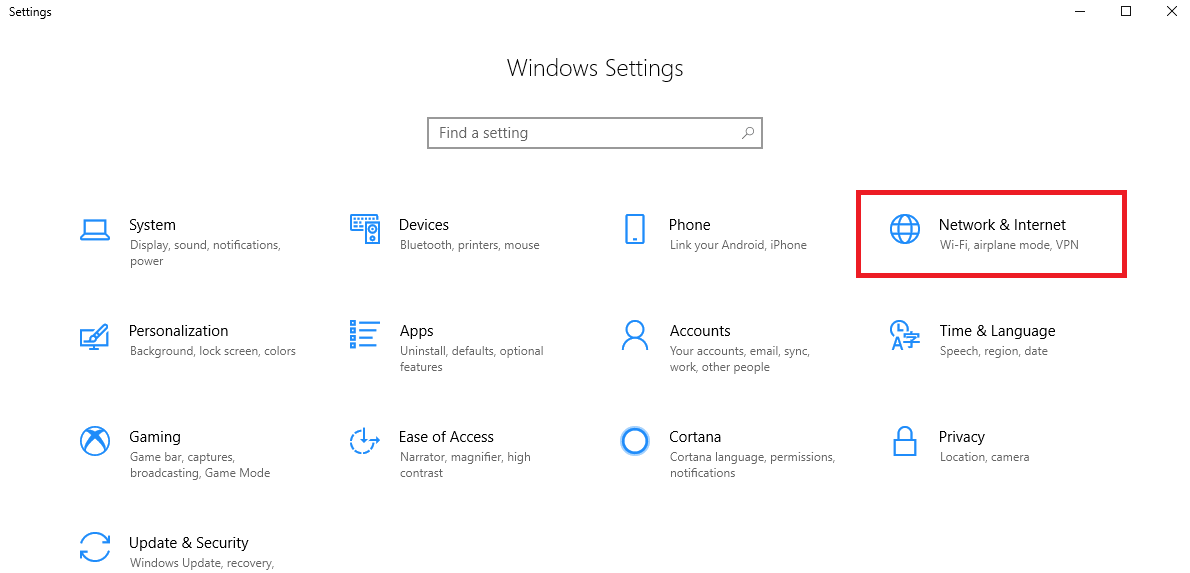
3. In the left pane click on Mobile hotspot setting. Now in the right pane toggle on the setting, Share my Internet connection with other devices. Once done move to Power saving option and here toggle on the option, When no devices are connected, automatically turn off mobile hotspot.
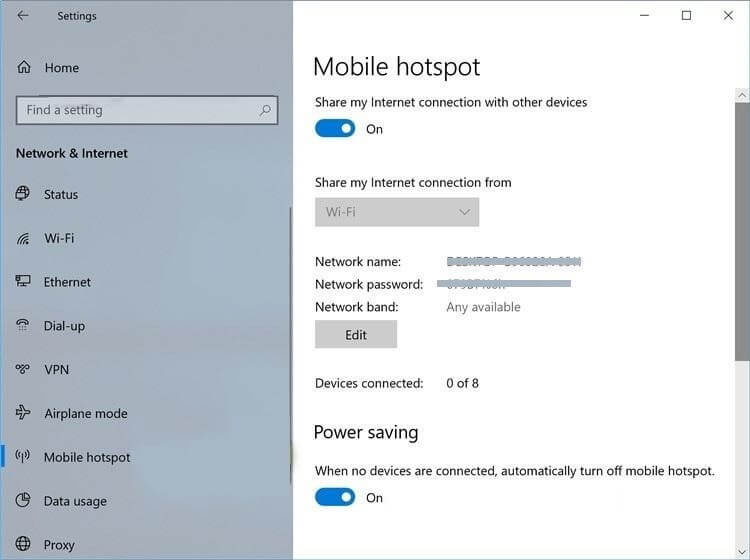
Please note if the mobile hotspot is turned off you will not see this option. Also, when no devices are connected, mobile hotspot automatically turns off.
After you’ve changed the settings close this window.
From now you don’t need to bother about turning off mobile hotspot when not in use.
Also Read: 5 Tips to Keep your Laptop Battery in Optimum Condition
Automatically Disable Mobile Hotspot When No Devices Are Connected By Executing A .bat File.
If the above method seems difficult you can try to execute a bat file to automatically disable mobile hotspot when no devices are connected.
To get started just copy the below command:
powershell -windowstyle hidden -command “Start-Process cmd -ArgumentList ‘/s,/c,net stop “icssvc” & REG ADD “HKLM\SYSTEM\CurrentControlSet\Services\icssvc\Settings” /V PeerlessTimeoutEnabled /T REG_DWORD /D 1 /F & net start “icssvc”‘ -Verb runAs”
- Next, open notepad > paste that command and Save it.

- Give the file the desired name, like .bat and in file type choose All Files. Now save the file on your desktop.

- To execute the saved file, head to desktop > double click on it. If you see UAC prompt click Yes to continue.
- You’ll now see command prompt window opening automatically and running the command.
- Once done you can delete .bat file from your desktop.
This will automatically disable mobile hotspot when no device is connected
So, guys, this is how you can stop unnecessary battery drain problem on Windows 10. If you know any other method or have any suggestions regarding the article, do share them with us in the comment box below.

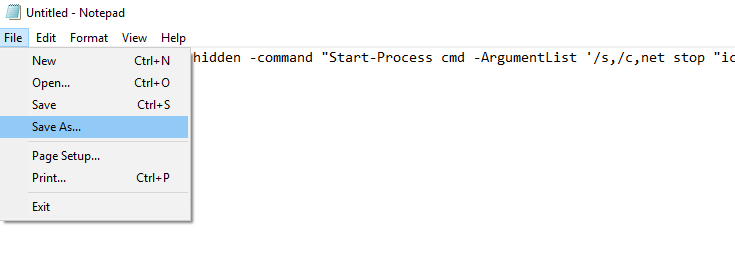
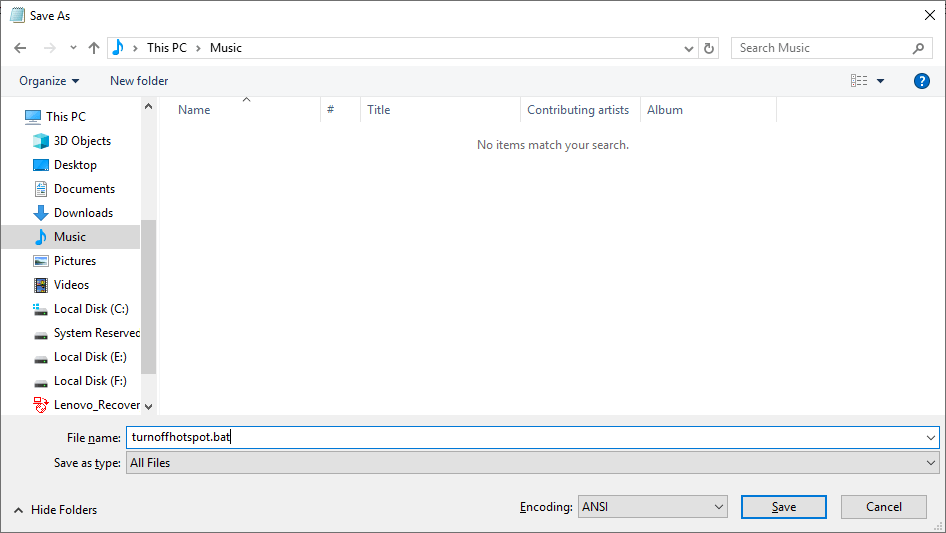





Leave a Reply