Taskbar in Windows helps in easy navigation as we can pin the programs that we use regularly. But what if on one fine day you power on your computer and find that the taskbar has disappeared. There’s nothing at the bottom of the screen, apart from the Start button. Obviously, you will get confused and a bit worried, as all the trays icons along with pinned programs disappeared along with the taskbar. But need not to worry as in this article we will discuss different methods to get the missing taskbar back again.
Taskbar Missing On Windows 10
There can be various reasons for the missing taskbar on Windows 10, like Windows Explorer crashing, you have accidentally set taskbar to auto hide or you have enabled tablet mode. Whatever be the reasons we will discuss in detail on how to resolve this problem and restore the missing taskbar in Windows 10.
Restart Windows Explorer
One of the first steps that you must try when you face any issues with the taskbar. Please note that explorer.exe is the process that controls the explorer application, taskbar and Start menu, so restarting this explorer.exe process fixes the taskbar missing problem in most of the cases. Let’s find out how to restart explorer.exe process:
- Launch Task Manager on your computer. Normally, Task Manager can be started by right clicking on the taskbar and then selecting Start Task Manager from the options. But, since the taskbar is missing from Windows we have to use the shortcut Ctrl+Shift+Esc to launch it.
- Now click on the Process tab and search for the Windows Explorer.
- Once located right click on Windows Explorer and from the drop down list select Restart.

This will restart the Windows Explorer and hopefully this will restore the taskbar back to its position.
In case you are unable to locate Windows Explorer in process then you can try the alternative way given below:
1. Launch Task Manager by pressing Ctrl+Shift+Esc.
2. Now on the top left corner of the Task Manager window click on the File and select Run New Task.
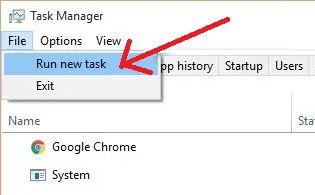
3. In the Create new task window type explorer.exe and hit Enter. This will restart Windows Explorer.
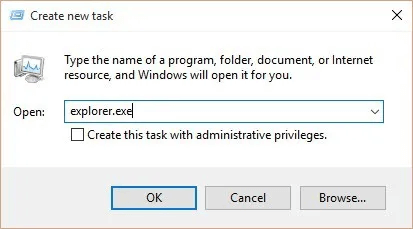
Unhide Taskbar From Windows Settings
Did your Taskbar appear when you move the mouse pointer to the bottom of the screen and it suddenly disappears when you move the pointer from there? If yes then it is possible that you have accidentally enabled the option to automatically hide the Taskbar. To fix this follow the below listed steps:
- Click on the Windows Start button > select the gear icon to open Windows Settings. If you are unable to see the Start button as well then select the shortcut Windows + I to open Settings app in Windows 10
- In Windows Settings click on Personalization.
- In the right pane of the new window that opens, toggle Off the setting, Automatically hide the taskbar in desktop mode.
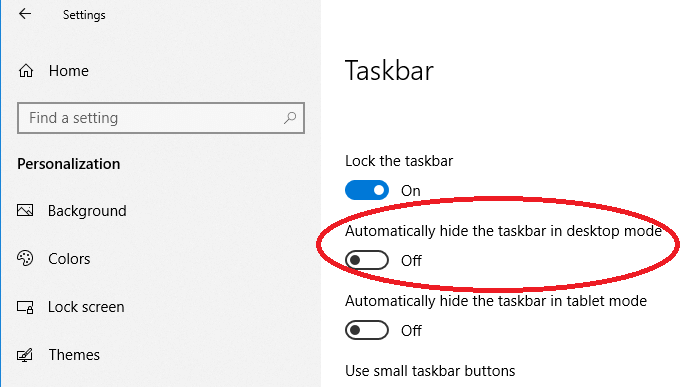
Once done, check whether you are able to permanently see the taskbar, irrespective of where your mouse pointer is placed. If the problem remains as it is, head on to the next step.
Check Windows Project Settings
Has the taskbar disappeared just after you have connected it to an external display? If the answer is yes then you have to follow the steps below to get the taskbar back to its position.
- Press Windows and P Keys at the same time on your keyboard.
- This will open Windows Projection Settings popup.
- Now select the PC screen only option.
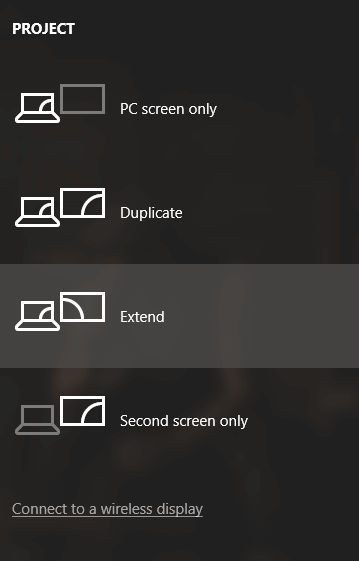
4. You would be surprised to see the taskbar back on the screen.
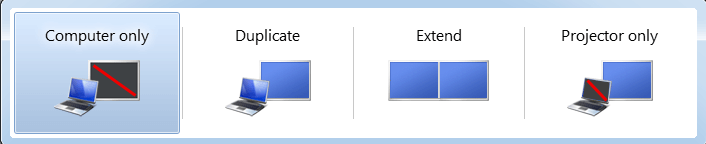
On Windows 7 you have to select Computer only option.
Also if you have enabled tablet mode then try disabling it to check whether it fixes the issue. To disable tablet mode open Windows Settings > System. Now click on the Tablet mode from the left pane, and make sure that the Tablet mode is off.
Update Display Driver
If the above solutions don’t work and the taskbar is still missing then the outdated drivers especially the display driver might be the culprit. Therefore it is highly recommended to update the drivers with an automatic driver updating tool (Avoid installing the drivers manually on your computer as you end in installing the incompatible drivers that may further lead to system crash). Our recommendation is Advanced Driver Updater Tool that updates all your outdated drivers in just a single click.
Download Advanced Driver Updater
To get a better insight of the software read our article Complete Product Review – Advanced Driver Updater.
Wrapping Up
Taskbar that exists on the Windows operating system since its inception has seen many modifications and changes in the design with every major update of Windows. But, whether you are on your home screen or navigate to any folder the taskbar always remains there at the bottom (default position). However, there may be times when the taskbar disappears without any reason. But we hope that the steps provided in the article will help you to get the missing taskbar back on your Windows 10 machine. Please do share your comments and feedback in the comments section below.
Next Read
Customize Windows taskbar setting to fit in everything







Leave a Reply