A powerful and feature-rich screen recording app can help you capture the on-screen activities of your Android smartphone with precision.
Speaking of which, in this post, we are going to dive deeper into the various features of Screen Recorder:Videos & Reels. We’ll discuss its various aspects and check if it’s worth the install or not.
Interface
Screen Recorder by Systweak Software has a very streamlined interface. Once you have recorded your screen, you can share and delete your captured videos & screenshots from within the interface.
An aspect of this screen recording app that we liked is that you can enable the floating icon. You can place or rather snap the icon on the sides of the screen of your Android smartphone.
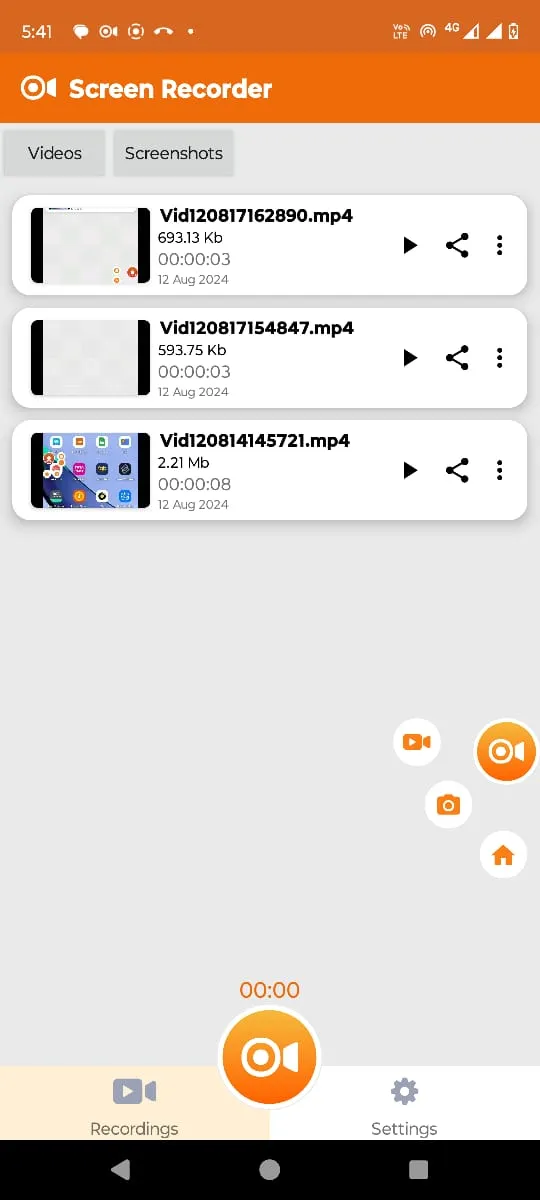
When you tap on the icon, you get mainly three options to choose from. You can initiate screen recording, capture screenshots, and go to the home screen.
Features
Screen Recorder: Videos & Reels is a feature-rich app to record Android screens. Below we have discussed its various features briefly. It is important to note that when using the screen recording app for Android for the first time, you need to enable the features discussed below using Settings. –
1. Capture Any Region of The Screen
By default, the Screen Recorder app for Android lets you capture everything on your Android screen with a single tap. But, what if you wish to capture precise regions on your screen?
To do that, you can enable the Region-based Recording feature in your Settings.
2. Take Screenshots
Screen recorder app for Android doesn’t just let you record Android screens but also lets you take screenshots as well.
3. Variety of Options To Control Sound
As one of the best screen recording apps, Screen Recorder gives you complete control of the sound. You can choose to capture sounds that are coming out of the apps or capture sounds coming from your microphone.
The app even lets you remove sounds from recordings, just in case you don’t want any sounds in your clips.
4. Clear Cache
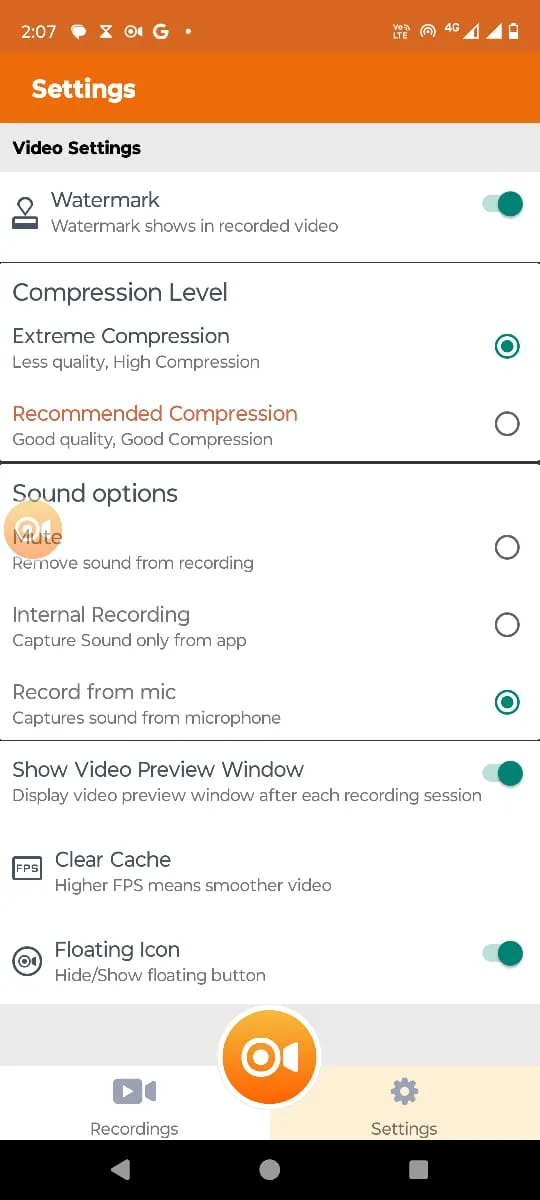
To optimize screen recording and get smoother video as output, you can clear the cache and maintain a higher FPS for smoother screen recording.
5. Show Face Cam
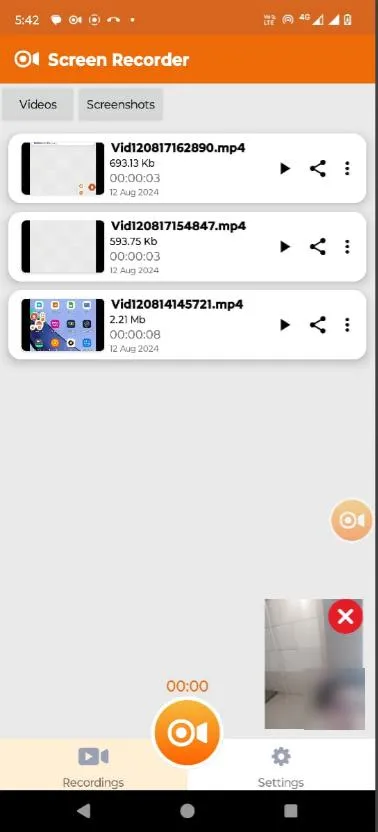
The screen recording app for Android gives you the ability to show or hide your face while you are recording your Android smartphone’s screen.
6. Preview Recordings
After recording Android screen, you can instantly preview or watch your recordings beforehand. Furthermore, if you are not satisfied with the output, you also have the option to delete the recording. And, if you are satisfied and desire to share the recording, you can tap on the share button and share it with your friends.
7. Annotate On Live Screen Recordings
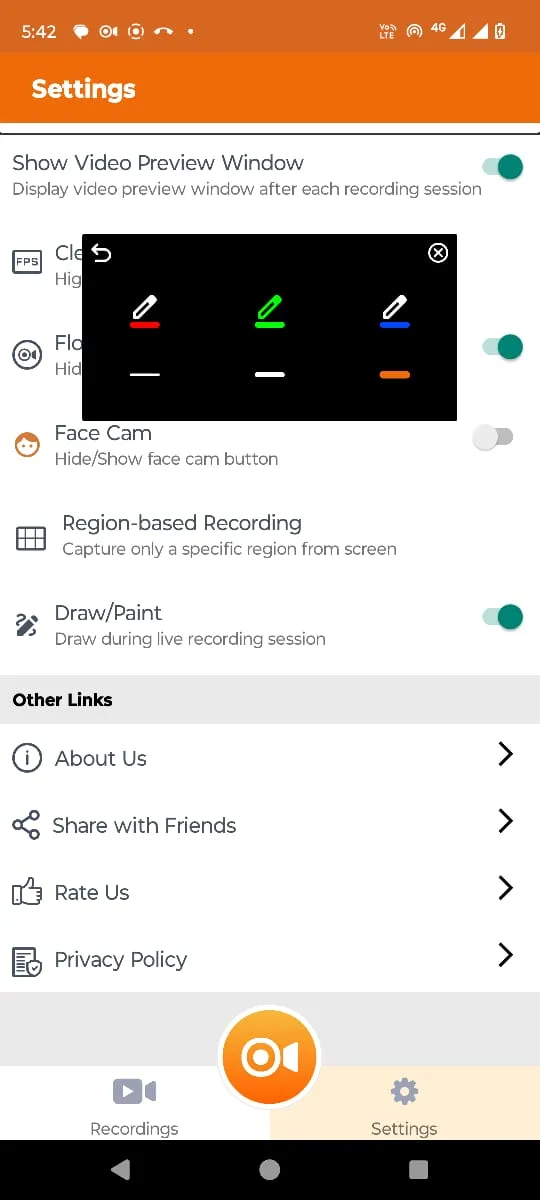
With this Android screen recording app, you can use the Draw tool to highlight during live recording sessions. You can also personalize your annotations by adjusting the line size and color according to your needs.
8. Compression Level
On devices with limited storage, or in case you know that your screen recording is going to be long, you can also tweak the compression level of your screen recording. Screen Recorder:Videos & Reels offers two levels of compression – Extreme Compression, and Recommended Compression. If you opt for Extreme Compression, the app will reduce the screen recording’s size to the maximum, but compromise the quality. However, the Recommended Compression will optimally reduce the size in a manner that even the quality is maintained.
How To Use Screen Recorder:Videos & Reels App for Android?
Step 1 – Install the app from the the button down below.
Step 2 – Once the app is installed, enable the required permissions on the home screen as shown in the screenshot below.
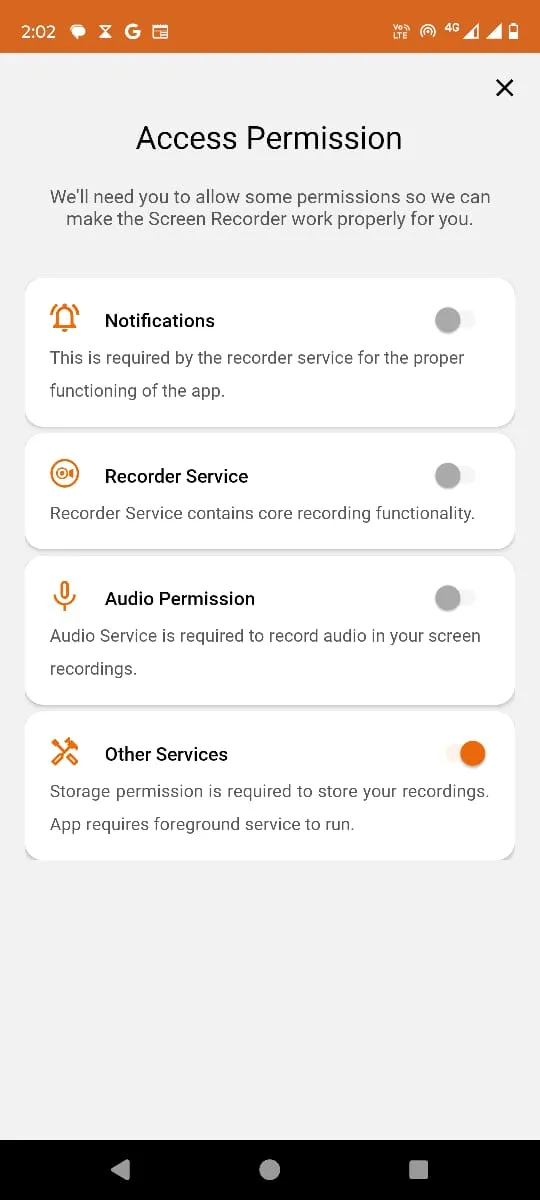
Step 3 – After giving all the permissions, you can start right away and record your Android screen, or you can use the features we have discussed above. To demonstrate, we have shown you below how you can use the screen recorder on your Android smartphone.
Step 4 – First, go to the Settings and enable all the options you want –
- Enable Floating Icon.
- Keep or remove the app watermark.
- Choose compression level.
- Select sound options.
- Show preview.
- Clear cache for smoother video.
Step 5 – Tap on the Record button to start the recording. Tap on Start now to initiate recording.
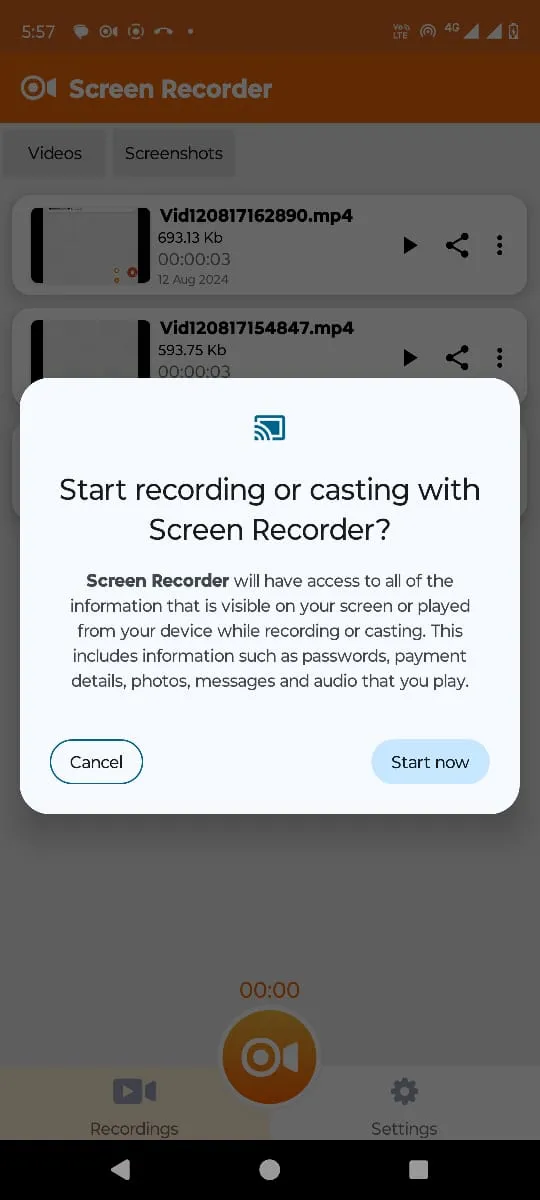
Step 6 – You can pause the recording when you desire. Or, even annotate your recording if need be.
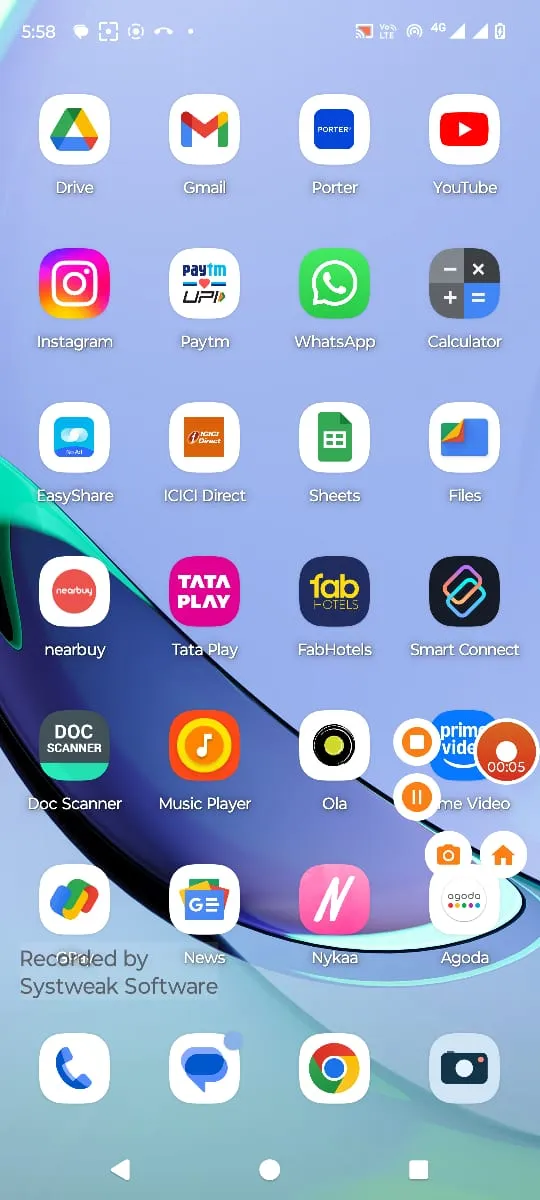
Step 7 – Click on the Stop button to stop the recording. To access the recording, go to your home screen. From the home screen, you can play your recording, share it, delete the recording, and even view its details.
Where Can I Use Screen Recorder?
- Record step-by-step tutorials.
- Capture gameplays.
- Conduct app demonstrations.
- Record lectures or lessons for remote learning.
Whether you’re a tutorial creator, an avid gamer, or someone who tests apps, Screen Recorder:Videos & Reels by Systweak Software can be a great utility to have.
Give it a shot, and share your experience in the comments section below. For more such content, keep reading Tweak Library.







Leave a Reply