Not saying that you should change password expiration regularly but maybe every once in a while for several reasons. One of the reasons why you could use password expiration is when you are suspecting other users spying on your password. Changing passwords from time to time also helps you keep a fence from hackers. You might also consider changing your password if you are working at an office.
But, It’s Hard For Me To Remember Passwords…
That’s not just a problem with one but hundreds and thousands of users. And, to solve this issue, there are some great password managers out there. One of the best password managers is TweakPass which exhibits the following features –

- It stores all your passwords in one secured vault
- Protected by military grade multi-layered AES encryption technology
- You can sync all your passwords, credit card details, SSN numbers and other critical personal notes across all your devices
- It is one of the cheapest password managers you will find
Get TweakPass Now !
Ways To Enable Or Disable Password Expiration Date In Windows 10
How about we give you 2 methods each that you can use to either enable password expiration date in Windows 10 or disable password expiration in Windows 10 –
Ways To Enable Password Expiration Date In Windows 10
Method 1 – You Can Login Online And Specify A 72 Days Password Expiration Date Period
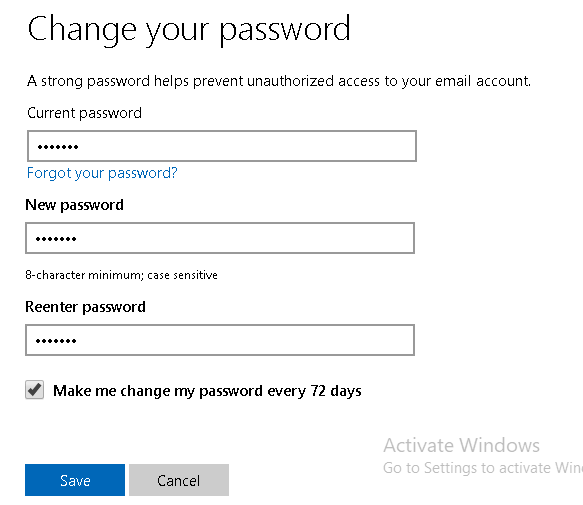
1. Visit https://account.microsoft.com/security/ and login with your Microsoft account details
2. Click on the Change under the Change password option
3. Now, you will be asked to enter your Current password and then you will have to enter your New password
4. After you have entered these details, make sure that you check the option that says Make me change my password every 72 days
5. Once you are done click on the Save button
Method 2 – Specify Your Desired Password Expiration Date
Maybe you don’t want to change your password every 72 days. How about, specifying a date as per your wish. Is that even possible? Yes! It is, follow the steps mentioned below to set your desired password expiration date –
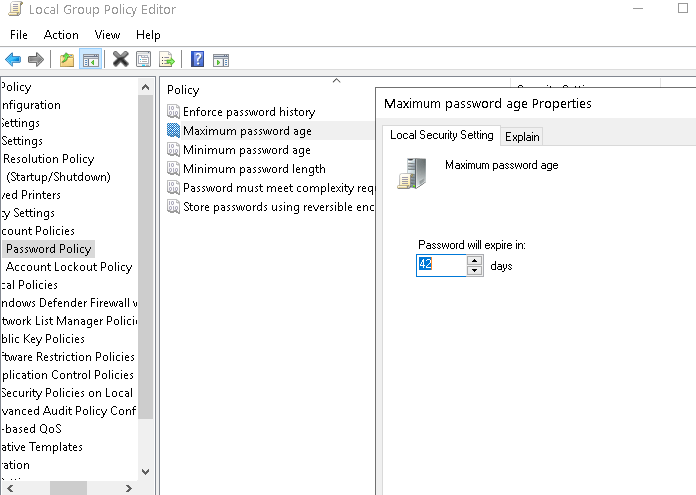
1. Press Windows Key + R
2. Type gpedit.msc and press enter. This will open the Group Policy Editor for Windows 10
3. Once in the Group Policy Editor follow the path mentioned below –
Computer Configuration > Windows Settings > Security Settings > Account Policies > Password Policy
4. After following the aforementioned path, you will be able to change the Maximum password age and the Minimum password age. You can do this by double clicking on each option and specifying a time-period that you want
Ways To Disable Password Expiration In Windows 10
Now that we have talked about ways of specifying a time period for which your password won’t expire, how about we talk of ways using which your password will never expire. Although, it is still always better to have a date set a password expiration date since that positively prevents password aging. Having said that, keeping options open is never that bad.
So, here are 2 methods using which you will be able to disable password expiration in Windows 10 –
Method 1 – Delve Into Settings Which Will Not Let Your Password Expire
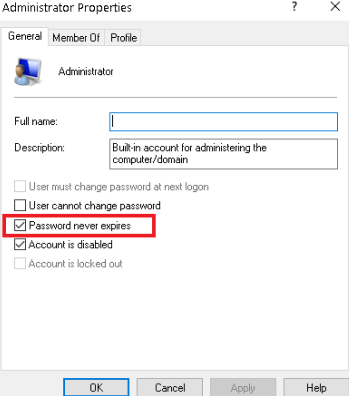
1. Press Windows Key + R
2. Type netplwiz and click on OK. You will now enter the User Accounts settings
3. Click on the Advanced tab
4. Then under Advanced user management, click on Advanced
5. Click on Users
6. You will get a list of all the users. Select your user name, right click on it and select Properties
7. Now check the box that says Password never expires and then click on OK
Method 2 – Using The Command Prompt To Disable Windows 10 Password Expiration
Command Prompt is an exceptional doorway to several wonders. For instance, you can easily manage wireless networks in Windows 10 using the Command Prompt. And, here we will tell you how you can disable Windows 10 password expiration using the command prompt –
1. First open the Command Prompt. Though there are several ways to do that, one way is to simple press Windows key + R and then type cmd which will open the command prompt for you
2. Type in the command wmic UserAccount where Name=’Your Username‘ set PasswordExpires=False, and press Enter
3. To disable Windows 10 expiration date for all the users, type wmic UserAccount set PasswordExpires=False and press Enter
Note: Replace the username field with your own username
Also Read: Difference Between PowerShell & CMD In Windows 10
If It’s Been Ages Since You Changed Your Windows 10 Password, Do It Now!
We hope that now you won’t have any difficulties in changing your enabling or disabling your password expiration date. And, if this blog turned out to be helpful, do spread it with everyone you care for. For more such tech-related content keep reading Tweak Library. We also frequently come up with videos on a variety of tech related topics, so do check and subscribe to our YouTube Channel as well. You can also reach us on social media platforms as well.







Leave a Reply