Microphone is one of the most important components of your mobile phone. It helps to carry your voice to the receiver’s phone. Without a microphone, you will not be able to use your phone for calling purposes as the person you call will not be able to hear your voice. Many users have complained about the microphone not working on Android phones. We have compiled the best troubleshooting steps to fix this issue and ensure that your mobile phone can be used for conversation again.
Why Does The Microphone Not Working Error Occur On Android?
There are several reasons why the microphone on your Android phone may not be working –
- Temporary software issues or bugs can disrupt the microphone’s functionality, often resolved by restarting the device.
- Certain third-party apps may interfere with microphone access, causing it to malfunction during calls or recordings.
- If an app does not have the necessary permissions to access the microphone, it may not function correctly.
- Dirt, lint, or debris can accumulate in the microphone port, obstructing sound input and affecting performance.
- If a headset or external microphone is connected improperly, it may prevent the built-in microphone from working.
- Running an outdated version of the operating system can lead to compatibility issues that affect microphone functionality.
- Physical damage due to drops or water exposure can impair the microphone’s performance.
- Poor network connectivity can also affect voice calls and recordings, making it seem like the microphone is not working.
Expert Recommended Steps On How To Fix Microphone Not Working On Android
Method 1 – Verify Microphone Access
Did you know that even if the microphone on your Android is functioning properly, the software can prevent apps on your phone from using it? Also, there are chances that you might have accidentally disabled microphone access and forgotten to re-enable it. Here are the steps to check the Microphone status.
- Tap on the Settings icon and then tap on Security and Privacy.
- Locate and tap on Additional privacy controls to verify Microphone access.
- Ensure that the option is toggled on.

Method 2 – The Phone Case Might Block The Mic
If you have a case on your phone, start by checking if it’s obstructing the microphone port. The microphone might be functioning properly, but if the case is covering the opening, it may not pick up your voice effectively or at all.
This issue is unlikely to occur with cases purchased directly from the phone manufacturer. However, third-party cases can sometimes have manufacturing defects, resulting in misaligned holes that block the microphone.
Method 3 – Reboot Your Android Device
Restarting your Android device can often resolve various issues, including problems with apps, connectivity, and performance. A simple reboot clears temporary files and refreshes system processes, which can help restore functionality. Here’s how to reboot your Android device –
- Locate the power button on your device and press and hold it until the power menu appears.
- From the menu, choose the “Restart” or “Reboot” option. If this option isn’t available, select “Power off,” and once the device is off, press and hold the power button again to turn it back on.
- Allow your device some time to fully restart.
After rebooting, check to see if the issue has been resolved. If problems persist, further troubleshooting may be necessary.
Read Also: How to Fix the Android Screen Recording Not Working?
Method 4 – Check For Updates
Updating your Android phone ensures you have the latest features, security patches, and performance improvements. Here’s how to do it –
- Make sure your device is connected to a stable Wi-Fi network to avoid using mobile data during the update.
- Locate the “Settings” app on your device and tap to open it.
- Scroll down and tap “About phone” or “About device”.
- Look for an option labeled “Software update” or “System update” and tap on it.
- Tap on “Check for updates.” Your device will search for any available updates.
- If an update is available, follow the prompts to download it. Ensure you have enough storage space for the download.
- Once the download is complete, tap “Install” to begin the update process. Your device may restart during this process.
- Allow the update to complete. This may take several minutes.
- After installation, you can check the software version in the “About phone” section to confirm the update was successful.
Method 5 – Clean The Microphone

Despite the IP68 rating for dust and water resistance, phones tend to collect dust in the small openings like mic and speakers. Simply wiping your phone may not be enough, as dust and debris can become lodged in the openings.
The microphone is usually a small hole located at the bottom of your phone. Use a small pin, thin needle, or something similar to gently clean the microphone.
Alternatively, you can blow air directly at it to dislodge any built-up debris. Just be cautious not to blow air too far into the device.
Method 6 – Make Changes To Sound Settings
Some Android phones include a feature known as noise suppression or noise reduction, which helps minimize background noise during calls or video recordings. However, this feature can sometimes negatively impact sound quality. To ensure your microphone is functioning properly, follow these steps to disable the setting –
- Open the Settings app.
- Select Call Settings or Sound Settings.
- Find the Noise Reduction option and turn it off.
- Restart your phone and check if the issue is resolved.
Method 7 – Use Smart Phone Cleaner

Some experts have suggested that the Cache and other temp files can conflict with the normal functioning of the Android OS. Hence it is necessary to clean all the junk files from your device regularly.
Smart Phone Cleaner by Systweak Software is a comprehensive cleaning app for Android users that helps reclaim storage space by removing junk files and obsolete or leftover data from your device. Apart from removing the junk files to regain valuable storage space it also has many other modules.
Junk Cleaner. This module helps to remove app caches, temp files, APKs, empty folders, etc.
Duplicate Cleaner. Scan and detect duplicate files (images, documents, videos, audio files) and remove them.
Remove Malware. Use this feature to detect and remove malware.
Private Browsing. A private browser helps you browse the internet without saving any history or data on your phone,
App Lock. Lock your apps so that anyone who accesses your phone cannot open your apps to read your messages.
WhatsApp Media Cleaner. Free up valuable storage space on your Android phone by removing unwanted media files from WhatsApp. Select and delete specific files to effortlessly create more space.
Hibernate Apps. This feature also allows you to hibernate resource-intensive apps running in the background, significantly freeing up your phone’s resources.
App Manager. Additionally, the app manager module offers a convenient way to uninstall, archive, and restore apps on Android, giving you full control over your device’s app environment.
Read Also: How To Convert XAPK to APK?
Method 8 – Look For Any Third-party App Interference
Third-party apps can sometimes cause your phone to malfunction by interfering with its settings. In this case, applications that have access to your microphone may be the source of the problems you’re experiencing. To confirm this you need to reboot your Phone in safe mode. Here are the steps –
- Press and hold the Power button on your phone until you see further options.
- From the options visible on the screen, make a long tap on the Power Off button until you see the Reboot To Safe Mode option.
- Click on the OK button and the phone will reboot in Safe Mode.
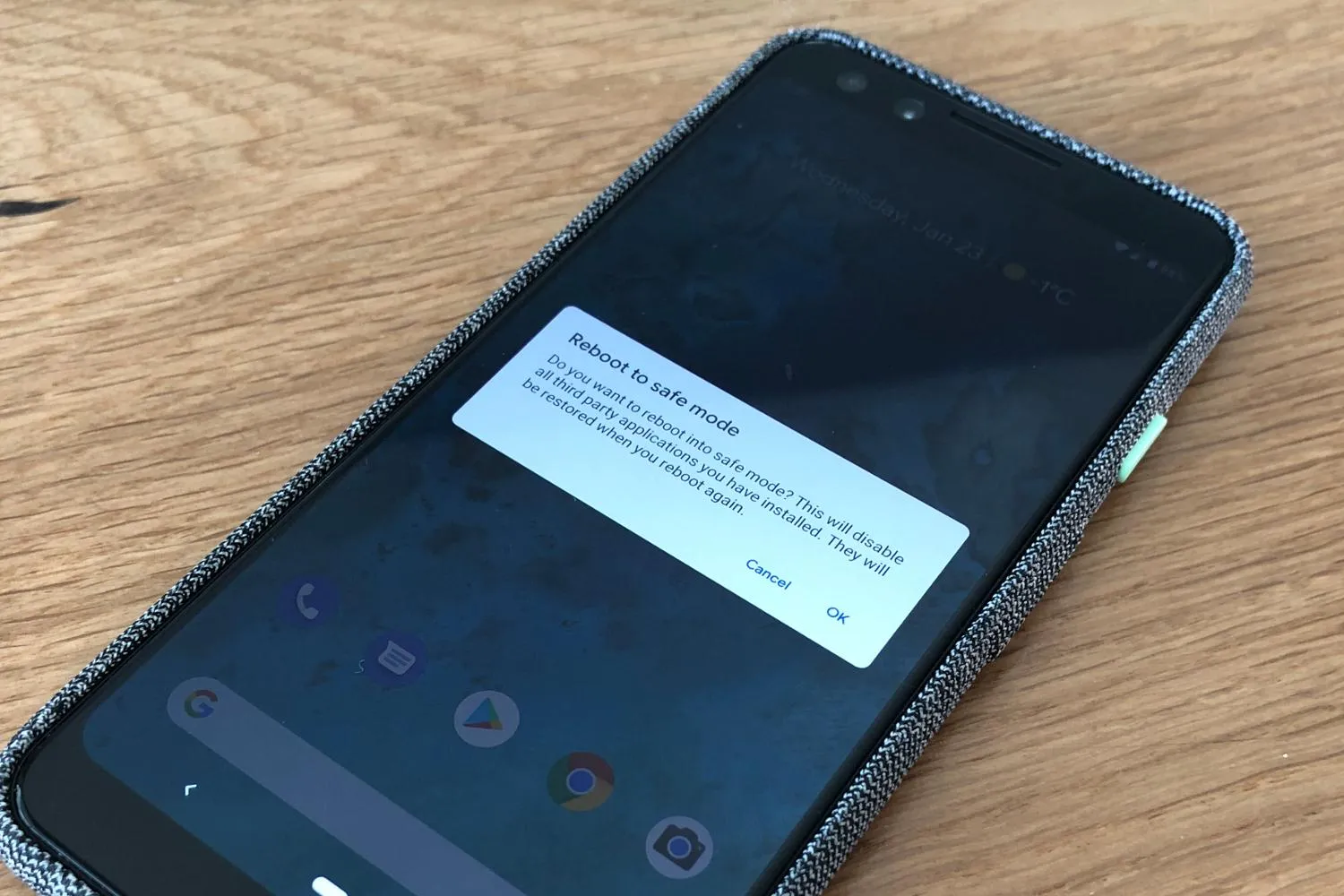
- Now that you’re in safe mode, make a test call or use your recording app to check the microphone.
- If your mic functions properly in safe mode, the problem is likely caused by an app. You can view a list of apps that use your microphone in the Settings menu.
- Navigate to Settings > Apps & notifications > Advanced > Permission Manager> Microphone and revoke the microphone access from third-party apps
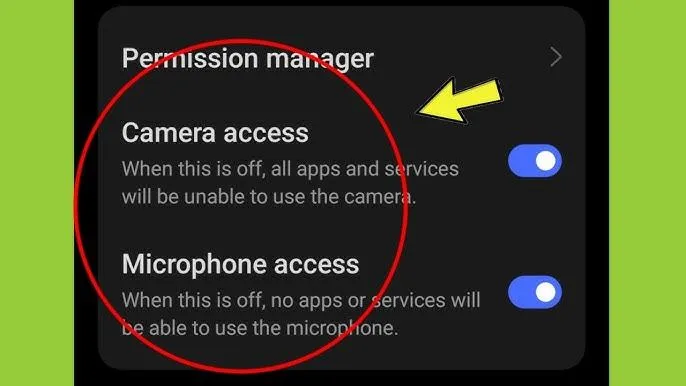
Method 9 – Take It to a Technician
If none of the troubleshooting steps above resolved the issue, your microphone problem is likely hardware-related. Microphones are sensitive components that can easily get damaged from accidental drops or water exposure.

In this situation, we strongly recommend taking your phone to an authorized service center where a qualified technician can diagnose the problem with your device.
Have You Fixed The Microphone Not Working On Android Phone?
In conclusion, if your Android phone’s microphone is not working, there are several troubleshooting steps you can take to resolve the issue. From checking app permissions and clearing cache to inspecting for physical obstructions and updating software, these solutions can often restore functionality.
If you’ve tried all these methods and the problem persists, it may be time to consult a technician or consider hardware repairs. By following the steps outlined in this guide, you can effectively diagnose and fix microphone issues, ensuring you stay connected and able to use your device to its fullest potential.
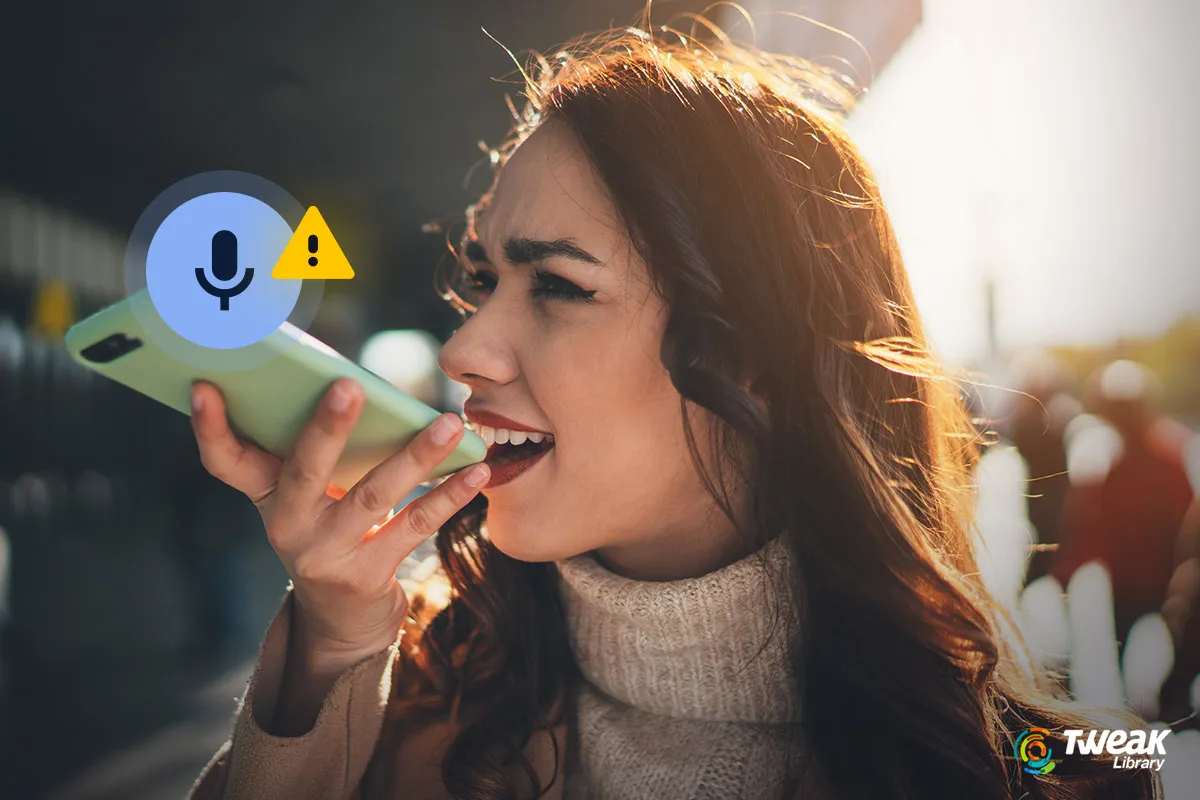






Leave a Reply