While travelling have you tried connecting your laptop with an iOS device? But sadly your laptop won’t connect to the iPhone hotspot! What do you do in such a situation?
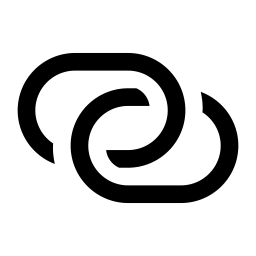
We understand you have spare time though travelling and when the laptop or your computer won’t connect to iPhone hotspot it is frustrating! But don’t panic, we have a bunch of solutions for you.
Here in this article, we will share the best practices to make sure your issue of Windows 10 laptop won’t connect to iPhone hotspot don’t show up again.
This is a technical glitch that occurs because of outdated network drivers. Therefore we will use Smart Driver Care, it is a smart driver update utility tool that helps to fix all driver-related issues. This tool examines outdated drivers on your system and updates them effortlessly.
You can follow the below methods to start with Smart Driver Care:
- Download and launch Smart Driver Care on your system.
- Now, tap on Start Scan to run a scan to get all outdated drivers in one place.
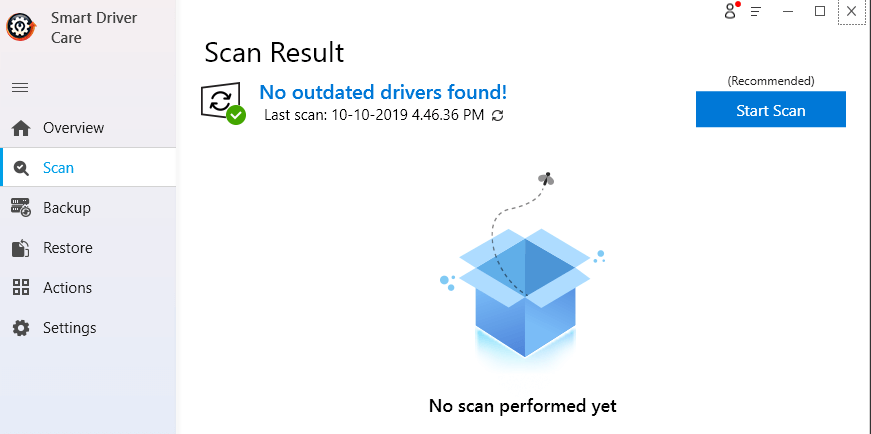
- After scanning is finished, you will see a list of outdated drivers on the Smart Driver Care’s dashboard.
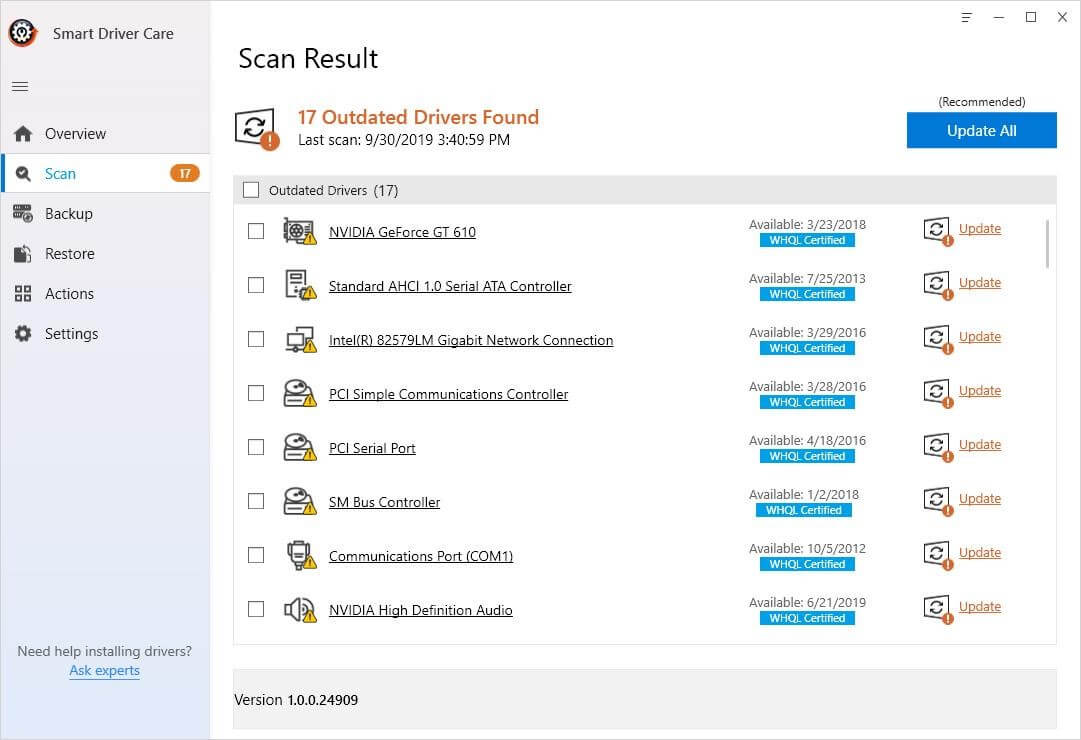
- You can update these outdated drivers by clicking on the ‘Update All’ option or can update the one you think is required by tapping on Update.
With this automatic method, you can check that again Windows 10 laptop won’t connect to iPhone hotspot is still there? If you think this solution doesn’t help much, follow the next manual methods
Manual Methods To Solve Laptop Won’t Connect To iPhone Hotspot Issues
In this section, we will share the manual methods to make sure you shall not encounter when Windows 10 laptop won’t connect to the iPhone hotspot situation.
Method 1- Update Network Drivers
We will update network drivers by manual way. Refer to the below methods:
- Launch the run box by pressing Win key and R together. Enter the following
- Now, enter the “devmgmt.msc” command to launch the Device Manager.
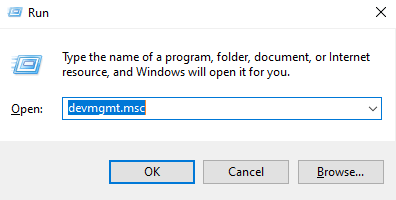
- In the Device Manager Window, locate Network Drivers and tap to expand.
- In the network Driver’s list, choose WAN Miniport (Network Monitor), right-click on it to Update Driver as shown in the below image.
- Now, tap on “Search automatically for updated driver software” option. Afterwards, Windows will download and install the required network driver.
Method 2- Run Network troubleshooter
This is another basic network troubleshooting that can detect the issue and hence end up by giving the solution to you. Below are the steps to follow:
- Launch Windows Settings by pressing Win key and I together.
- Here click “Network & Internet” and then, tap on Status.

- Now as you can see “Network Troubleshooter” on the right pane, tap on it to proceed.
See, if the issue gets solved with this method. If this fix didn’t work, jump to the next solution.
Method 3- Connect to iPhone’s Hotspot Via USB
Here is another method, that can help you with the situation when you have encountered when your “laptop won’t connect to iPhone hotspot” Below are the methods to follow:
- Use compatible USB cable to connect iPhone with Windows 10.
- If iTunes doesn’t launch, run it automatically. But if USB fails to identify your device, use a different cable.
- After connecting with Windows 10, you will get a prompt of “Trust This Computer”, respond back with “Trust” and enter the passcode.
- Now, if hotspot is active on your iOS device it will automatically connect Windows 10.
Hope this method helps to escape from a situation when Windows 10 laptop won’t connect to iPhone hotspot.
Method 4- Reset Windows 10 and iPhone’s Network Settings
When you reset network settings, it can solve many connectivity issues on your system. This method will reset all the network settings, hence giving you a chance to start again. To start with method 3, follow the steps below:
- Launch Windows Settings as you did in method 2.
- Again, tap on “Network & Internet” and afterwards click Status.
- There is an option of “Network Reset “on the right pane.
- Tap on it to reset network settings on Windows 10.

Below are the steps to reset yours iOS device network settings:
- Launch iPhone’s settings and tap on General.
- In the General settings, tap on Reset.
- Choose “Reset Network Settings”
Note- Don’t reset anything else except network settings, as you may lose the personal data.
Final Words
That’s all folks! Hopefully we have offered the best methods that can help you in dealing with a circumstance when the computer won’t connect to iPhone hotspot and you are standing with a deadpan face!
Try all the above-mentioned methods and if I missed out any point let us know in the comment section below, we will update them on our list.
We’re Listening!
Yes, our readers are valuable to us. We keep an eye on all your views and Comments, which help us thrive even more! We hope you like this article. Don’t forget to follow us on social media platforms and subscribe to our newsletter for more tips and tricks. Don’t forget to share our work with your milieu. Keep encouraging us!!


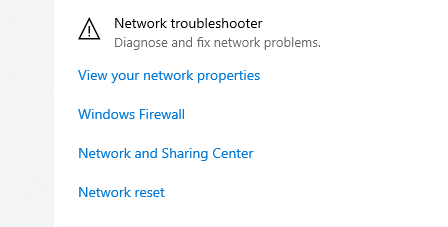





Leave a Reply