If you have been using Windows 11 or Windows 10, there is a chance that you haven’t heard of this awesome feature on your Windows PC. You can actually zoom in and zoom out on your Windows screen. Tell this to your friends having Mac, and they might know what we are talking about.
Yes! You heard us right. Just like you zoom in and zoom out in your browsers or on an iOS device, or some other applications, you can do the same on your Windows 11/10 PC as well. In fact, you can do a lot more! Let’s dive in and explore this wonderful functionality.
Exploring Zoom In and Zoom Out (Magnifier) On Windows 11/10
To activate the Magnifier tool on your Windows computer, go to your desktop, or open any Window (File Explorer, any software window, etc). Click on Windows key + + . This will open the Magnifier as shown below.
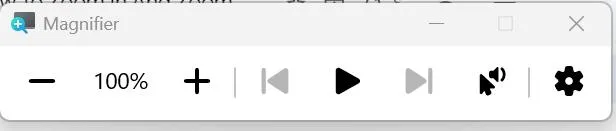
You can either use the – or the + sign to zoom in or zoom out, or you can use the Windows key + +, or Windows key – – to zoom in and zoom out of your screen. You can magnify your screen to up to 1600%.
Use The Scrolling Wheel On Your Mouse To Zoom In and Out
Apart from the methods we just discussed, you can even use the scrolling wheel of your mouse (preferably a USB or wireless mouse with a scrolling wheel).
Again, activate the Magnifier by pressing the Windows key ++ and then use the Ctrl + Alt + Scroll Out/ In to Zoom in and out.
Customizing The Zoom In and Zoom Out
With the Magnifier opened (Windows key ++) click on the Settings, the cog icon that you can see at the farthest right corner. Again, click on Go to Settings.

Here you can do a bunch of interesting things such as –
- Enable/ disable the Magnifier.
- Increase or decrease the Zoom in and out percentage.
- Change the view to full screen, docked, and lens. These are a bunch of interesting modes. Share your experience in the comments below.
- Change appearance.
- Magnifier also lets you read text aloud as well.
Did This Happen To You As Well?
While we were playing with the Magnifier feature, suddenly the icons on the desktop went haywire. All the icons were scattered across the desktop.
Trust us for someone who likes decluttering stuff, and spends minutes (if not hours) to arrange icons, scattered icons can be a horrifying experience. So, this is how we got things in order –
Step 1 – Right-click on the desktop.
Step 2 – Choose the size of the icons. We personally like Medium icons.
Step 3 – Also, select the three options as shown in the screenshot below.
![]()
By the way, if you are wondering how we captured this screenshot (considering that capturing it may be tough using the Shift + Windows + S option), you can use a screen capture tool like TweakShot Screen Capture.
How To Take Timed Screenshots Using TweakShot Screen Capture?
Step 1 – Download TweakShot Screen Capture and run the installation file.
Step 2 – Click on the dropdown next to Settings and click on Settings.
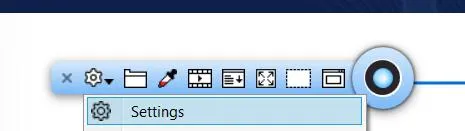
Step 3 – From the left-hand side, click on Capture.
Step 4 – From the right-hand side, click on the dropdown next to Start Delay and select a time duration for which you want to delay screenshots.
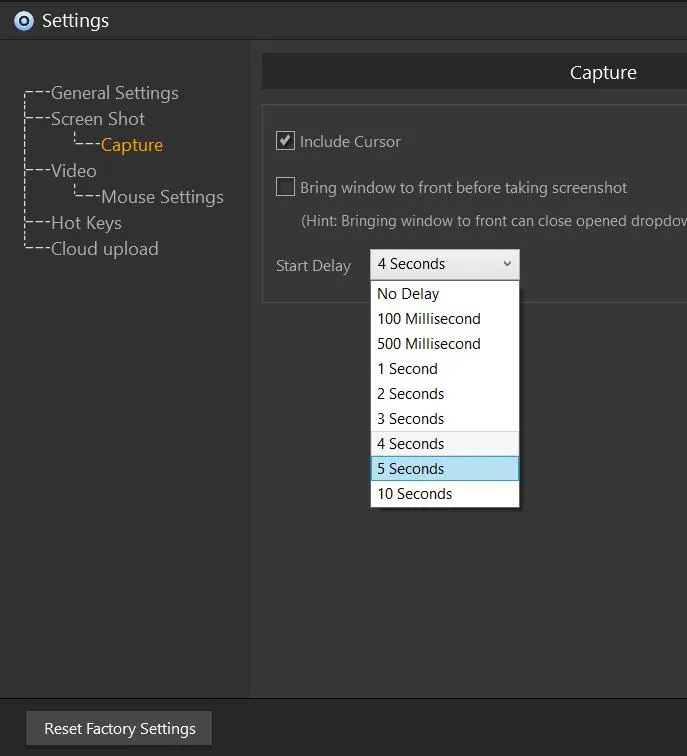
Step 5 – Close the window and click on the area of the screen you want to capture.
TweakShot Screen Capture isn’t just a full-fledged screen capture tool but also packs inside an image editor where you can edit your screenshots. We have discussed various features of TweakShot Screen Recorder in this post.
Did You Have Fun Using The Zoom In and Out Feature?
Its features like zoom in and zoom out make the experience of working on a Windows computer more fun. Are there any other such features that you found intriguing while working on your Windows PC? Do let us know in the comments section below. For more such content, keep reading Tweak Library.







Leave a Reply