A Netflix Household refers to a group of devices connected to the internet at the primary location where you watch Netflix. You can set up your Netflix Household using most TV devices. Any devices that use your Netflix account and are connected to the same internet network as this TV will automatically become part of your Netflix Household. Netflix recently introduced changes related to household management to prevent users from sharing accounts outside of their household, as part of efforts to control account sharing.
Key Points About Netflix Household:
- Netflix allows users to stream on multiple devices, but recent policies aim to restrict account sharing outside the household.
- Household management features can help users link their devices to a specific location or household.
- You may be required to verify your home Wi-Fi to ensure that only devices connected to your home network are part of your Netflix Household.
- You can continue using Netflix on devices outside your home network for up to 31 days while traveling.
- If you’re away for an extended period, you may be asked to periodically verify your devices.
Note: Netflix’s household policies may vary by region, so check their official help section or your account settings for more information specific to your location.
How To Update Your Netflix Household Using Your TV?
You can set or update your Netflix Household while signing into Netflix on most TVs connected to your internet.
- From the Netflix home screen on your TV, press left on your remote to open the menu.
- Select Get Help > Manage Netflix Household.
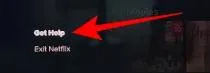
Note: If you don’t see Manage Netflix Household in the menu, try using a different TV device.
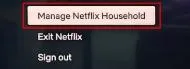
3. Select Update Netflix Household.
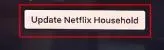
4. Choose either Send Email or Send Text. A verification link will be sent to your registered email address or phone number. The link expires after 15 minutes.
![]()
Note: If you haven’t added a phone number or email to your account, you’ll only see one option.
If you don’t receive the verification link by email or text, click Resend Email or Resend Text, or choose another option.
5. Once you receive the link, select Yes, This Was Me in the email or tap the link in the text message, then confirm the update.
You’ll receive a confirmation email, and your TV will refresh, allowing you to start watching again.
How To Update Your Netflix Household On Your PC?
- Open the Netflix app or go to the Netflix website and log in to your account.
- Click on your profile icon in the top right corner and select Account from the drop-down menu.
- Under Settings, look for Manage Netflix Household or similar options (this might vary by region).
- Follow the on-screen prompts to add or remove devices linked to your household.
- If you are moving the account to a different household, follow the instructions to update your household and ensure that devices outside your home network are removed or updated.
How To Add Devices To Your Netflix Household?
After setting up your primary Netflix Household, adding devices within the same home is simple:
- Automatic Addition: Devices that connect to the same Wi-Fi network as your main TV will usually be added to your Household automatically.
- Manual Verification: If a device doesn’t automatically join, you may need to verify it by entering a code sent to your email or phone number.
Read Also: “Netflix Standard vs Premium”: Best upper-tier subscription for you?
Bonus Tip – How To Manage Your Netflix Household Devices?
Now that you’ve updated your Netflix Household, you can manage and review which devices are connected to your account. For example, if you want to restrict access for your kids, you can remove their devices to prevent them from using Netflix. The same applies to other non-family members. Here’s how to manage connected devices via the Netflix mobile app:
- Open the Netflix app and select your primary profile.
- Tap on the My Netflix tab at the bottom right.
![]()
- In the top right corner, tap the hamburger menu and select Account.
![]()
- Scroll down and select Manage Access and Devices under the Security & Privacy section.
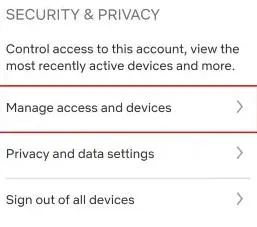
- You’ll see a list of devices signed into your Netflix account.
- To remove any unwanted devices, tap Sign Out next to the device you want to disconnect.
This is how you can check which devices are part of your Netflix Household and remove those that shouldn’t have access.
Have You Updated The Netflix Household?
To protect against unauthorized access and maintain your pricing plan, it’s essential to regularly review the devices associated with your Household. Be sure to sign out of any unfamiliar devices or those that are not part of your Household. If you need to know more about Netflix Household, you can drop a line in the comments section below.
Read Also: 5 Easy Fixes – Netflix Keeps Buffering But Internet is Fine
FAQs
Q. How Netflix Identifies Devices in a Netflix Household?
Netflix uses data like IP addresses, device IDs, and account activity to determine whether a device signed into your account belongs to your Netflix Household.
Q. Why does my Netflix account show that I’m not part of my Household, and how can I resolve it?
This can occur if your device isn’t recognized as part of the Household. To resolve the issue, update your Netflix Household settings from your primary TV device. Then, restart the Netflix app on your mobile device.






Leave a Reply