All Macs come with a feature called ‘Mouse Acceleration’ that is sometimes helpful and other times annoying; depending on how you use it. If your pointer seems to be moving too slowly or too quickly, you’ve faced mouse acceleration.
This function allows the mouse pointer to move faster or slower based on the speed of your hand movement with the mouse.
Whereas some users find this tool very time-saving, for others (such as gamers, designers, or anyone who needs precise control) it is more like a roadblock than an aid.
If you are in this category, you need to turn off mouse acceleration on your Mac to increase its control over the movements of your cursor.
So, how are you going to do this? Well, we’re here to help. Let’s dive in!
What is Mouse Acceleration & Why Should You Turn Off Mouse Acceleration?
Mouse acceleration is a setting on macOS that alters your cursor’s movement relative to how fast or slow one moves their mouse. It means that if you flicked your wrist quickly, the cursor would travel from one side of the screen right across to another.
For example, making a quick motion with your hand can move the tip from one end of the display to another while making a gradual one-inch-by-inch might lengthen its journey by a mere few inches.
Even though this feature is helpful for normal browsing and daily activities, it may not be suitable for precision-demanding activities such as gaming, graphic design, and video editing.
These tasks require that the movement of a mouse pointer remains constant to enhance accuracy because turning on mouse acceleration can mess up things.
Why Should You Disable Mouse Acceleration?
If you have ever noticed that your cursor seems to have a mind of its own or that you always go past or fall short of where you aimed at the screen, then mouse acceleration is behind it.
You can disable acceleration so that your cursor moves more uniformly and predictably across the display, which will lead to increased accuracy when performing tasks demanding high precision.
It does not matter if you are a gamer who wants a competitive advantage, an artist who desires exactness, or someone who prefers consistent cursor movements, disabling mouse acceleration on your Mac will be worth trying out.
How to Turn Off Mac Mouse Acceleration?
You can disable or turn off MacBook mouse scroll acceleration via two methods – System Settings and Terminal. Let’s explore each method one at a time:
Method 1: Use System Settings
This is how to turn off mouse acceleration on macOS Sonoma or earlier:
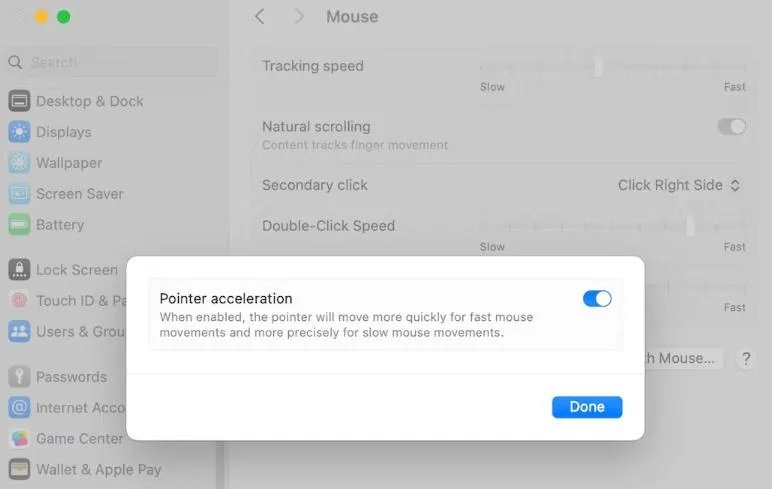
Step 1: Click on the Apple Menu and then select System Settings.
Step 2: Now click on the Mouse option and click on Advanced.
Step 3: Turn off the Pointer Acceleration by tapping the slider to the off position.
Method 2: Use Terminal
Step 1: Go to the Applications and click on Utilities > Terminal.
Step 2: Now paste the following code into the Terminal and press the Return key:
defaults write .GlobalPreferences com.apple.mouse.scaling -1
Note: The mouse acceleration is fully disabled with this command. You can change the level or allow acceleration again by substituting a number from 0 and 3 in place of “-1”.
Read Also: How To Update Your Mac Using Terminal
How to Reduce Mac Mouse Acceleration?
If you want to simply slow down the mouse acceleration instead of turning it off, follow these steps below:
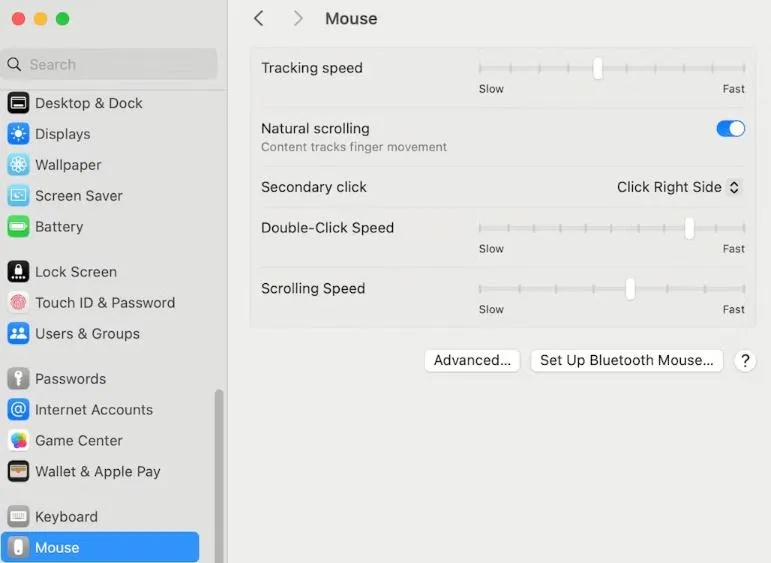
Step 1: Click on the Apple icon from the top-left corner of the screen and click on System Settings.
Step 2: Choose Mouse.
Step 3: Now adjust the slider of the Tracking speed according to your needs.
Conclusion
So, this is how you can turn off the mouse acceleration on a Mac or even slow down the speed of mouse acceleration if you want. The mouse acceleration feature can either assist or hinder your productivity based on your preferences.
You’ll have more control and accuracy on your Mac if you turn off the mouse acceleration, especially for applications that need precision.






Leave a Reply