Why is it that despite your PC being so well configured, your computer is failing to recognize your printer? Is it a cable or USB related issue? Or is it because your printer’s driver needs to be updated? The reasons for a computer not recognizing printer can be many.
You needn’t fret, here are some possible checkpoints ticking which you will again be able to see your printer up and running.
You May Be Required to Update the Printer’s Driver:
One of the reasons for a computer not recognizing printer could be that the printer’s driver is outdated or broken and needs updating. For this, you could either use the Driver’s CD that came with your printer or you could manually install the driver online. What you should take note of is the exact model name of your printer.
Now, this could take a while so you’re requested to wait. But if you’re short on time, then it’s best to go for Advanced Driver Updater.
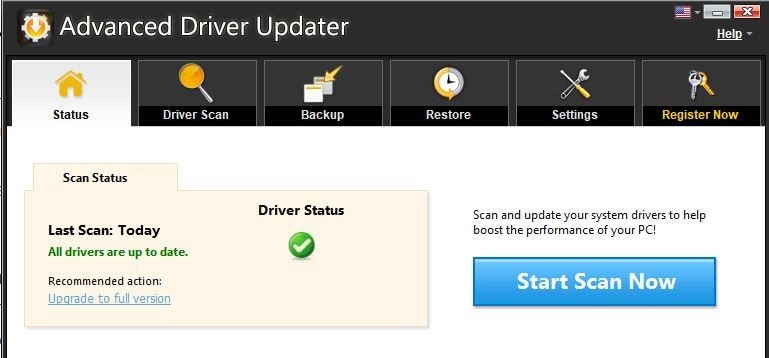
What this would do is that it will automatically find the latest and verified drivers online and install it on your PC. This way you would not have to worry about installing a wrong or a broken driver yet again and facing the “printer not detected” issue on your screen.
Here’s what to do after you have downloaded Advanced Driver Updater :

Installing the software given by the vendor
When unpacking the printer, you might find an installation CD and software packed by the vendor. Check if you have installed the software given to you by the vendor.
Remember, this should be done before you have connected the printer to your PC.
Reasons for a computer not recognizing printer may be outlined using troubleshooting
Sometimes, your computer itself may tell you why it’s unable to detect the printer. This process is called troubleshooting. Through this, you won’t just be able to diagnose printer issues but you might also be able to fix them.
To troubleshoot printer not detected issue
1. Click on the Start button. Type “Control Panel” in the search bar.
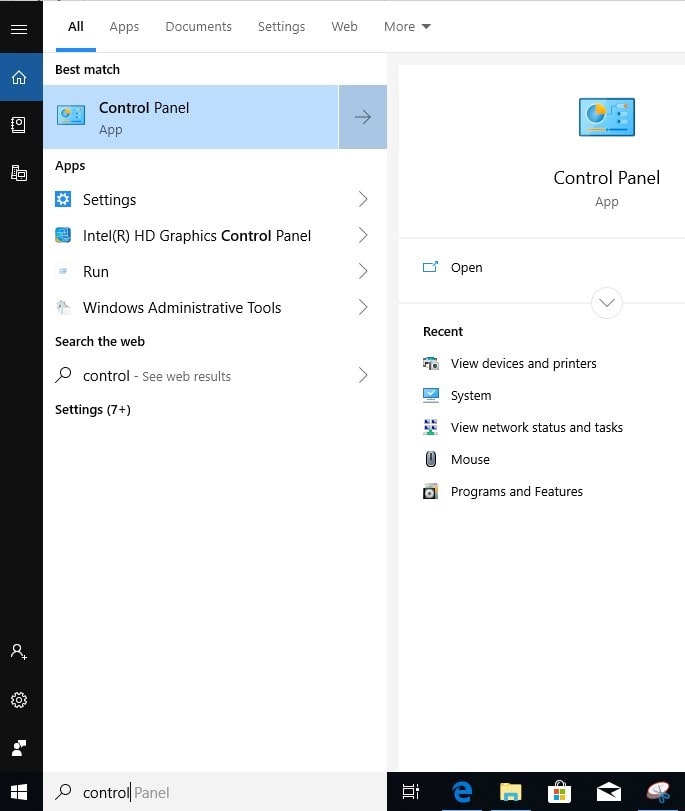
2. Once you are in the Control Panel click on “Devices and Printers”
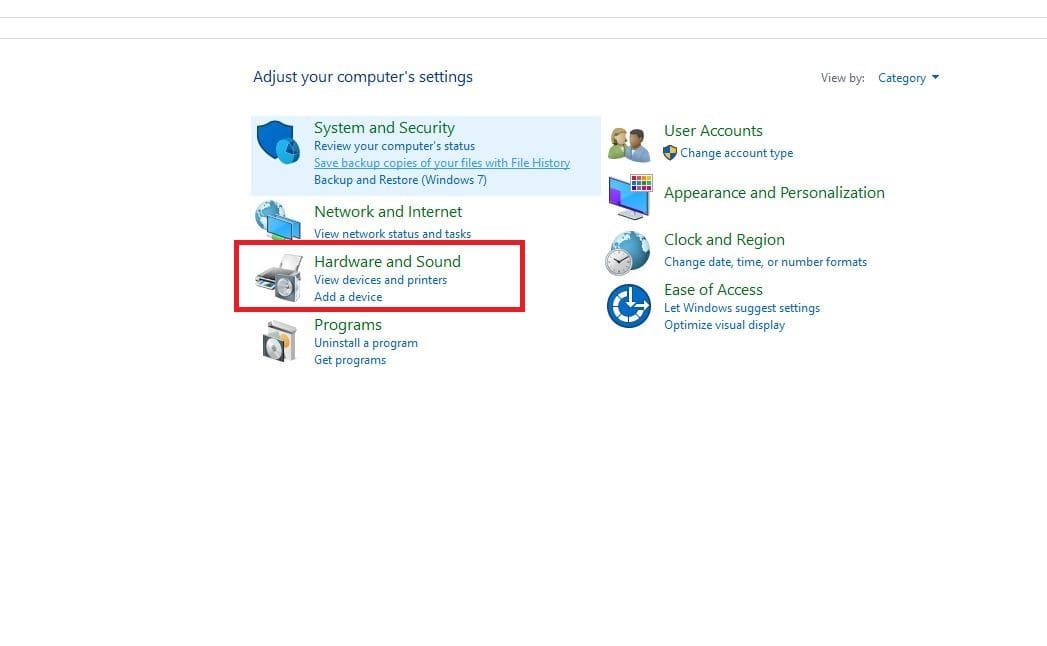
3. When you find your printer model, right click on it and click on “Troubleshoot”
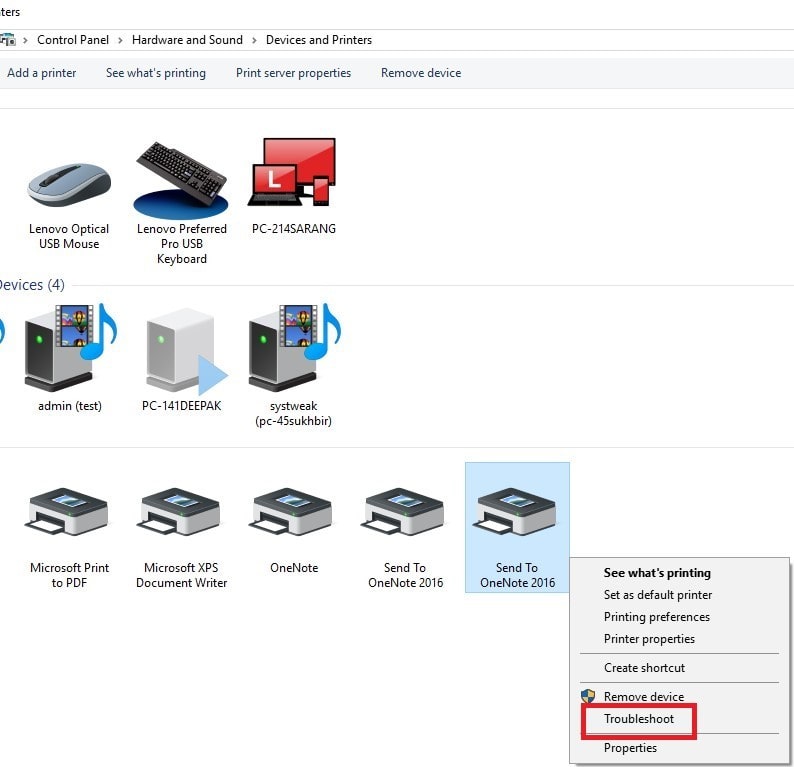
4. Your computer will now display the exact issue and what can be done to resolve it.
Also Read: How to Add & Connect Wireless Printer in Windows and Mac
Getting Rid Of Existing Prints In The Queue
- Method 1
Sometimes getting rid of existing prints in the “print queue” may also help you solve the problem. For this –
Go to the “Printers and Scanners” in the “Devices” Setting and Click on your printer model.
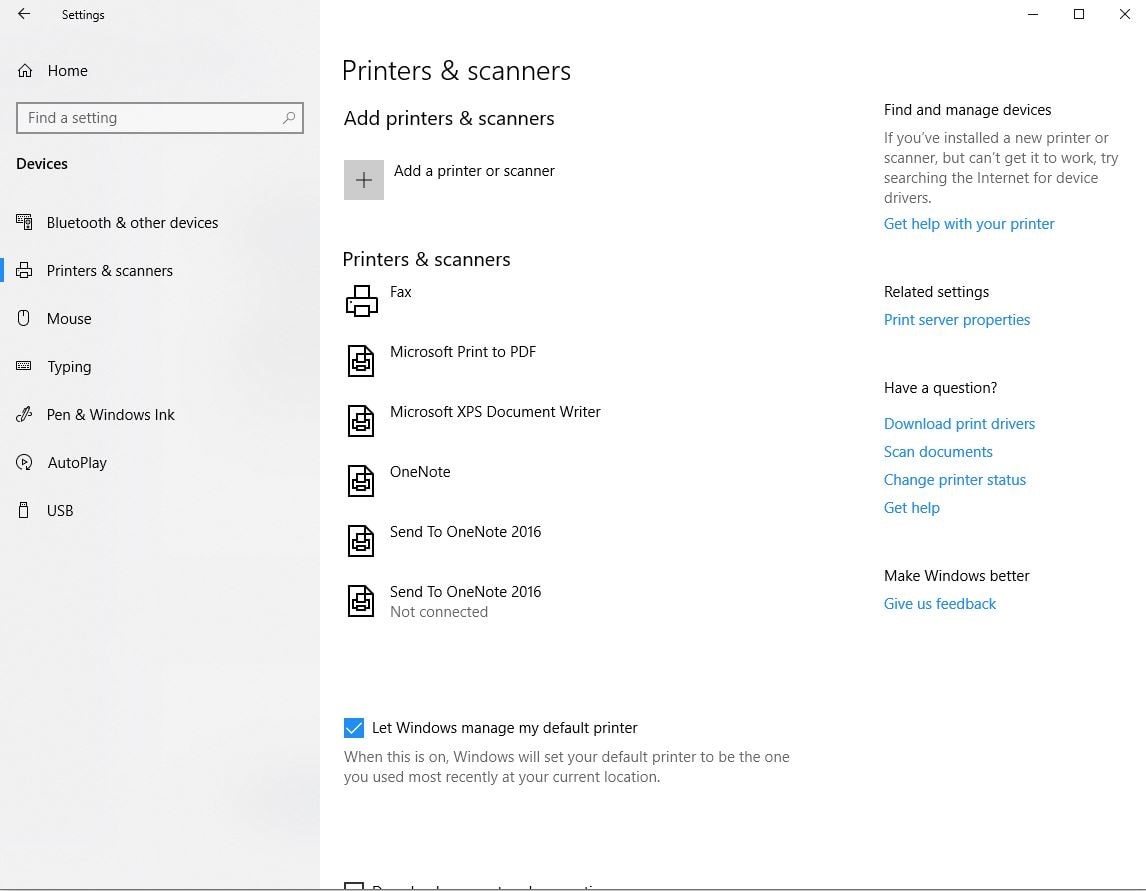
Then click on “Open Queue” and delete existing print jobs.
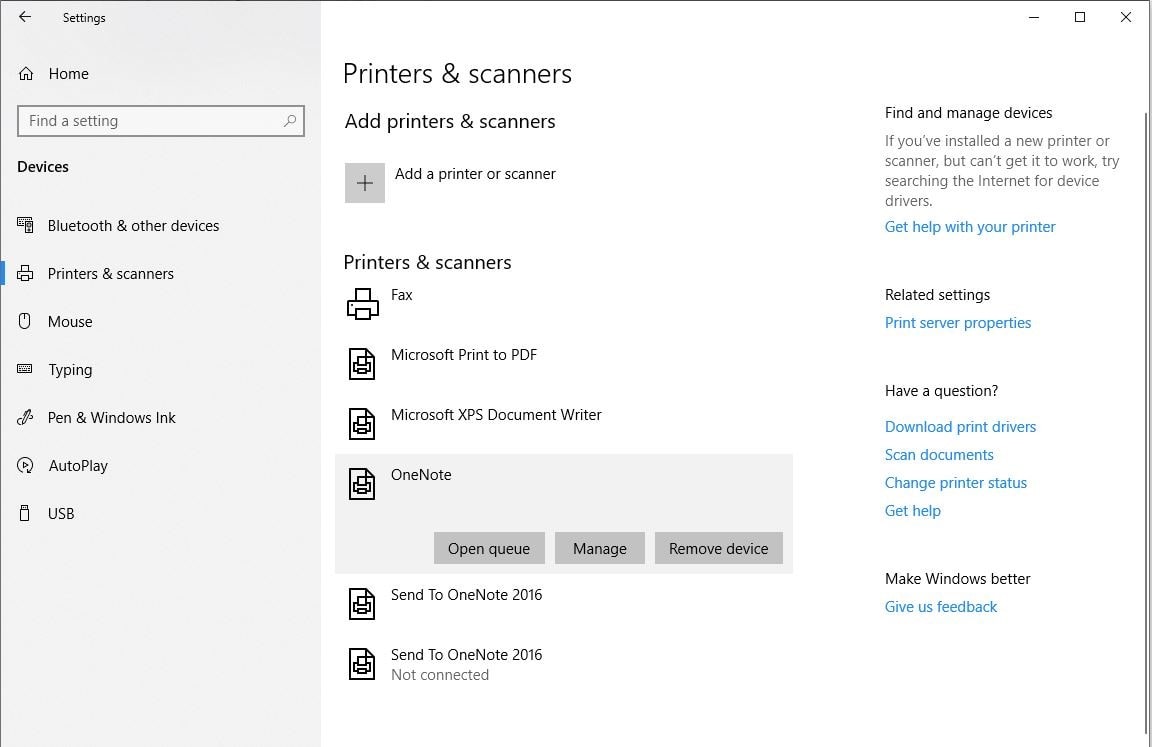
- Method 2
Press “Windows+R” key. Type “services.msc”.
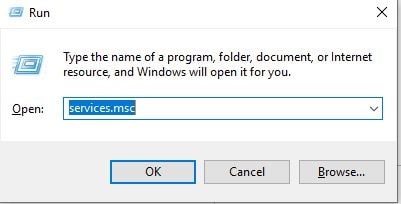
In the window that opens go to “Print Spooler”, right click and click on “Stop”
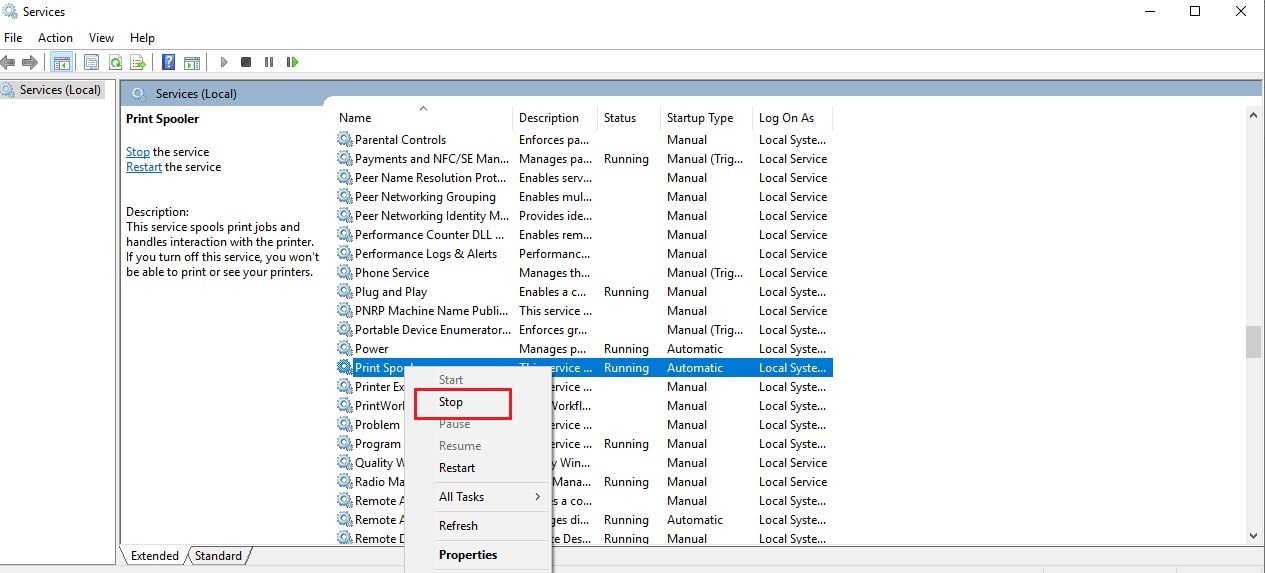
Other Important Steps You Can Take For Computer Not Recognizing Printer Issue:
- Check if your internet connection is working as your printer might just fail to show up or even work in case of network issues persist.
- Try connecting your printer to a different USB port if your current USB port doesn’t work. Also check, if there are any possible damages in the USB cable.
- If despite being connected to the USB your printer doesn’t work, check if there are any error messages on your printer’s LCD display.
- You may also check if your PC is configured as the default PC.
- Unplug and then again plug the cable that connects the PC and the printer. Also, see that you get the pop-up message saying that “new hardware found”.
- You might also want to check if your printer is installed on your PC or not. In Windows 10 you can head to the “Printers and Scanners” under the “Device” Settings and manually add a printer.
A technical snag such as your computer not recognizing printer is quite normal and we hope that the above post will help you overcome such issues and you’ll be able to see your printer working once again.
Is the article useful? Please share your thoughts in the comments below.







Leave a Reply