Samsung Galaxy users as well as some other Android users have reported a strange problem. Even after removing the USB cable, they still keep getting the USB connector/ disconnected error. The problem here is that they are unable to turn off their display which further drains the device’s battery.
If you are in this situation, here are ways to fix the issue. Before, you dive into the settings and try out advanced ways to fix the issues, first, try these fixes.
Basic Fixes for USB Connection Disconnected Issue
Before you move on to advanced steps to make the USB connector connected/ disconnected notification go away, here are some basic fixes that could help you fix the issue –
- Check the USB port for any dirt. If there’s dirt, clean using a soft cloth or a sharp pointed object. Clean the port gently.
- Check if your Android device is charged completely. If not, let it charge completely.
- Restart your Android device to remove any bugs and glitches.
- Plug in the charger and then turn on your Android device.
- If possible use the official charger meant for your Android device. It is seen that sometimes chargers other than the official ones don’t provide sufficient output.
How To Fix USB Connector Disconnected Issue?
Solution No.1 – Clear Cache
Often this issue occurs because of a corrupted USB cache as a result you may receive false alerts. To fix the issue, here is how you can clear USB cache –
Step 1 – Open Settings.
Step 2 – Tap on Apps.
Step 3 – Tap on the Filter and sort icon, toggle on the Show system apps, and tap on OK.
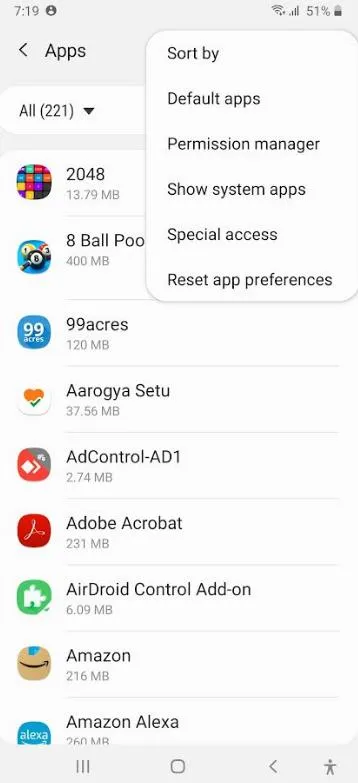
Step 4 – Scroll down and tap on USBSettings.
Step 5 – Tap on Storage, and tap on Clear cache from the bottom.
Solution No.2 – Force Stop Android System
Android System is a very crucial app on your device. As it manages some of the most important functions of your Android device. Any glitch in it can lead to issues such as the device falsely showing the USB connector connected/ disconnected notification. To fix this you can Force Stop Android System using the steps mentioned below –
Step 1 – Open Settings and go to Apps.
Step 2 – Tap on the Filter and sort icon, toggle on the Show system apps, and tap on OK.
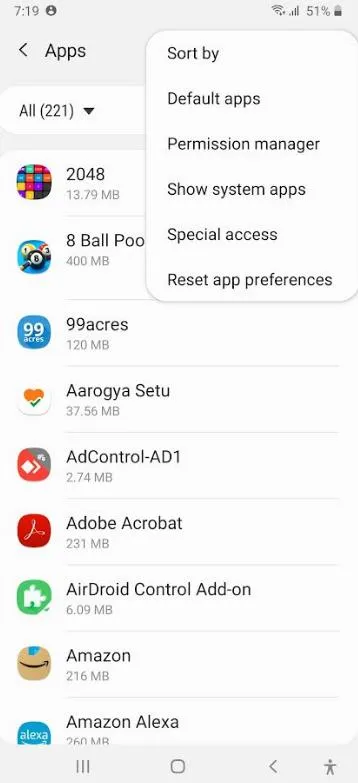
Step 3 – Tap on Android System.
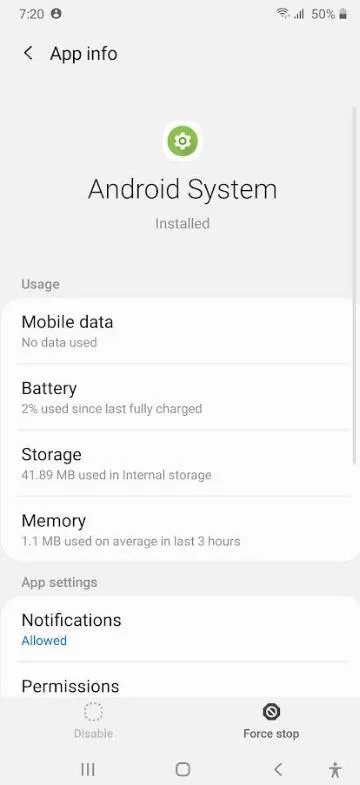
Step 4 – Tap on Force stop from the bottom right-hand side of the screen.
Solution No.3 – Set Default USB Configuration To Charging
It is likely that your Android device has misinterpreted the USB charger as a USB flash drive because of which you are getting a USB connector disconnected/ connected alert. Here’s how you can fix the issue –
Step 1 – First we’ll enable USB debugging. To do that –
- Open Settings.
- Scroll down and tap on About phone.
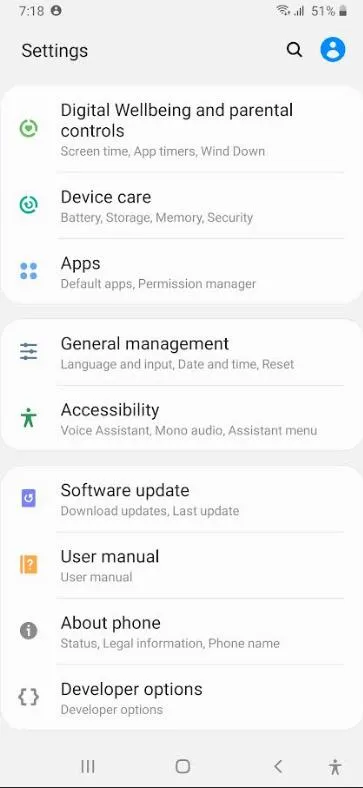
3.Next, tap on Software information.
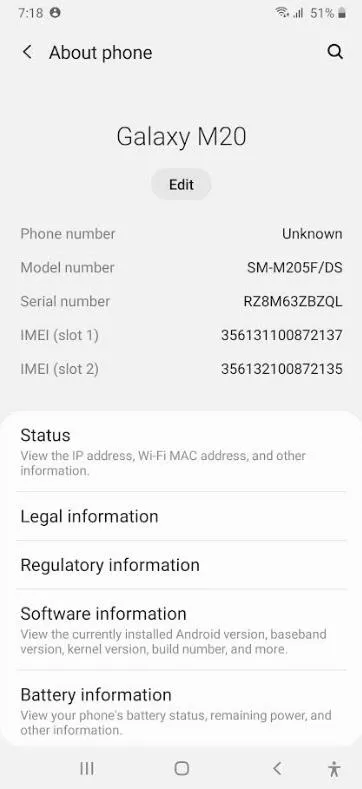
4.On the next screen, tap on the Build number five to seven times. This will enable Developer mode.
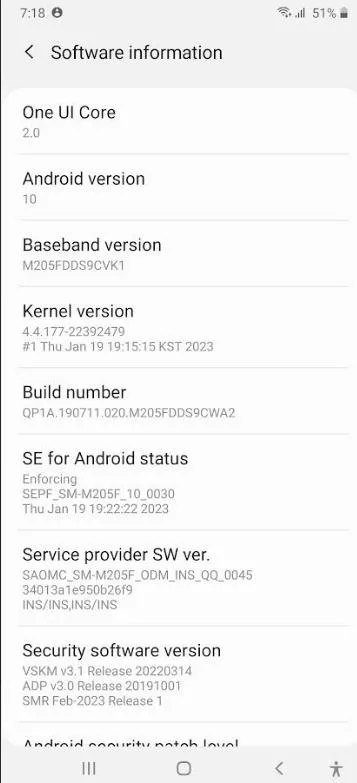
5. Go back to the main Settings screen.
Step 2 – Head to Developer options, and under Debugging, enable USB Debugging.
Step 3 – Scroll down and under Networking, tap on Default USB configuration.
Step 4 – Tap on the radio button next to the Charging phone only option.
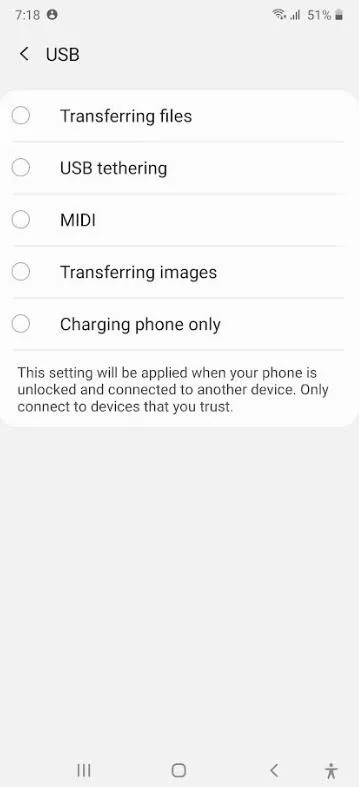
Solution No.4 – Reset Android Device Settings
Here our goal is to reset Android device settings and not conduct a Factory Reset. The latter is an extreme yet effective troubleshooting step that should be taken in certain situations as explained in this post. To reset settings on an Android device follow the steps mentioned below. Different Android phone models may have different ways to reach the reset settings –
Step 1 – Open Settings.
Step 2 – Go to General Management > Reset.
Step 3 – Tap on Reset Settings and then tap on the button of the same name.

Why’s My Android Device Giving USB Connector Connected/ Disconnected Alerts?
– You forgot to unplug the cable once you finished charging.
– Dirt in the USB port causing it to send false alerts.
– Wrongly configured USB.
– You are using an unofficial/low-voltage charger.
– Outdated Android device in which case, you should update the software.
– Corrupted USB cache.
Were You Able To Fix The Issue?
It can be frustrating if you are unable to turn your Android screen off because of the “USB connector connected/ disconnected issue”. To fix this you can start by checking the USB port for dirt.
Once you have cleaned it, you can restart your device and check if you have been able to fix the issue. If still the issue persists you can try out the methods mentioned in this post. For more such content, keep reading Tweak Library.






Leave a Reply