Have you ever grieved for a Data Loss? Ever accidentally deleted your valuable files which you wish should not have been deleted? Ever lost your priceless project reports or your most valued Birthday or Marriage photo album from your computer?
Data loss from PC is something no one would want to go for. Data loss is one of the biggest problems in a personal or professional environment. It cost you stress and an ample amount of money to recover lost files and folders. Data recovery has been a concern since computer age though Microsoft Windows has built-in options to recover permanently deleted files and folders, yet data mining and recovering problem is not 100% solved.
To learn how to recover permanently deleted files on Windows 10, this article is going to be a lifesaver for you. There can be numerous possible causes for data loss. Intentionally deleted files, A cyber-attack, virus attack, system crash, temporary / permanently deleted files and folders, natural disaster, or a human error may result in data loss. The Server crash can also be one of the biggest reasons in huge companies for data loss. Here is a step-by-step process to restore data from storage devices like Hard Drives, USB sticks, Memory Cards and many more.
Automatic Data Recovery Process
Backup and Restore in Windows 10
Use File History to backup and restore
Backup your PC with File History
To perform Backup and Restore in Windows 10, you may use File History to Back up files to an external drive or any network location. Click on Start button ->Settings -> Update & Security -> Backup -> Add a drive, and then choose an external drive or network location for your backups.
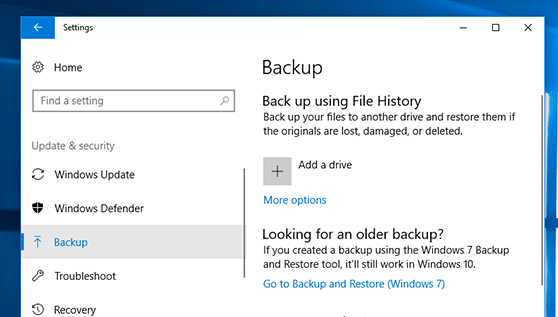
Once the Backup is turned ON, it will show you the below listed screen and start taking a backup of your files and folders on a specified location.
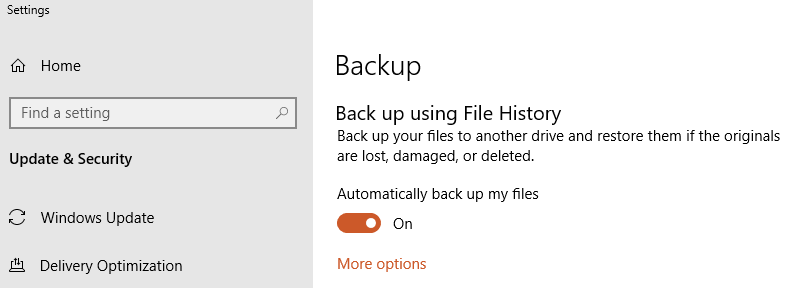
Restore your PC with File History
Once you have taken a backup and if you feel that you are missing an important file or folder that you have backed up earlier, here is how to get it back on the PC.
In the Search box on the Taskbar, type Restore files and then select Restore your files with File History.
You can browse for the file you want and use the arrows to see all versions of the file.
As soon as you find the desired version of the file, click on ‘Restore’ to save it in its original location. To save the file on a different location, right-click on ‘Restore’, click on ‘Restore to’, and select a new location.
Also Read: Top 5 Data Recovery Software for Windows PC in 2019
Recover Lost or Deleted Files in Windows 10

If you are unable to find a file on your computer or a file is accidentally modified or deleted, you can restore it from a backup. This option is only available if you are using a Windows backup option on your computer or you can try to restore it from a previous version.
Previous versions of files and folders are copies of files and folders that Windows create automatically as a part of a restore point. These are also known as shadows of the copies.
Restoring files from a backup
Restoring a file from a backup, you need to ensure that the media or drive that you used to create a backup is available and connected to the PC, and then follow these steps.
To restore files from a backup:
1. To open Backup and Restore type “Control” in the search bar and click on ‘Control Panel’. Click on ‘System and Maintenance’, and then click on ‘Backup and Restore’.
2. Click on ‘Restore My Files’ and follow the onscreen steps in the wizard.
Previous Versions of Drive / Folders / Files
If you have modified a file and the file is corrupt or not opening properly, you may look for its previous versions which were saved earlier. The same goes with folders or Drives. All you need to do is right-click on Drive / Folders / File and click on the last option ‘Properties’. Navigate to the Tab ‘Previous Versions’ and you will find different versions of the files / folders which are saved on different dates.


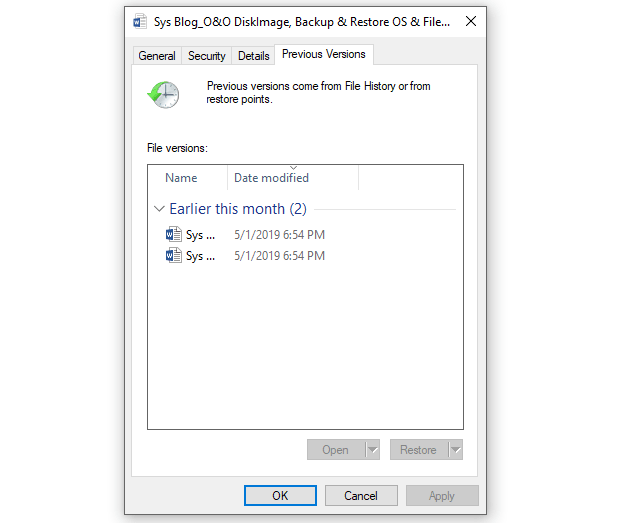
Note: You can’t open or copy previous versions of files that were created by Windows Backup, but you can restore them. The file or folder replaces the current version on your computer, and the replacement can’t be undone.
Unable to Find Previous Versions Tab?
If you are unable to find Previous Versions Tab in Drive / Folder / File Properties, you may try configuring these settings.
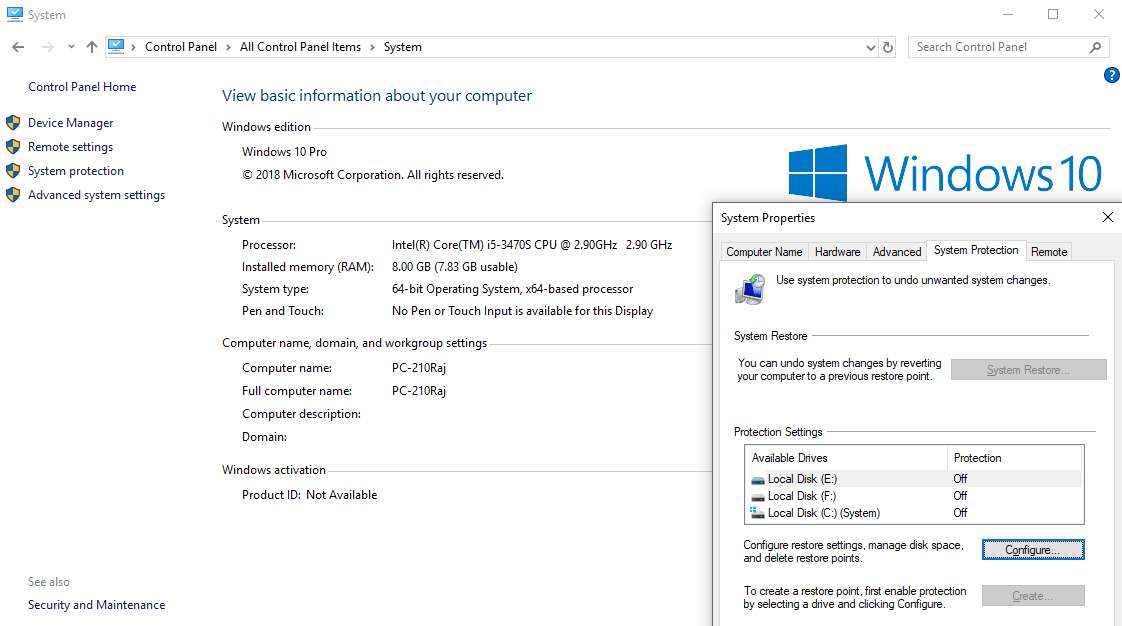
You need to navigate to Control Panel. Press (Window + R) key to open Run window and type ‘control’ and press enter or type ‘Control Panel’ on the search bar and press enter.
Click on ‘System’ -> then click on ‘System Protection’ on the left panel of the window.
It will open the ‘System Properties’ window with the ‘System Protection’ tab highlighted. Click on the ‘Configure’ button and select ‘Turn on system protection’ and click on ‘Apply’ and ‘Ok’.
Now you may try going on previous versions option on the lost file folder.
How to open recently Viewed / Edited / Modified / Saved file
If you believe you were working on a file and you forgot the location of the file where you saved it, you tend to get into a situation that you can’t find or open the file on the system.
To look up and open recently Added / Viewed / Edited / Modified / Saved files you can follow the below instructions.
Press (Windows + R) key to open Run dialogue box. Type “shell:recent” and press Enter.
It will open Windows Explorer with all recently Added / Viewed / Edited / Modified / Saved files for your reference. You may sort it by Date and find your desired file’s shortcut. Just double click to open the file you want.
Note: These are just shortcuts of the files and will open the file from its original location.
If you feel helpless with the above options and are not able to find or recover your data, you need not to worry. This is not the end of the world. We still have options to recover lost files and folders on the system.
As mentioned earlier, Microsoft Windows comes with limited options to recover permanently deleted files and folders, we can take the help of third-party tools to perform the task. Below is one of the best Data recovery software for windows 10 to recover permanently deleted data on Windows 10.
EaseUS Data Recovery Professional: Recover Almost Anything!
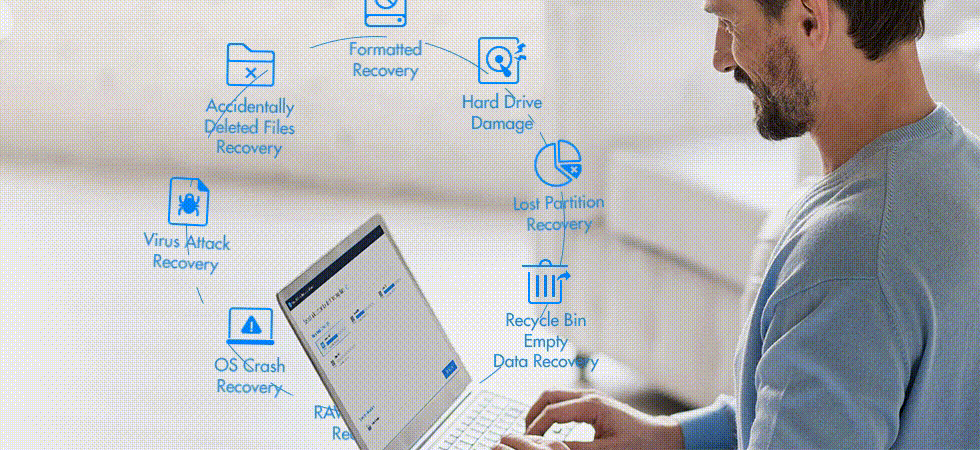
EaseUS is a well-known name in the software industry for innovations in Data Recovery, Data Backup, and Data Security. The company is doing business in the international market since 2004 and has a customer base of over 10 Million users. EaseUS products come with a free trial of 30 days with a moneyback guarantee.
EaseUS Data Recovery has been ranked as the best data recovery software to swiftly and easily recover deleted data, lost or formatted data from your PC, laptop or any other removable storage devices. You can recover unintentionally deleted files from a system crash, damaged or formatted disk drives. This software is compatible with all versions of windows. You can Undelete Hard Drives with FAT/NTFS/EXT2/EXT3 file systems, Unformat, and recover permanently lost data from PC or other devices like USB Drives, Memory Cards, etc.
Product Features:
- Recover Deleted Files – Recover accidentally deleted / changed or lost files.
- Formatted Recovery – Recover lost data from formatted Hard Disk Drive, Memory Card, External Drive, USB, SD Card, etc.
- Emptied Recycle Bin Recovery – Filter scan result by file types and handpick deleted files to recover after emptying recycle bin.
- Recover Lost Partition – Recover files from lost partitions of Hard Drives or Removable Devices.
- Disk Damage Recover – Recover Data from damaged Hard Disk due to any reason.
- Crashed OS Recovery – Recover files from a system crash or OS crash. EaseUS can provide the WinPE bootable media to recover lost data.
- Infected System Recovery – Recover and restore files and folders from Virus infected systems safely and quickly.
- RAW / No-Access Partition Recovery – Recover data from inaccessible / raw partitions on Hard Drive.
Devices Supported:
EaseUS Data Recovery can recover lost data from below-mentioned devices.
| PC/laptop | External Disk | USB Drive | Camcorder | Music Player | RAID | Pen Drive |
| Hard Drive | SSD | Micro Card | Digital Camera | Video Player | CF/SD Card | Other Storage Devices |
File Formats Supported:
EaseUS allows you to recover lost data from Windows PC or any of the above-listed devices in below file formats. This product offers the highest level of diversity in supported file formats.
| Documents: | DOC/DOCX, XLS/XLSX, PPT/PPTX, PDF, CWK, HTML/HTM, INDD, EPS, etc. |
| Graphics: | JPG/JPEG, TIFF/TIF, PNG, BMP, GIF, PSD, CRW, CR2, NEF, ORF, SR2, MRW, DCR, WMF, RAW, SWF, SVG, RAF, DNG, etc. |
| Video: | AVI, MOV, MP4, M4V, 3GP, 3G2, WMV, MKV, ASF, FLV, SWF, MPG, RM/RMVB, MPEG, etc. |
| Audio: | AIF/AIFF, M4A, MP3, WAV, WMA, APE, MID/MIDI, RealAudio, VQF, FLV, MKV, MPG, M4V, RM/RMVB, OGG, AAC, WMV, APE, etc. |
| Email: | PST, DBX, EMLX, etc. (from Outlook, Outlook Express, etc.) |
| Others: | Such as Archives (ZIP, RAR, SIT, ISO etc.), exe, html, SITX, etc. |
Data Recovery Process
The data recovery process using EaseUS is absolutely simple and user-friendly. You just need to follow 3 simple steps to recover your lost data from any device.
Step 1- Choose a file location
Click and select on the Drive or a specific folder from where you have deleted files permanently.
Click on the ‘Scan’ button.
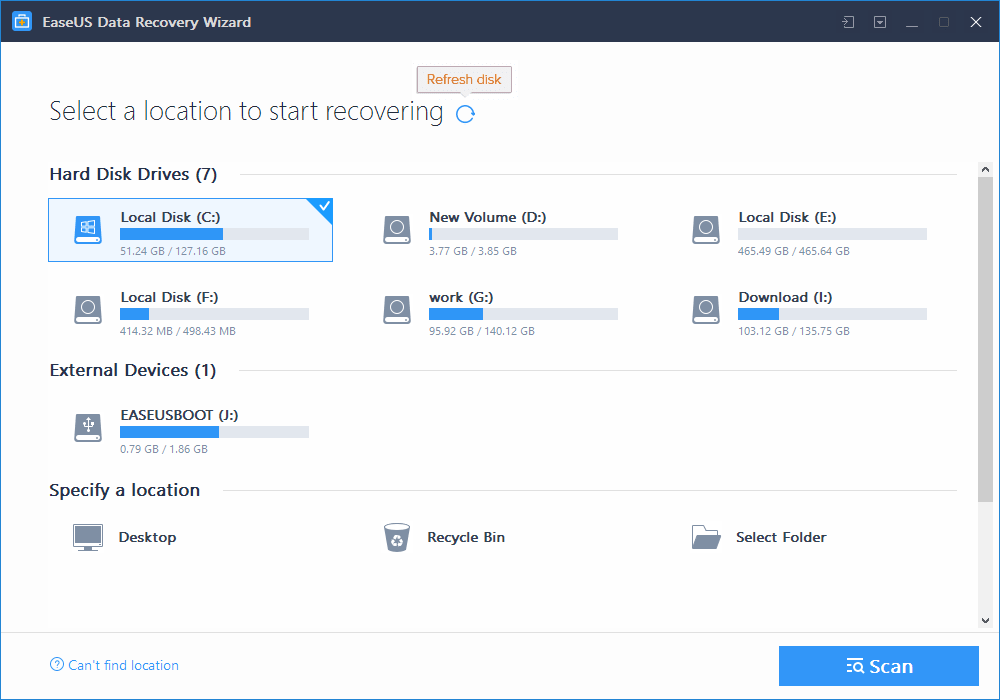
Step 2- Scan
The software will automatically scan for all the files and traces over the selected drive and will pop up the quick scan result which will include all the deleted files and folders. If you are still unable to find your deleted file or folder, you should go for a complete scan.
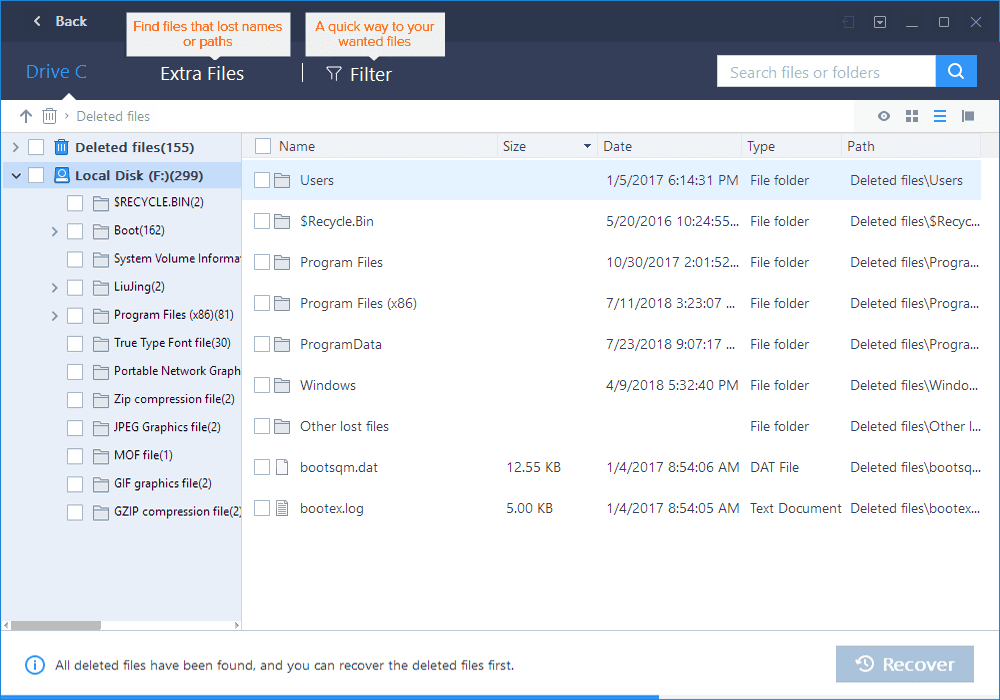
Step 3- Recover
Select all the relevant files from ‘Deleted Files’ ‘Selected Drive’ or ‘Extra Files’ tab and click on the ‘Recover’ button. If you want to store recovered files and folders on a specified location, you do have the option to select the location. Checking on the ‘Extra Files’ folder is important as it stores files that might have lost file names and paths.
Once the process is complete, it will save the recovered file on the specified location.
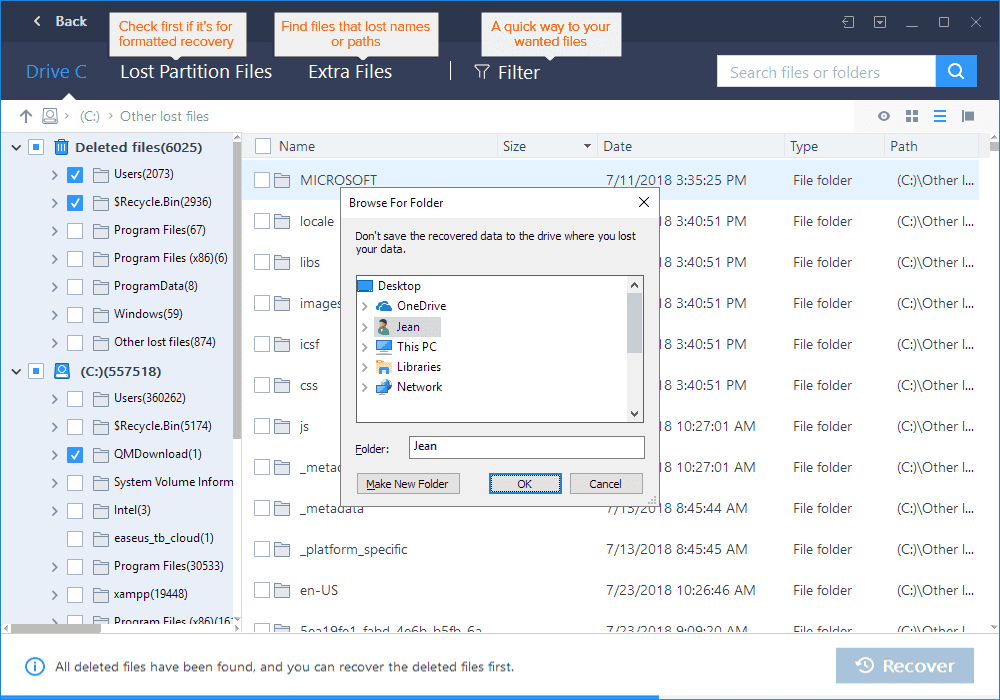
Pros:
- Raw file recovery made possible
- Quick and easy to use with a user-friendly interface
- Automatically sorts recovered files by name, file type or date
- Comparatively cheaper than other rivals with such capabilities
- Displays probability of recovery and recovery results once done
Cons:
- Doesn’t recover files from a reformatted hard drive
Purchase EaseUS Now to Recover Your Deleted Data
Bottom Line:
EaseUS is a branded, trusted and effective tool to recover lost files. EaseUS data recovery software is the best data recovery software for Windows 10 and earlier versions to recover unlimited file formats from almost all data storage devices. You can recover permanently deleted data on Windows 10 in no time by just following 3 simple steps. The trial version comes with a limitation of 2 GB data recovery which is more than enough to recover the most important files however for complete recovery of Hard Drive or a partition, you will need to go for the paid version.
For more such tips, tricks and tech related updates subscribe to Tweak Library and if you are more into tech-related videos do watch and subscribe to our YouTube channel. You could also reach us on Facebook and Pinterest.






Leave a Reply