You must be using one of the popular browsers like Google Chrome or Firefox, thinking your online activities are private and protected. But that is not the case always. Certainly, these browsers offer certain privacy and security features, but one browser takes privacy to the next level, namely Brave browser. This private browser offers ultimate protection alongside ad blocking as a default feature. Apart from this it also offers HTTPS everywhere, browser fingerprint protecting, and various other security features.
Brave browser like Chrome is built on Blink engine and Chromium browser. Therefore, using it won’t be difficult. Brave browser feels like Chrome and even supports Chrome extensions. Moreover, this best web browser offers rewards to both user and content publishers. This means you can earn by viewing ads without thinking about personal data security.
Brave- fastest browser is available for all platforms – Windows, macOS, Linux, iOS, and Android.
In this article, we focus on the Windows desktop version. Features for all platforms are consistent. Hence you can follow this guide and use Brave – private browser across different versions.
How to use Brave browser?
You can download the fastest browser from Brave website. The Windows and Mac versions give an interactive and helpful welcome tour.
Brave browser’s first tour screen will ask if you want to import bookmarks and settings from another browser. If you want to import, click Import > select the other browser > settings you wish to import.
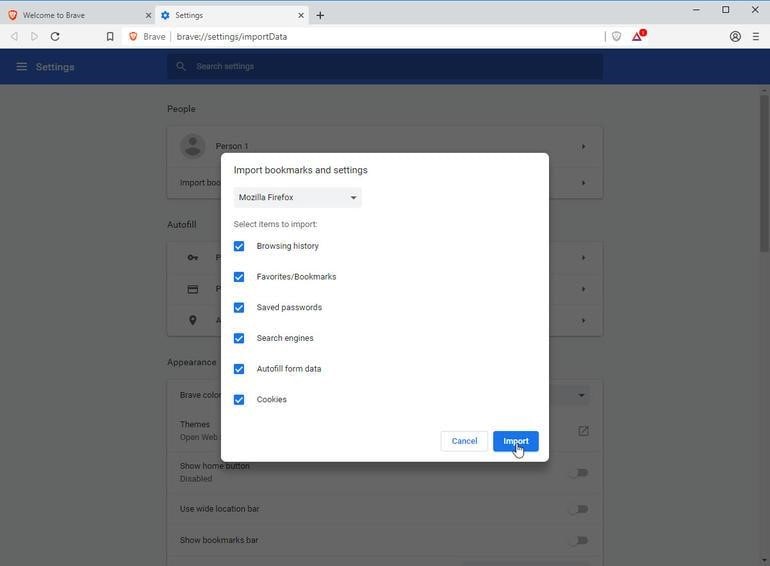
On the next screen, you’ll now be asked to change the default search engine. Click the Settings button to do so. Further, you can change color scheme, or can download the theme from Chrome web store for Brave- private browser.
After this, Brave the most secure browser will explain you how to adjust protection levels to stay secure against unwanted ads and trackers.
Finally, the last screen of the tour will explain how to earn rewards by viewing privacy-respectful ads and share rewards with content creators.
Click Done to end the tour.
As you read further you’ll get to know more about how to adjust protection levels in Brave the best secure web browser and how to earn rewards.
Now, that Brave is installed open a new tab in your best secure browser and surf different websites. Later, return to the safest web browser’s home page and see your web browsing stats.
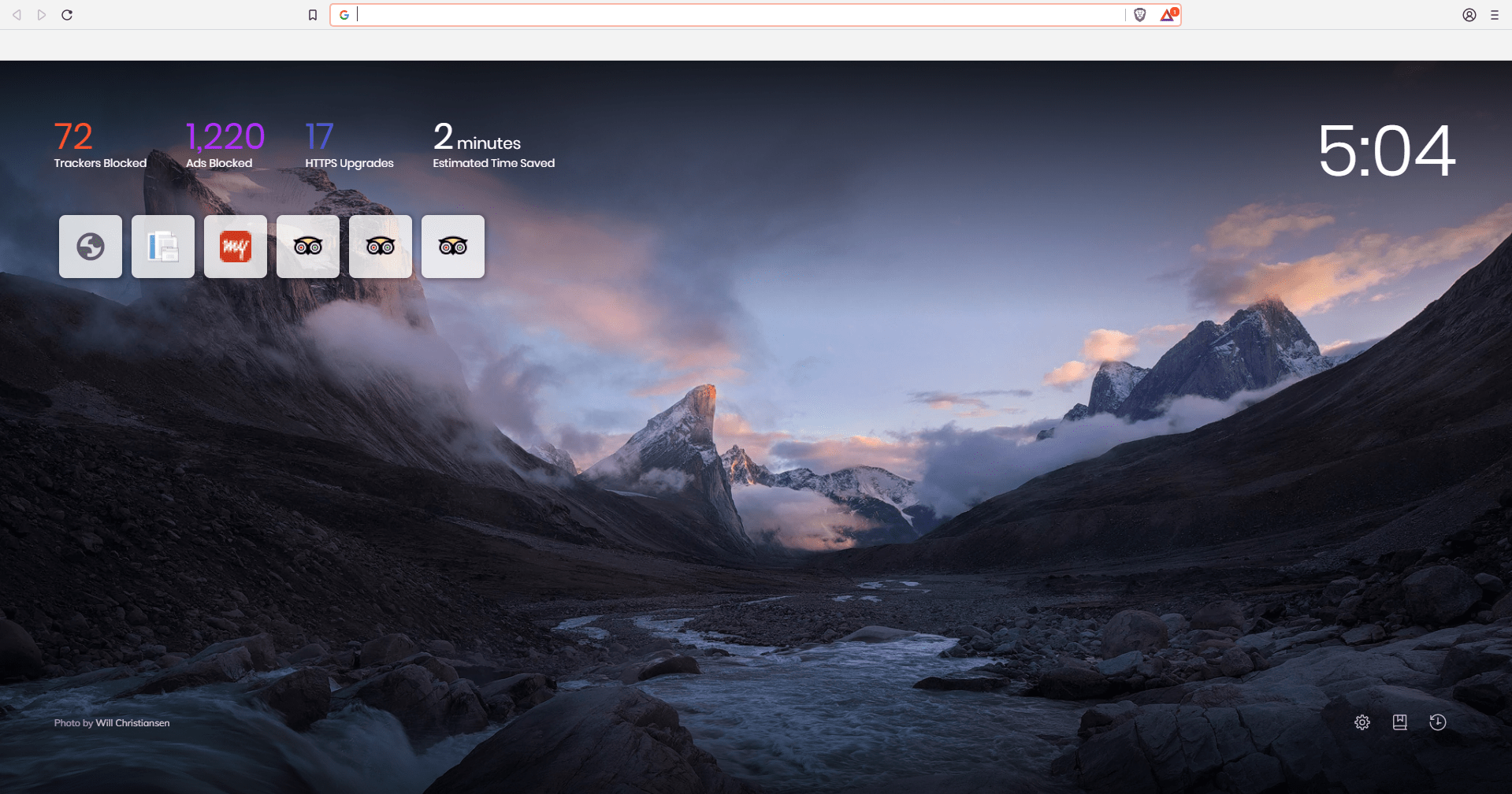
- First number represents how many ad trackers are blocked
- Second number depicts the total number of blocked ads.
- Third number tells how many times Brave upgraded a website connection to more secure HTTPS.
- Fourth number tells how much time was saved in loading pages without ads.
Next, click the hamburger icon in the upper right corner, to learn different ways to protect your privacy. From this menu choose to open New private window, New private window with Tor.
Also Read: Top 6 Web Browsers for Windows
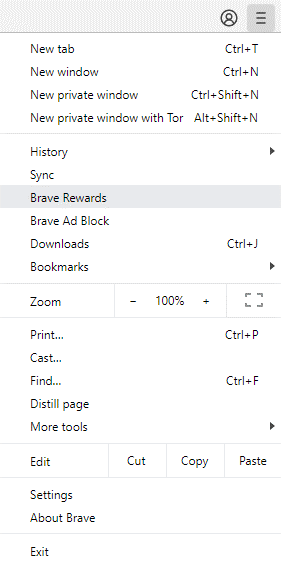
New Private Window and New Private Window With Tor
This way you can secure personal data as Brave -secure web browser avoids storing cookies, browsing history, search history, and other data.
Afterward, to view privacy and security settings in Brave best secure browser, head to Settings by clicking the hamburger icon. Scroll down to locate Brave shields defaults section. These settings offer the maximum level of privacy and security; hence you should avoid making any changes unless a specific website does not work.
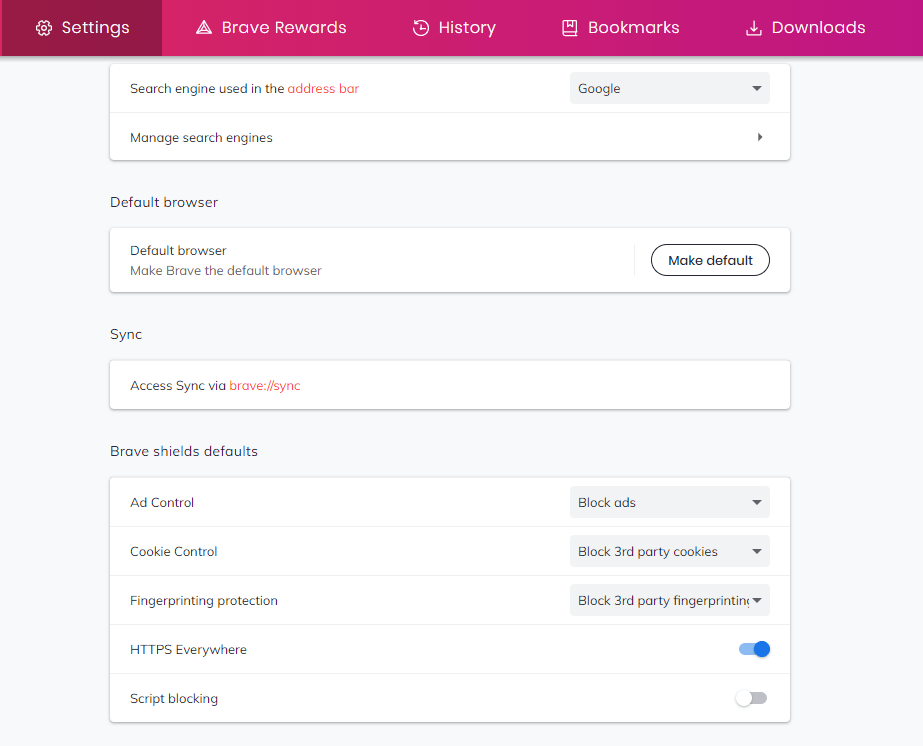
- Ad Control: is used to block ads or allow ads and tracking.
- Cookie Control: used to Block third-party cookies, block all cookies, or Allow all cookies.
- Fingerprinting Protection: prevents websites from storing or reading information related to your computer, operating system, and software. Using this feature, you can Block third-party fingerprinting, block all fingerprinting, or allow all fingerprinting.
- HTTPS Everywhere to convert HTTP sites to HTTPS.
- Script blocking: block websites from running scripts.

Further, scroll down to unhide Advanced settings. Here, under Privacy and Security, you will be able to different individual settings that you can tweak. From here, you can enable/disable Safe Browsing, send a “Do Not Track” requests with your browsing traffic, and other security settings to protect your personal data.
Lastly, you can add extensions to Brave best secure browser. For this click the hamburger icon > More tools > select Extensions. Go to Chrome Web store and from here click Add To Chrome, and the extension will be installed in Brave – secure web browser.
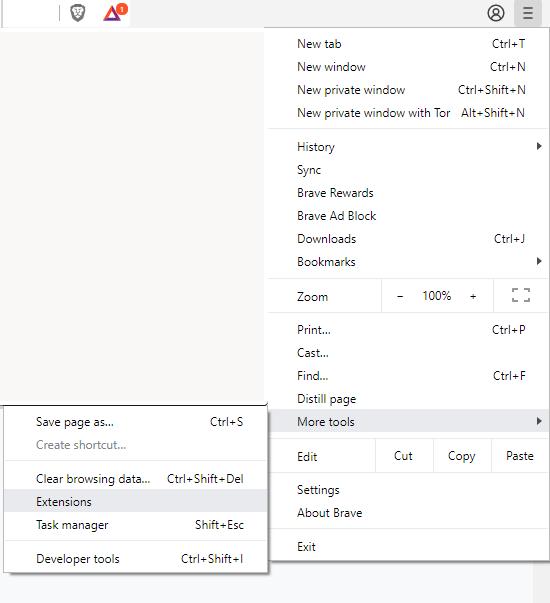
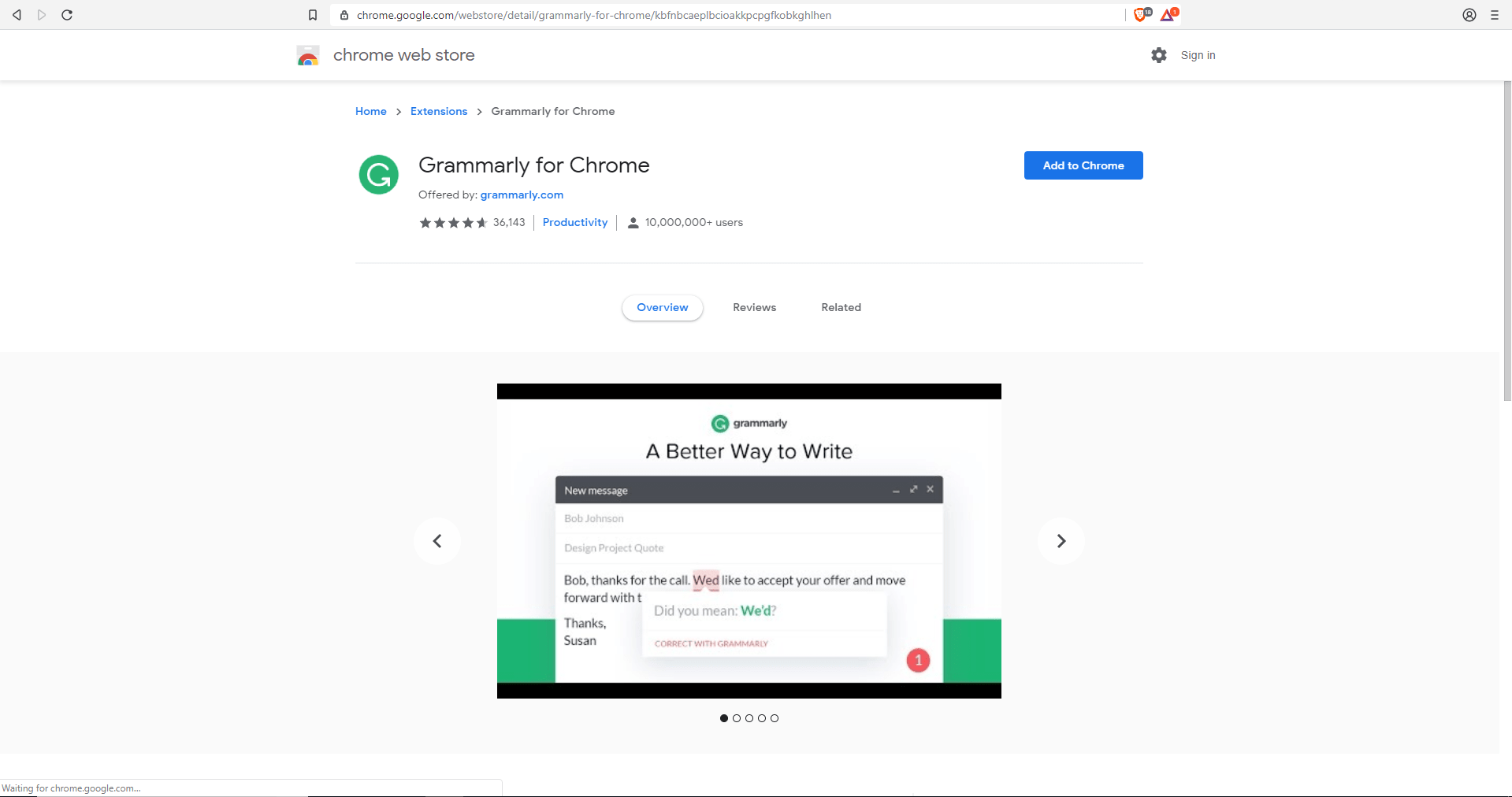
In addition to this, opt to receive and pass along rewards for viewing ads. Click the hamburger icon > select Brave Rewards.
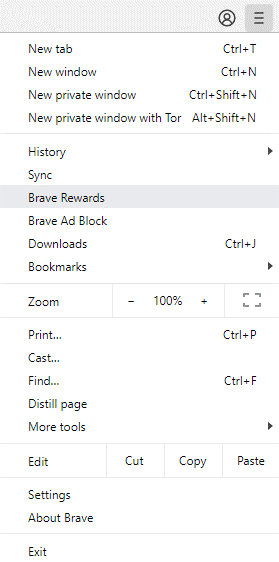
Click the down arrow to learn How It Works.
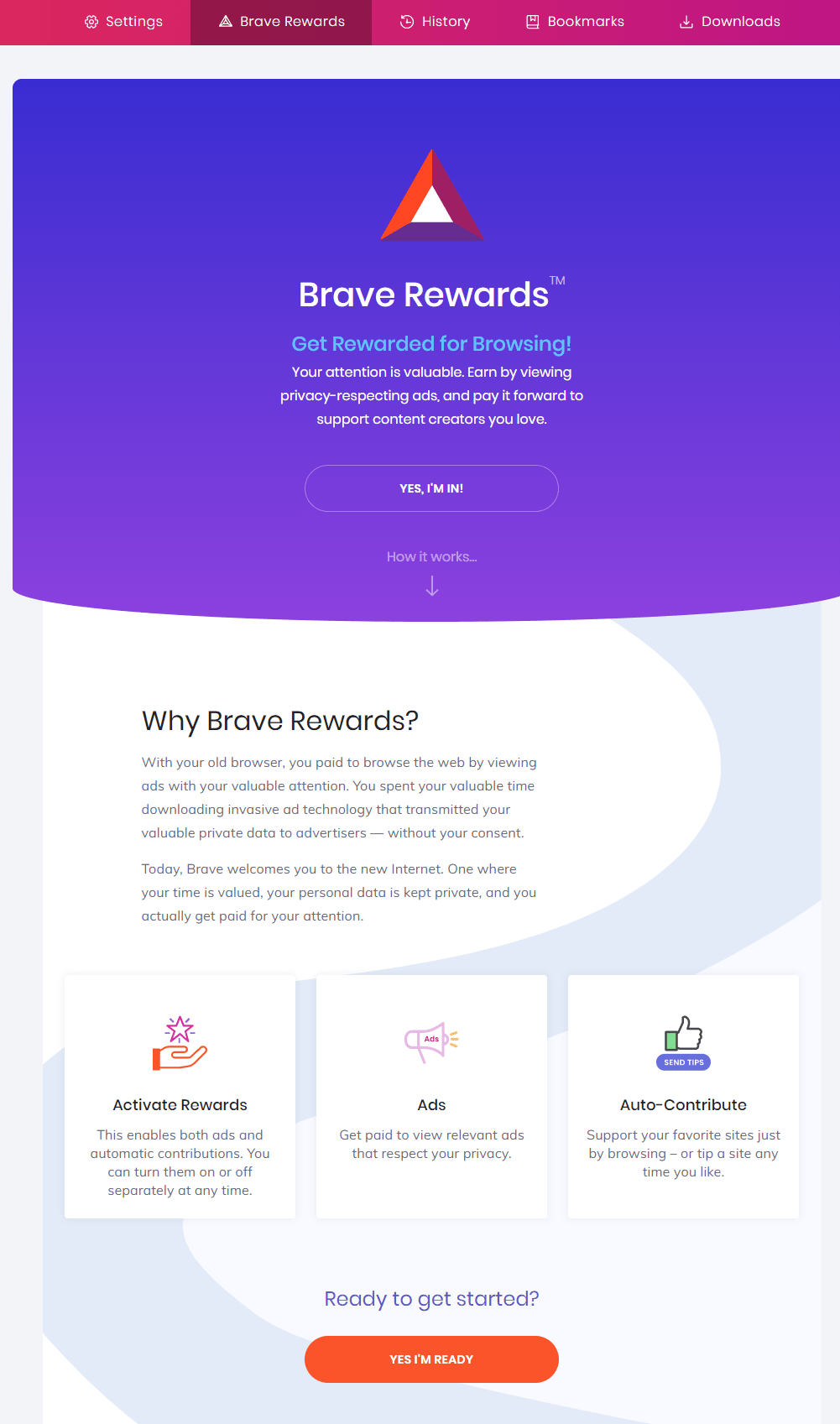
Tweak the settings to automatically contribute rewards to content creators and add funds to your virtual wallet
To learn more about this best web browser check out the Brave Community.
We hope you found this guide on how to use the best secure web browser interesting. If there is anything that you want us to add, leave us a comment.






Akshita
Brave Browser is a nice alternative to our traditional browsers like Internet Explorer, Firefox, and Chrome.