There are applications that require us to give them administrative privileges or we need to run those applications as Administrators. It’s straightforward, all you have to do is right-click on the application and select Run as administrator from the context menu.
But, what if you are not able to run the application as administrator and see that the Run as administrator option is grayed out?
Worry not! You are not alone. In this post, we’ll discuss the various ways in which you can fix the Run as administrator grayed-out issue on your Windows 11/10 PC.
About Run As Administrator
Run as administrator is a functionality in Windows that lets a program have full access to your computer. This means the program has complete privileges to access the system settings and even the restricted parts of the Windows operating system.
Why’s Run As Administrator Greyed Out On My Windows 11/10 Computer?
- Certain applications or background processes are interfering with the normal functions of your PC. In that case, you should close those applications.
- Incorrect UAC or User Account Control settings.
- You may have logged in using the standard user and don’t have the Run as administrator
- Corrupted user profile because of which you are unable to configure permissions properly.
- Corrupted system files or application shortcuts.
How To Fix “Run as Administrator” Greyed Out On Windows PC?
Solution No.1 – Add Everyone As A User
The first step is that the “Run as administrator” option is greyed out to add everyone as a new user.
Step 1 – Right-click on the exe file of the program and select Properties.
Step 2 – Click on the Security tab and then, click on Edit to edit permissions.
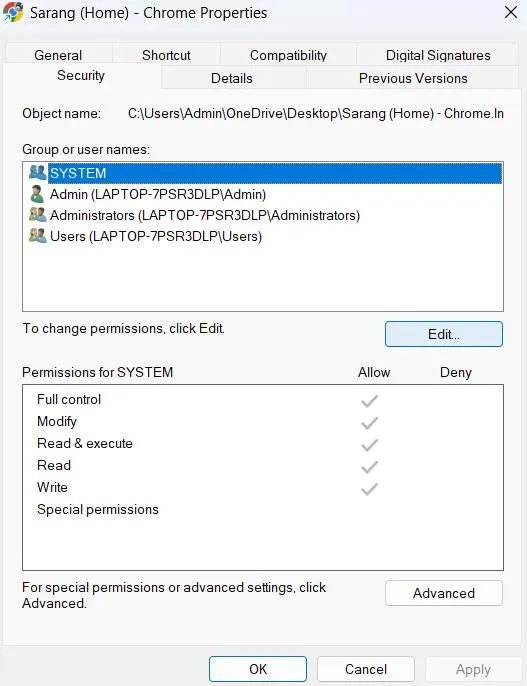
Step 3 – Click on Add and type Everyone.
Step 4 – Click on the button that says Check Names and click on OK.
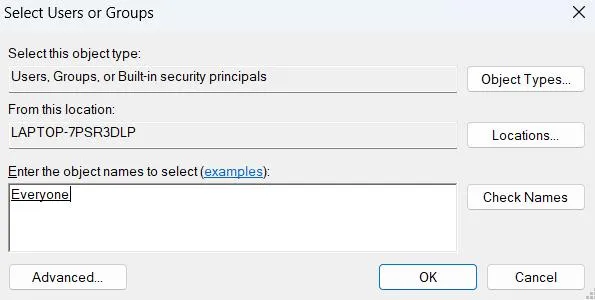
Step 5 – Select Everyone in the user and select Allow Full Control.
Step 6 – Click on Apply and then OK.
Once you have done this, check if you can run applications as an administrator.
Solution No.2 – Verify Compatibility Mode
In this method, we’ll check if the “Run as administrator” option is available in the compatibility mode or not. To do that, follow the steps mentioned below –
Step 1 – Right-click on the shortcut of the app that you want to run in the administrative mode, and select Properties.
Step 2 – In the subsequent window, click on the Compatibility tab.
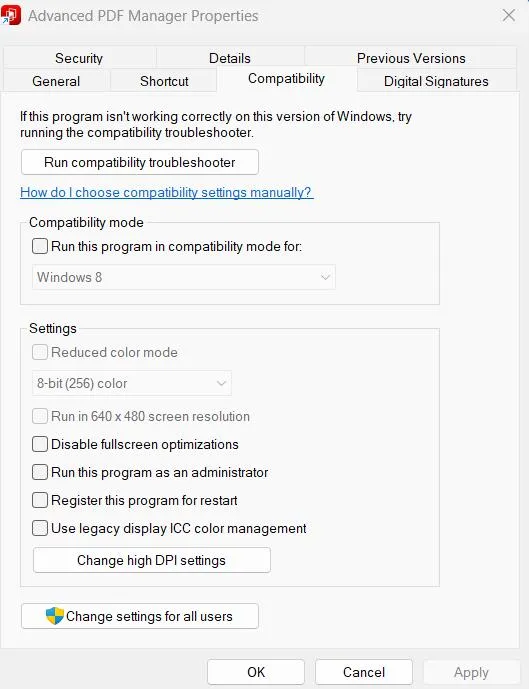
Step 3 – Check if the Run as administrator option is greyed out or enabled. If not enabled, check the box. This step should help you run the application in administrative mode.
Step 4 – Click on Apply and OK.
Solution No.3 – Run An Application As Administrator Using Task Manager
There are multiple ways to run applications as administrative and one of them is to run the applications as an administrator using the Windows Task Manager. To do that –
Step 1 – Open the Task Manager by pressing Ctrl + Shift + Esc.
Step 2 – When the Task Manager window opens, type the name of the application that you want to run as administrator.
Step 3 – Select the app, and click on Run new task.
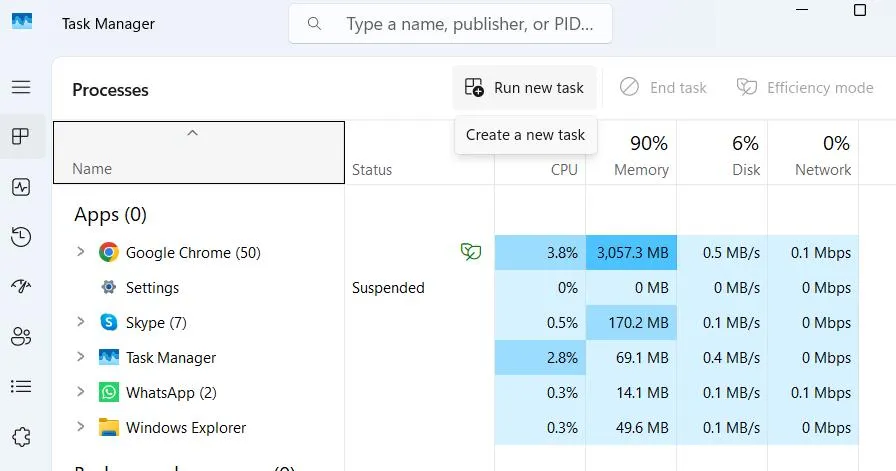
Step 4 – Click on the checkbox that says Create this task with administrative privileges.
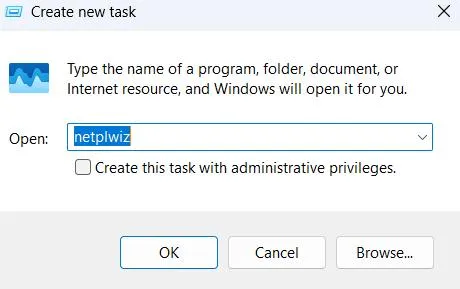
Step 5 – Click on OK.
Solution No.4 – Modify Group Membership of Your Account
As we had mentioned in the beginning, if you are not able to use an application as an administrator, there are chances that you don’t have an administrator account. Here are a few simple steps that can help rectify this issue –
Step 1 – Open the Run dialog box, type netplwiz, and hit the Enter key.
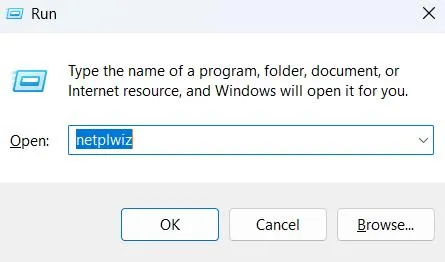
Step 2 – Click on the desired user account name and click on Properties.
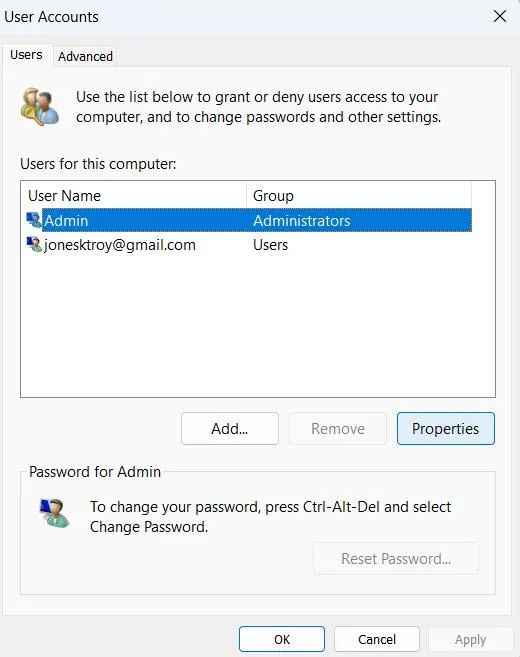
Step 3 – In the next window, click on the Group Membership tab.
Step 4 – Click on the Radio button next to Administrator.
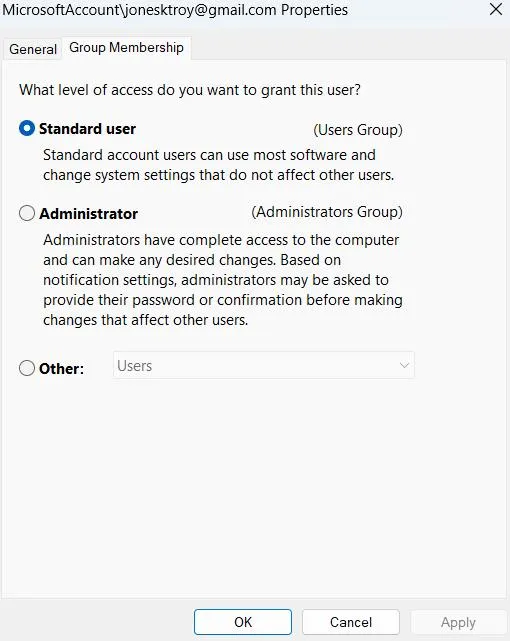
Step 5 – Click on Apply, and then OK.
Restart your computer and sign in using the same account.
Solution No.5 – Create A Program Shortcut
Just like enabling administrative privileges with the help of Task Manager, creating a program shortcut is also a way, using which you can enable Administrative privileges. To do that, follow these steps –
Step 1 – Right-click on the program and select Create shortcut.
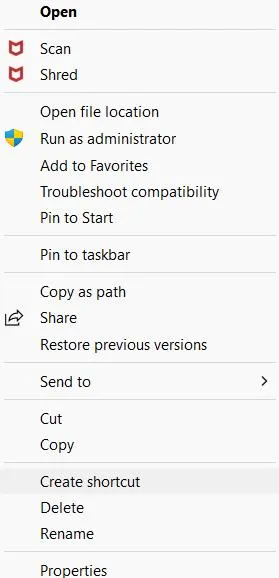
Step 2 – Right-click on this shortcut and select Properties.
Step 3 – Click on the Advanced button and select Run as administrator.

Step 4 – Click OK.
Solution No.6 – Turn Off User Account Control Settings
Misconfigured UAC settings can be the reason for not being able to run an application as administrator, you can first disable it using the steps mentioned below.
Step 1 – Open the Run dialog box by pressing the Windows + R keys.
Step 2 – Type msconfig and press Enter.
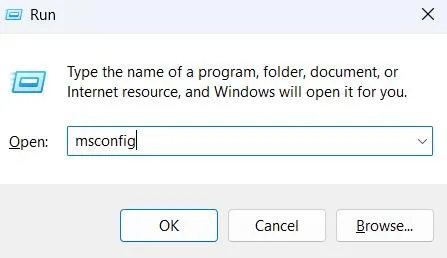
Step 3 – When the System Configuration box opens, click on the Tools tab.
Step 4 – Select Change UAC Settings and select Launch.
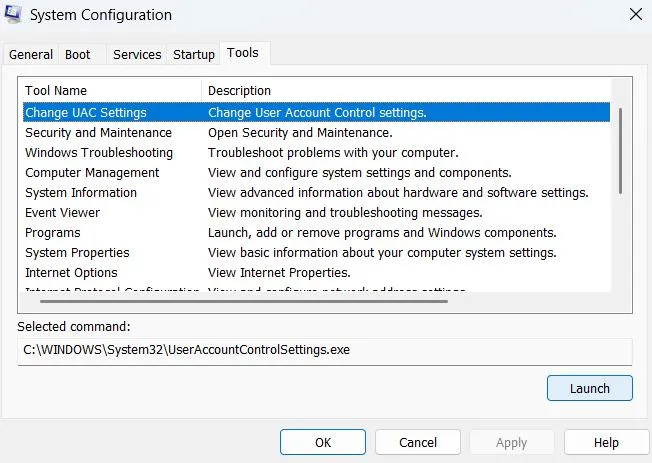
Step 5 – Drag the slider to Never Notify and click on the OK button.
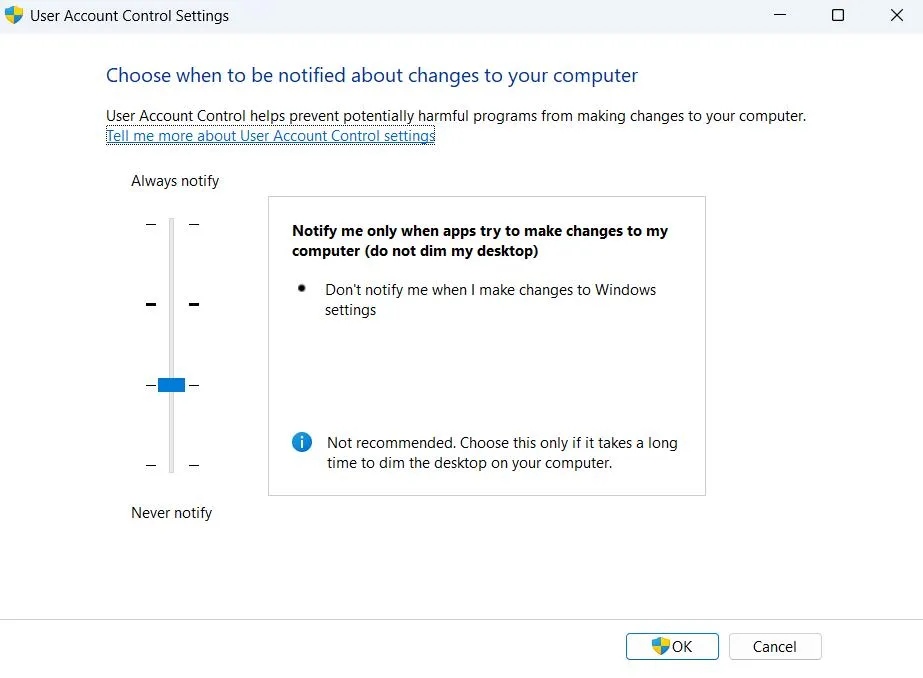
Step 6 – Restart your PC.
Again, re-enable the settings and check if you have been able to fix the issue.
Solution No.7 – Update Windows
If you haven’t updated Windows in a while, maybe now’s the correct time to do so. Microsoft releases patches for bugs, one of which may have interfered with the functionality of your computer. To update your computer –
Step 1 – Open Settings by pressing Windows + I.
Step 2 – From the left, select Windows Update.
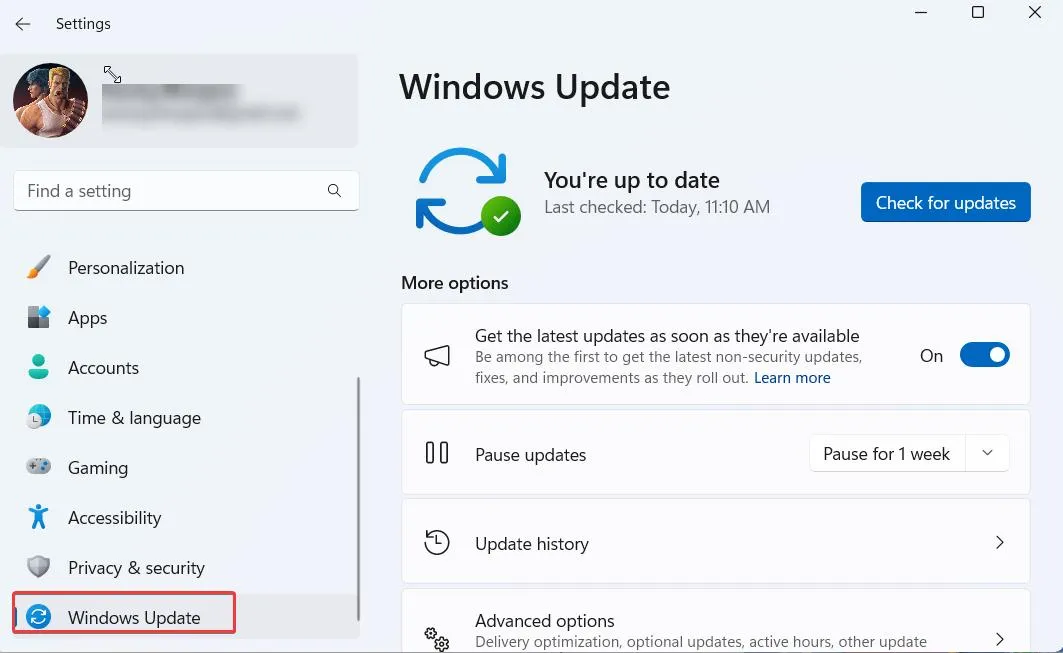
Step 3 – From the right, click on Check for updates.

Solution No.8 – Use A System Restore Point
If you have already created a System Restore Point beforehand, you can revert your PC back to a time when everything was functioning properly.
Solution No.9 – Run The SFC Command
The SFC command is one of the native error lookup tools for Windows that can help you find corrupted system files. You can only use this tool if you are at least able to open the Command Prompt as administrator –
Step 1 – In the Windows search bar, type Command Prompt, and click on Run as administrator from the right-hand side.
Step 2 – When the administrative Command Prompt opens, type sfc /scannow and press Enter.
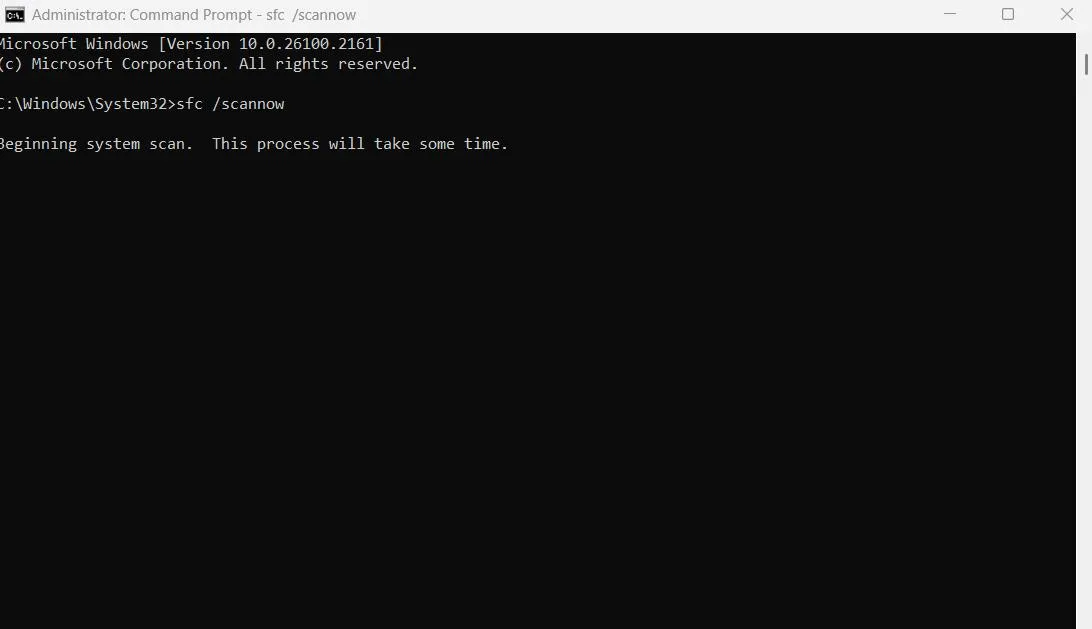
Wait till the scan is over. Once the scan is complete, check if you are now able to run applications as an administrator.
Solution No.10 – Check PC for Malware
Up until this point, if you haven’t been able to fix the issue, you can run a malware check just to ensure that no malicious threat is causing damage to your PC or the files that are inside. Here are some of the best (free/paid) Antivirus for Windows computers.
Solution No.11 – Run The DISM Command
Another useful utility that can help fix internal issues is DISM or Deployment Image Servicing and Management Tool. Again, you’ll only be able to use this tool, if you can run your Command Prompt as administrator.
Step 1 – Open the Administrative Command Prompt as shown above. ‘
Step 2 – In the Command Prompt, type DISM /Online /Cleanup-Image /RestoreHealth.

Step 3 – Wait for the process to complete and restart your computer.
Are You Able To Run Applications As an Administrator?
Before using the methods above, check if you are running an administrative account. If not, you can follow the methods mentioned in this post and ensure that you get administrative privileges.
To sum up, here we have discussed ways you can correctly configure administrative rights as well as repair system image files and corrupt system files to fix the issue. For more such content, keep reading Tweak Library.






Leave a Reply