A driver is an important component of any device that you use on your computer. It could be your webcam, graphics card, Bluetooth devices, printers, or more. It’s a communication medium between the device and the software it uses. Driver therefore contains a lot of sensitive information about your system.
Attackers may pounce on this opportunity and exploit vulnerable drivers to further damage your system or steal information. Starting with the Windows 11 2022 update, Microsoft has come out with a “Microsoft Vulnerable Driver Blocklist” feature that can block all such vulnerable drivers from running on your device.
But, what if you encounter a situation where Microsoft Vulnerable Driver Blocklist is greyed out? Here are ways you can fix the issue –
What To Do If Microsoft Vulnerable Driver Blocklist is Greyed Out?
Solution No. 1 – Disable Memory Integrity in Core Isolation
When you activate the Memory integrity in Core isolation by toggling the switch on, the Microsoft Vulnerable Driver Blocklist gets deactivated. Here is how you can disable it –
Step 1 – Open Settings by pressing the Windows + I keys.
Step 2 – From the left-hand side, click on Privacy & security.
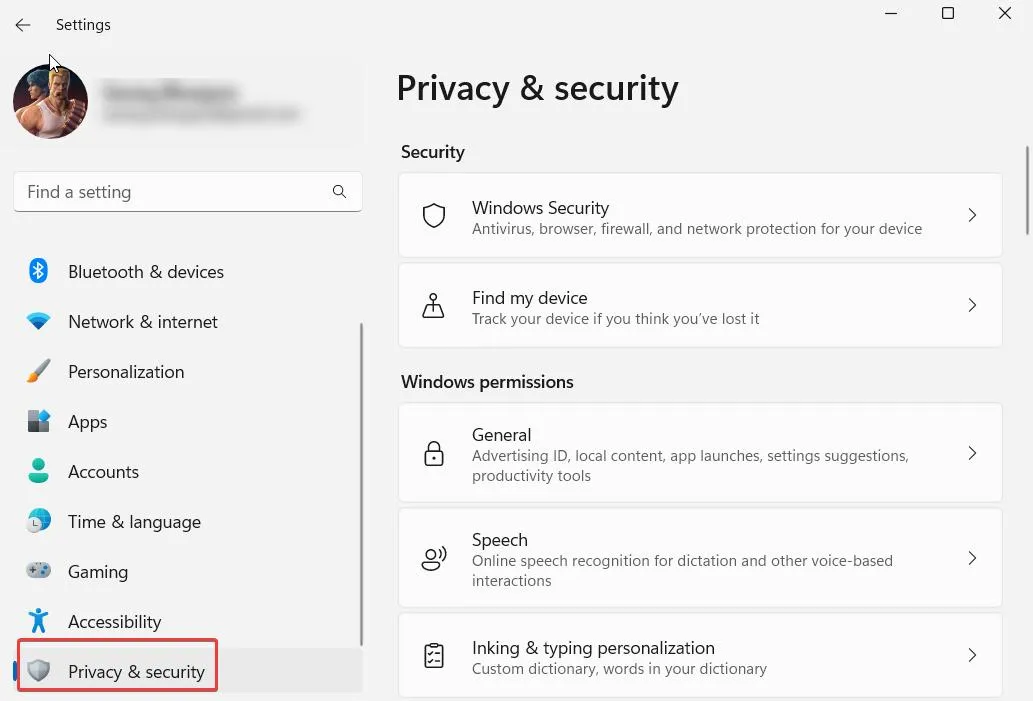
Step 3 – From the right-hand side, click on Windows Security.

Step 4 – Click on Open Windows Security.
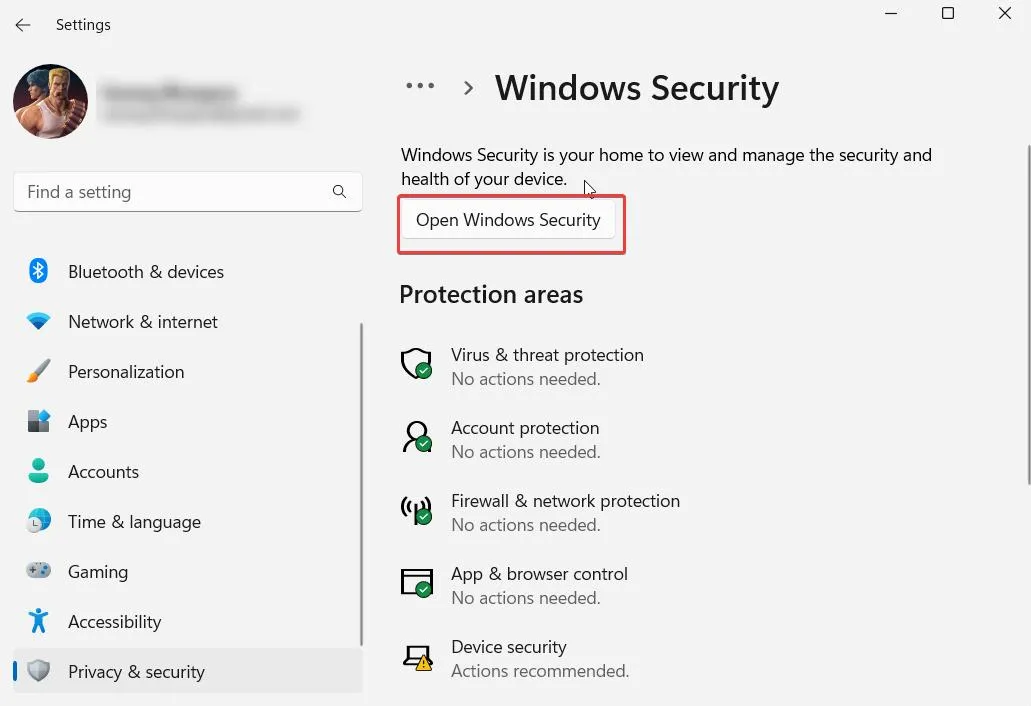
Step 5 – In the Windows Security window, click on Device security from the left.
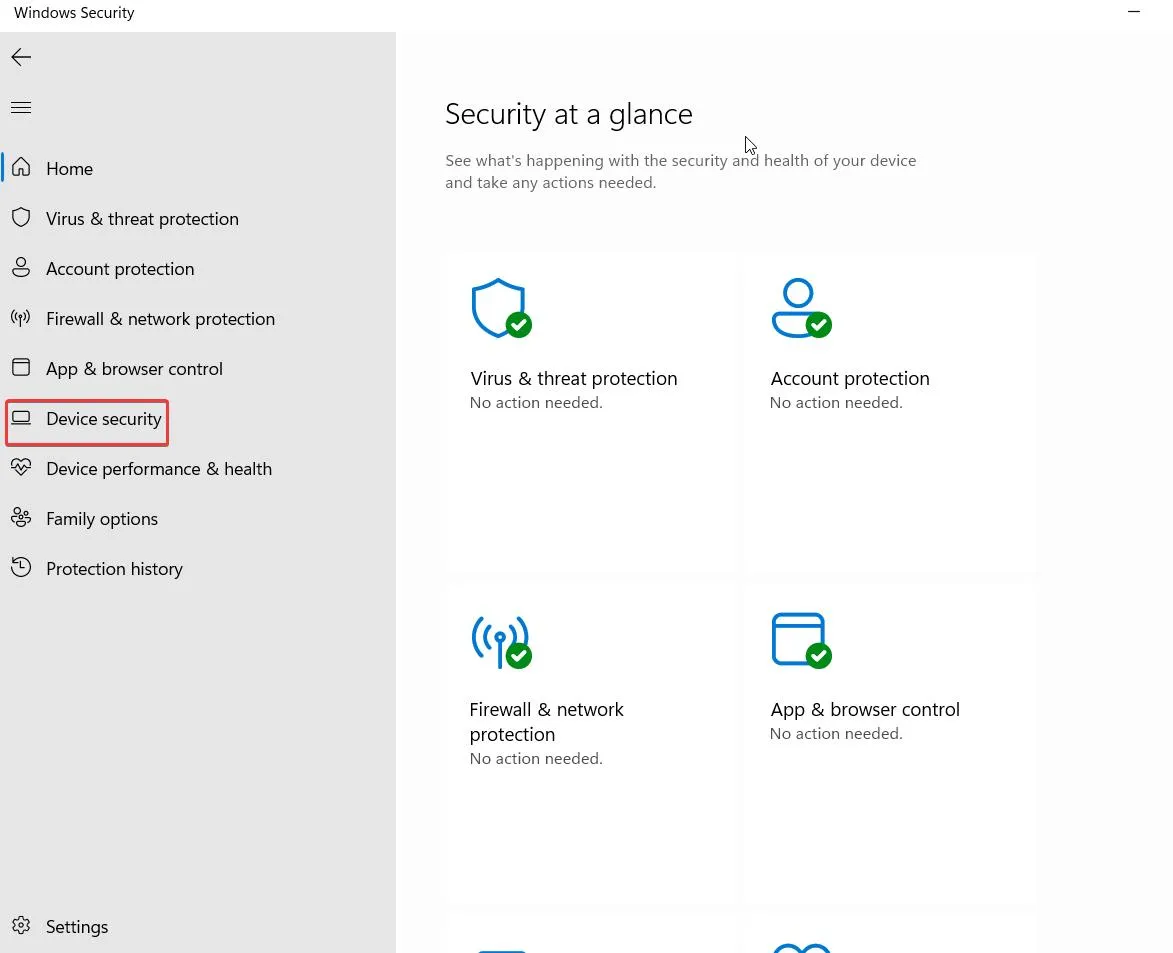
Step 6 – From the right-hand side, click on Core isolation details under Core isolation.
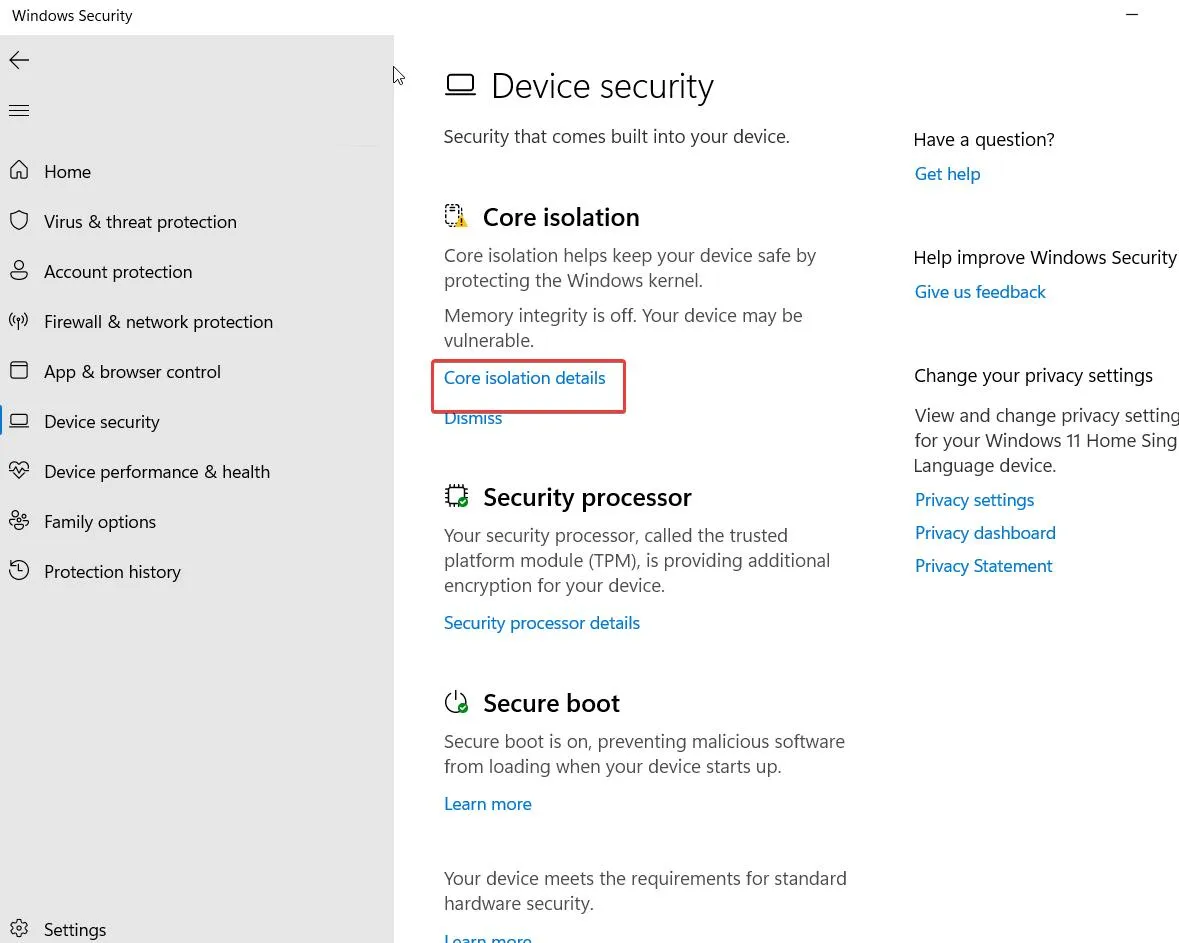
Step 7 – In the Core isolation section, toggle off the Memory integrity.
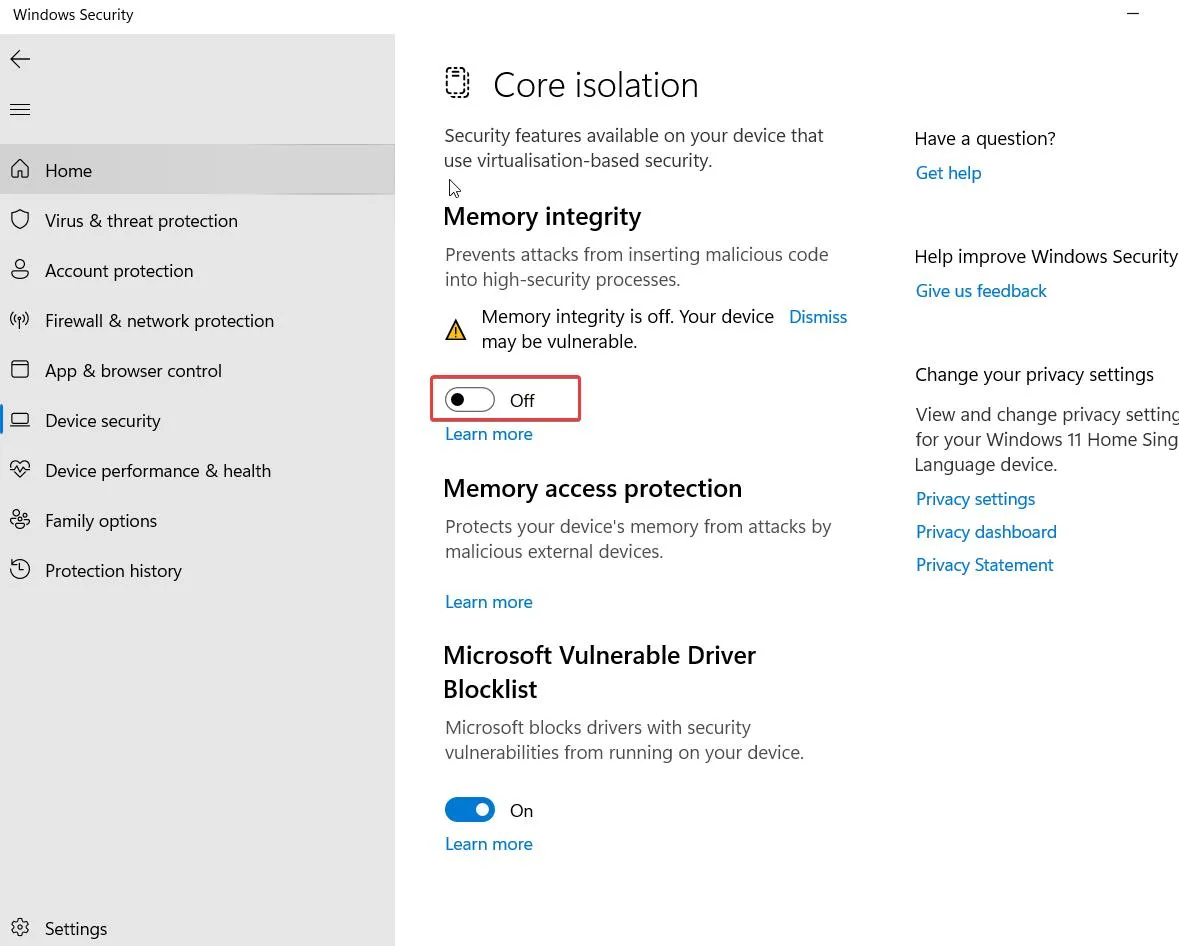
Step 8 – Restart your computer and attempt to enable the Vulnerable Driver Blocklist once again.
Solution No. 2 – Switch Out of S Mode in Windows
The S Mode allows installing apps only from Microsoft Store and it requires Microsoft Edge for safe browsing. However, as an implication, it can also disable the Microsoft Vulnerable Driver Blocklist. You can disable the S Mode and check if the issue in question is fixed or not. To do that, steps are mentioned below both for Windows 10 as well as Windows 11 –
On Windows 11 PC
Step 1 – Head to the official website.
Step 2 – Click on the Switch out of S Mode button and follow the on-screen instructions.
On Windows 10 PC
Step 1 – Open Windows Settings.
Step 2 – Click on Update & Security > Activation.
Step 3 – Go to the store and click on the Get button under Switch out of S Mode
Solution No. 3 – Check Registry Settings
Before you follow the below-mentioned steps and make changes to your registry, we recommend that you take a backup of your existing registry. This way, if anything goes wrong, you can revert back changes.
Step 1 – Open the Run dialog box by pressing Windows + R.
Step 2 – In the dialog box, type regedit and press Enter. When the UAC prompt occurs, click on Yes.
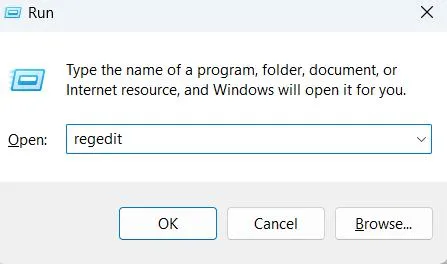
Step 3 – In the Registry Editor navigate to the following path – HKEY_LOCAL_MACHINE\SYSTEM\CurrentControlSet\Control\CI\Config
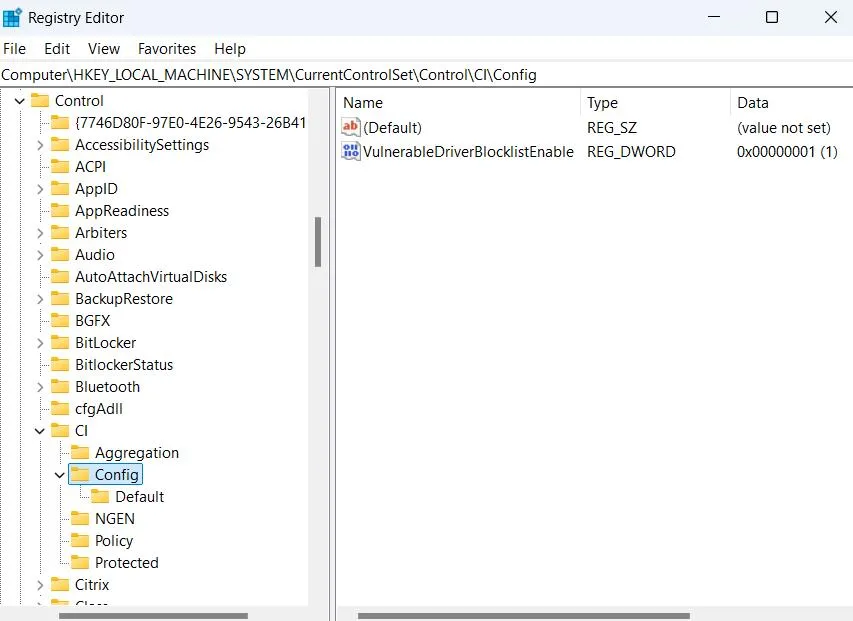
Step 4 – On the right-hand side, locate VulnerableDriverBlocklistEnable, right-click on it and select Modify.
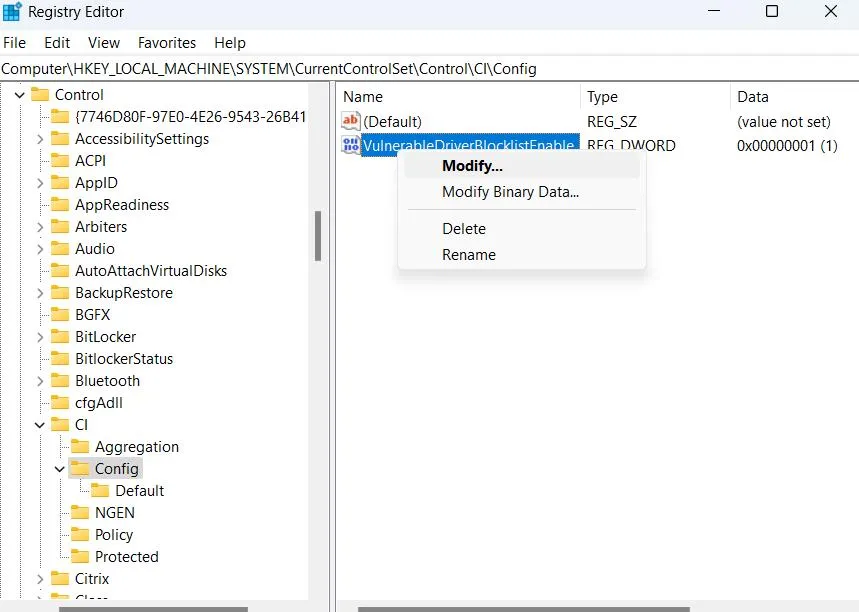
Step 5 – In the Value data area, type 1 and click on OK
Step 6 – Restart your computer.
In case you don’t find the VulnerableDriverBlocklistEnable key, follow these steps –
Step 1 – Copy-paste and go to the path stated above.
Step 2 – On the left, right-click on the Config folder, and choose New > DWORD (32-bit) Value. Rename it as VulnerableDriverBlocklistEnable.
Step 3 – Double-click on this and set the value data to 1.
Step 4 – Click OK to save.
Solution No. 4 – Disable Smart App Control
Another feature of Windows Security that may grey out the Microsoft Vulnerable Driver Blocklist is Smart App Control. Here is how you can disable the feature –
Step 1 – Open Settings through one of the ways mentioned above.
Step 2 – Go to Privacy & security > Windows Security
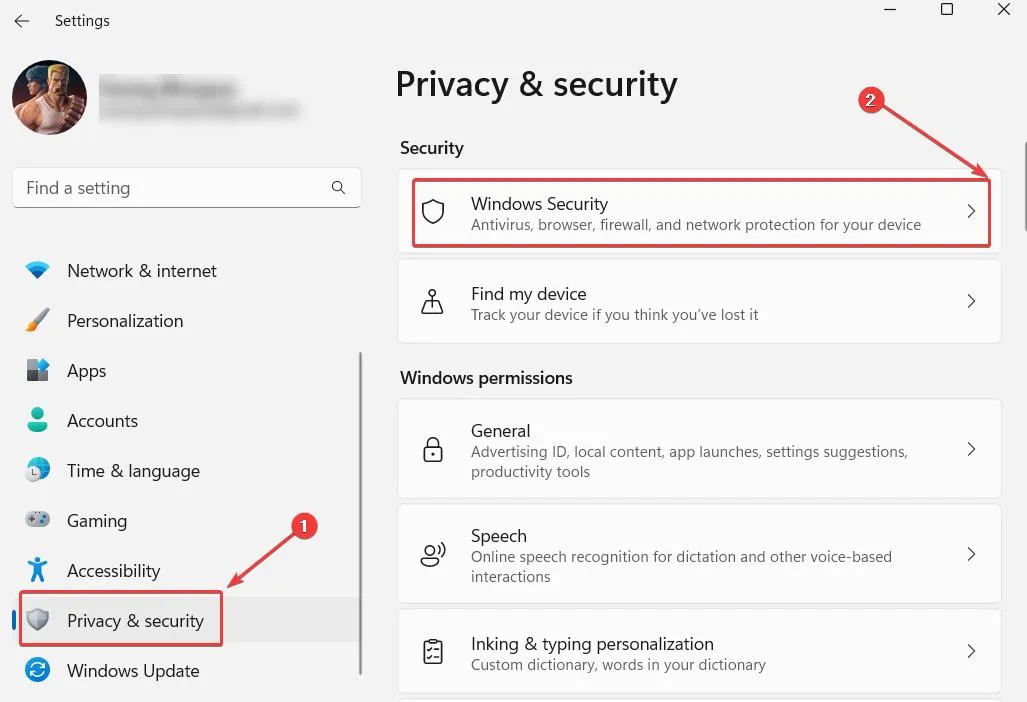
Step 3 – Click on App & browser control.

Step 4 – Select Smart App Control settings under Smart App Control.
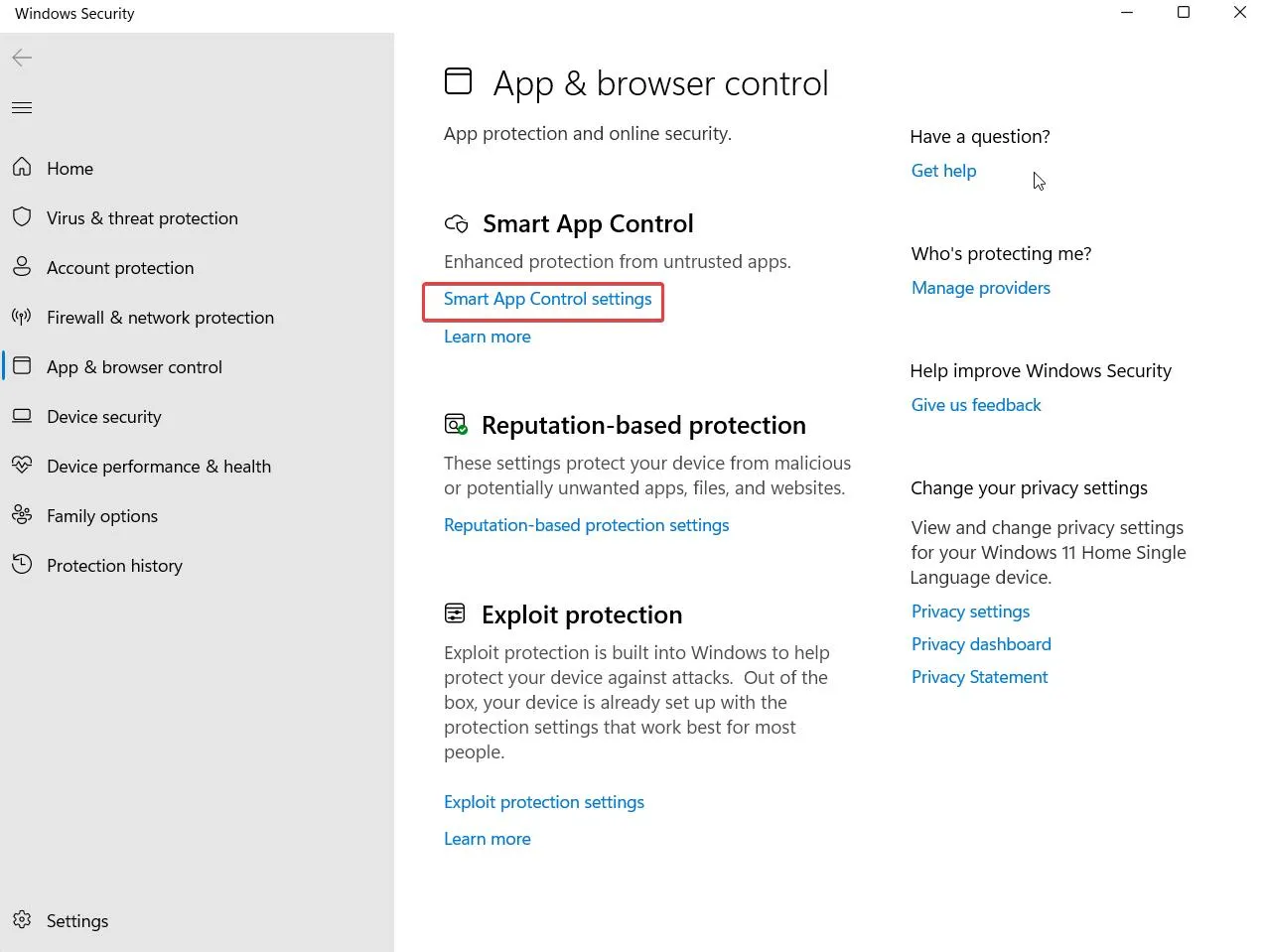
Step 5 – Click on the off radio button.
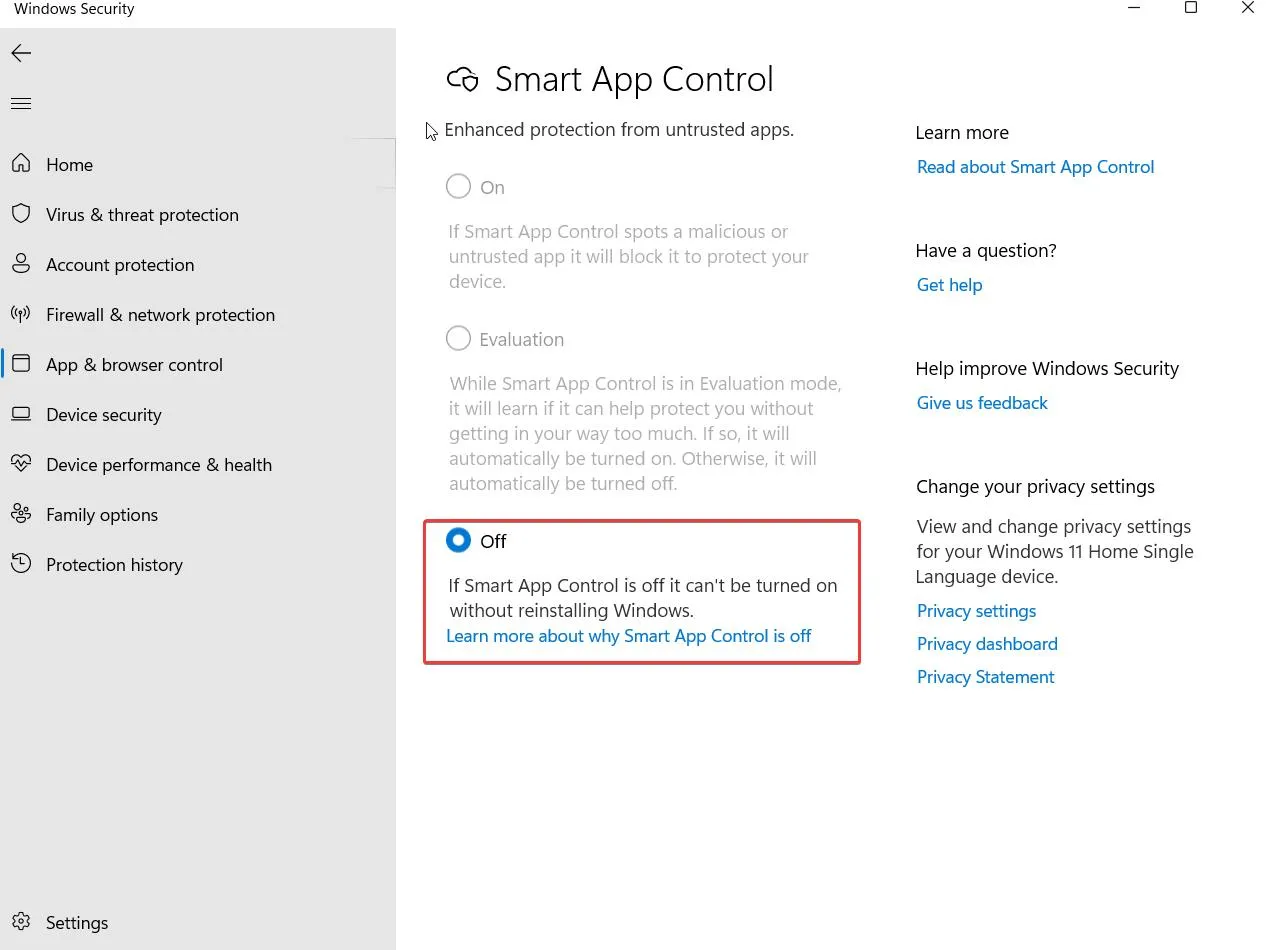
Writer’s Tip – Check PC for Corrupt and Outdated Drivers, and Update Them
One of the steps that users take as soon as they encounter corrupted or outdated drivers is to head to websites that offer these updates. Often, they end up updating drivers incorrectly or fetching updates from malicious websites posing as genuine platforms.
Enter tools like Advanced Driver Updater. It’s the safest and quickest way to update drivers as it has a large database of drivers.
Furthermore, before letting you update your drivers, Advanced Driver Updater gives you the option to backup drivers. This way, even if the update goes wrong, you can restore to the previous version of the driver using the backup. We have covered all the features of this driver updating utility in this post.
How To Update Drivers With Advanced Driver Updater?
Step 1 – Download Advanced Driver Updater form the button down below and run the installation file.
Step 2 – Once the utility is installed, click on the blue colored Start Scan Now button at the bottom right corner of the interface. Let the scan finish.
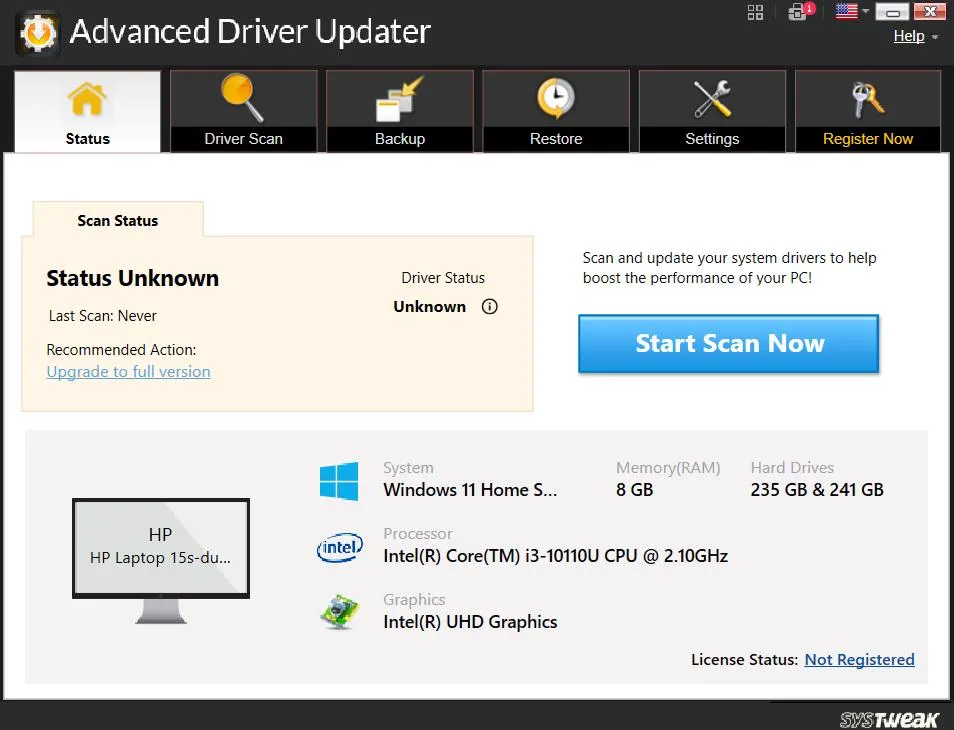
Step 3 – Once the scan finishes, you will see a list of all outdated drivers. To update a driver, click on the Update Driver button that you can see next to the driver name.
To Sum Up
Microsoft Vulnerable Driver Blocklist is a useful feature that can help you block drivers that may otherwise put the security of your computer in jeopardy. And, if you find the feature greyed out, you can take the help of the steps above and re-enable the feature.
Found the information helpful and was able to resolve the issue, do let us know in the comments section below. For more such content, keep reading Tweak Library.







Leave a Reply