Are you annoyed with the continuous Microsoft office activation error messages? Due to which most features that come with the paid version are disabled? Do you see Unlicensed Product in the title bar of all Microsoft Office apps? If yes, you are in the right place. We will discuss common ways to resolve Microsoft Office activation problem so that you can enjoy all features of Microsoft Office apps.
Easily Resolve Activation Errors and Unlicensed Product message in Microsoft Office
If you have paid for any Microsoft product or app you need to activate it to enjoy its unrestricted use. Although this process is quite simple, yet many at times due to unforeseen issues or a manual error we find ourselves stuck in all sorts of problems. Therefore, in this article, we have summed up ways to correct Microsoft Office activation problem on your Windows 10 PC.
Also Read: Best Alternatives to Microsoft Office for Mac Users
Check for Date, Time and Time zone On Your Computer:
The foremost thing you need to be check before proceeding further is to check, date, time and time zone. If any of these settings, i.e. time, time zone and date are incorrect on your computer then Microsoft Office activation will fail. To resolve this, follow the steps given below:
1. Close all running Microsoft Office apps.
2. Now on the bottom right corner of the Windows taskbar, right-click on Time & Date icon and select Adjust date/time option.
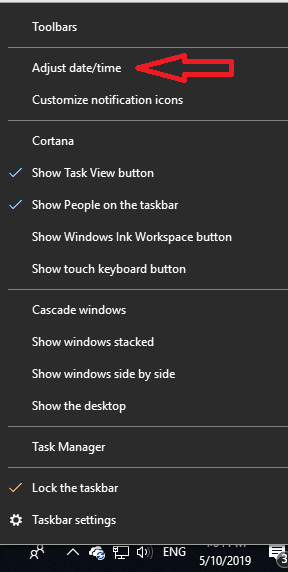
3. In the next window that opens ensure date and time are displayed correctly along with the time zone. If not, then adjust them accordingly as per your local time and zone. You can toggle on the option Set time automatically and Set time zone automatically.
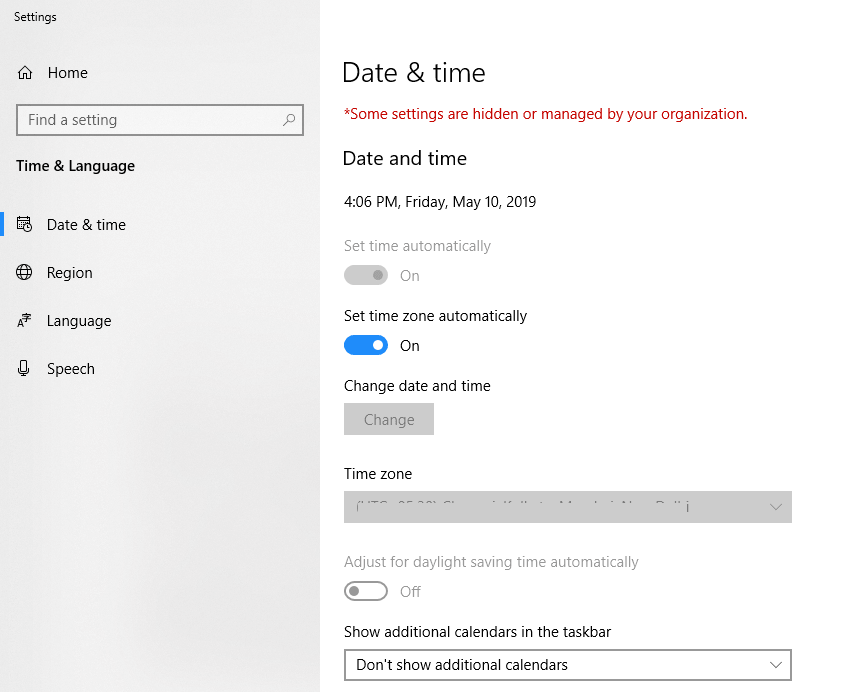
4. Now restart the Office application to check whether the Microsoft Office activation issue is fixed or not.
Check the Status of Microsoft Office Subscription:
It may be possible that subscription for your Microsoft Office is expired and you are unnecessarily beating the bush. If the current subscription for your Microsoft Office has expired and you haven’t renewed it you can’t fix activation error without renewing your subscription.
To confirm visit office.com and sign in with your email id and password linked with the current subscription. If your subscription expired to renew it, but if it is still valid then proceed further with other troubleshooting steps.
Try to Run Microsoft Office as an Administrator:
It may also be possible that there may be some permission issue that is causing a problem in the activation of Microsoft Office. However, it can be easily fixed if your rum the program as an administrator. To do so, please follow the steps below:
1. First, close all Microsoft apps.
2. Now in the Windows search bar type Word. This will display the Word icon in the search results.
3. Right click on the Word icon and from the drop-down menu choose the option Run as administrator.
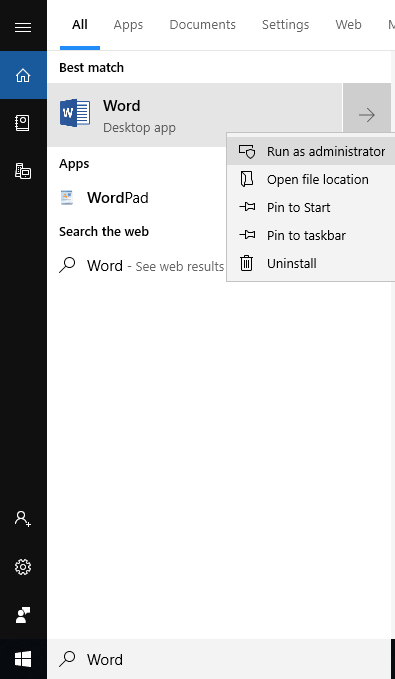
4. In the UAC that prompts click on Yes to run the app with administrative privileges.
Repair License of Microsoft Office:
If you have Office 2013 then only you can repair license of Microsoft Office by following the steps below:
1. To proceed, uninstall your current product key by using this fix and then sign-in again to activate the product.
2. After downloading the fix, open it and follow the onscreen instructions.
3. Once the fix is done, open Word application and when prompted, sign in with your email id and password connected with Microsoft Office.
Check Proxy Settings of your PC:
If you are using a proxy server on your PC, then it may result in the Microsoft Office activation error. As it may be possible that the current proxy server is stopping Microsoft Office from connecting to the Internet. Therefore, you need to disable your proxy server to resolve Microsoft Office activation error by following the steps listed below:
1. Click on the Windows Start button and click on the Setting icon.
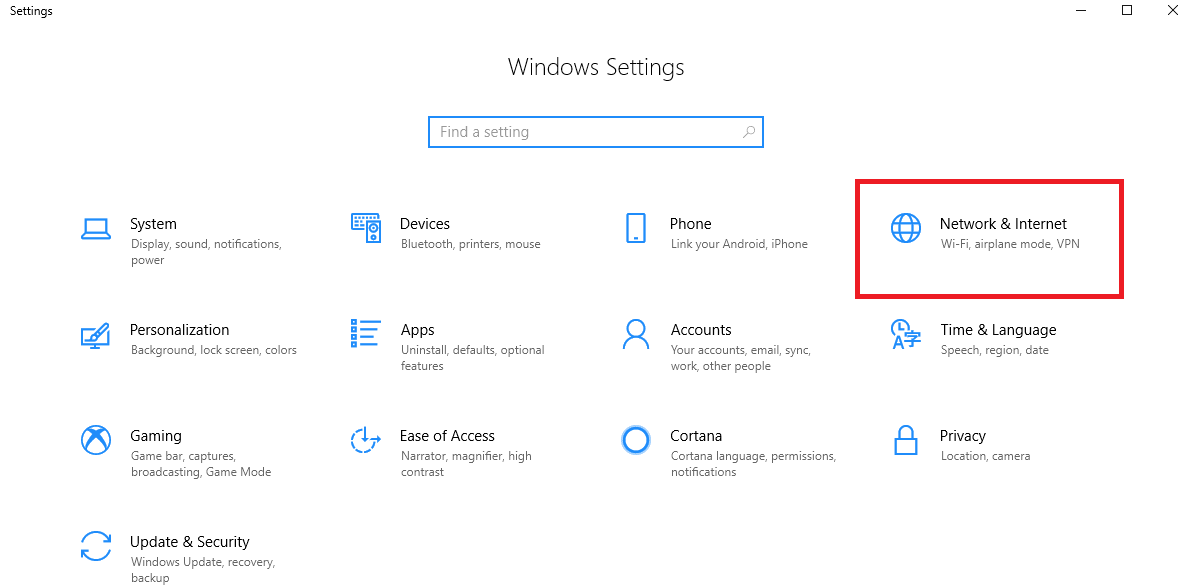
2. In the Window, Settings window click on Network and Internet setting.
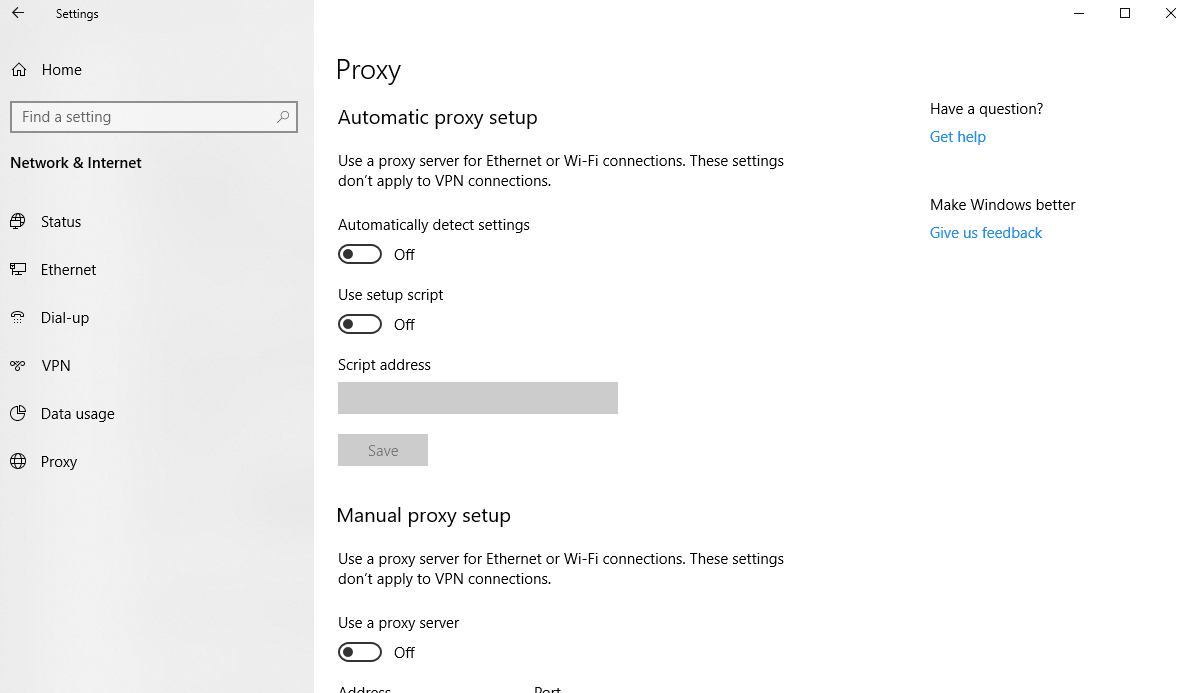
3. Now click on Proxy located in the left pane and toggle off the option Automatically detect settings below Automatic Proxy Setup setting. Also, toggle off the option Use a Proxy server option under manual proxy setup setting.
Try Disabling your Antivirus Program and Firewall Temporarily:
There are many anti-virus software available in the market that reports false positive. If it is the case with the antivirus software installed on your computer, then you will receive Microsoft activation error messages while using the app. Therefore, we recommend you to temporarily disable your antivirus program and check whether it helps in rectifying the error. However, remember to re-enable your antivirus program once the Microsoft Office is activated.
Similarly, if you are using any third-party firewall on your computer then also we suggest you to temporarily disable it. However, if you are only using Windows firewall then click here to know how to temporarily disable the firewall in Windows 10.
Contact Microsoft Office Support for Further Assistance:
If you have tried all the above steps, and still unable to resolve the Microsoft Office activation error then you have to contact Microsoft Office support team. To get help from the support team click here.
So, folks, that’s it from our side. We hope that the above-mentioned tips will help you in resolving Microsoft Office activation problem.






Leave a Reply