Did your iPhone just display a “Home would like to send you Critical Alerts” message that just won’t go away? iPhone stuck on critical alerts? Well, it’s frustrating, isn’t it? One moment you’re using your phone as usual, and then suddenly, it’s stuck on this strange screen.
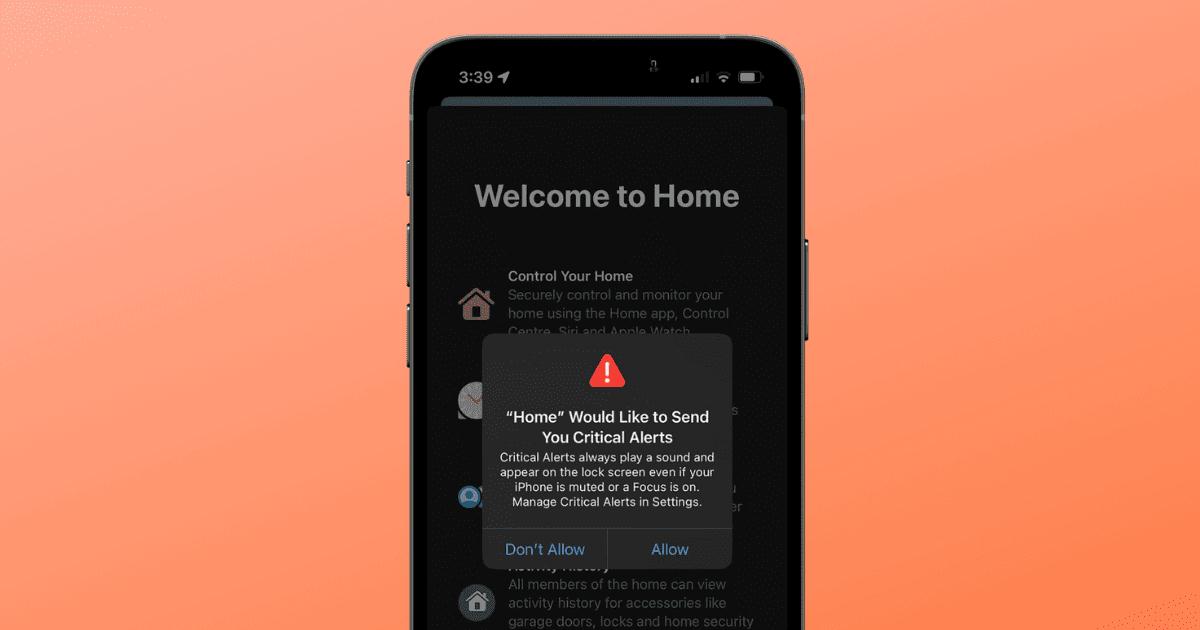
But don’t worry, you’re not the only one facing this issue. Many people encounter this “critical alert iPhone” problem, and it can be quite bothersome when your phone isn’t working properly.
In this article, we’ll discuss why this occurs and what you can do to fix it. We’ll explore five different solutions to fix the critical alert iPhone issue.
Ranging from simple steps that anyone can try to more advanced methods, we have got you covered. Whether you’re tech-savvy or not, you’ll find a solution here that can help.
So, let’s begin and learn how to remove that critical alert from your iPhone and get back to using it as normal!
Also read: How to Lock the Screen While Watching YouTube Videos on Android & iPhone?
Why Is My iPhone Stuck on Critical Alerts: Top Reasons
Before we start solving the issue, it’s crucial to know why your iPhone could be frozen on the critical alerts screen.
Here are the main causes:
- Software Issue: Sometimes, a small problem in your iPhone’s software can cause it to stop working on the important alerts screen. This can happen after an update or for no clear reason.
- Update Failure: If your iPhone was updating and something went wrong, it might freeze on the important alerts screen.
- Home App Problems: Issues with the Home app or connected HomeKit devices can sometimes cause this issue, especially if there’s a setup mistake.
- Hardware Problems: It’s rare, but hardware issues can sometimes make your iPhone get stuck on this screen.
- Corrupted Files: If important files on your iPhone are damaged or not working properly, it can cause the important alerts issue.
- Network Issues: Sometimes, problems with your Wi-Fi or mobile connection can make your iPhone get stuck on important alerts.
- Security Measures: In some cases, Apple’s security features might show this screen if they find a possible threat.
Understanding these reasons can help you choose the best way to fix your iPhone.
Now, let’s look at how to fix critical alert on iPhone issue with five different methods.
How to Fix Critical Alerts iPhone Stuck Issue?
Way 1: Reboot Your iPhone
The first step to try when your iPhone is stuck on home critical alerts is to reboot it. This can often solve minor software glitches.
Here’s how to fix the iPhone stuck on critical alerts issue:
For iPhones with a home button:
Step 1: Hold down the power button until “slide to power off” shows up. Slide to turn off your iPhone.
Step 2: Wait for about 30 seconds. Then, hold down the power button again until the Apple logo appears.
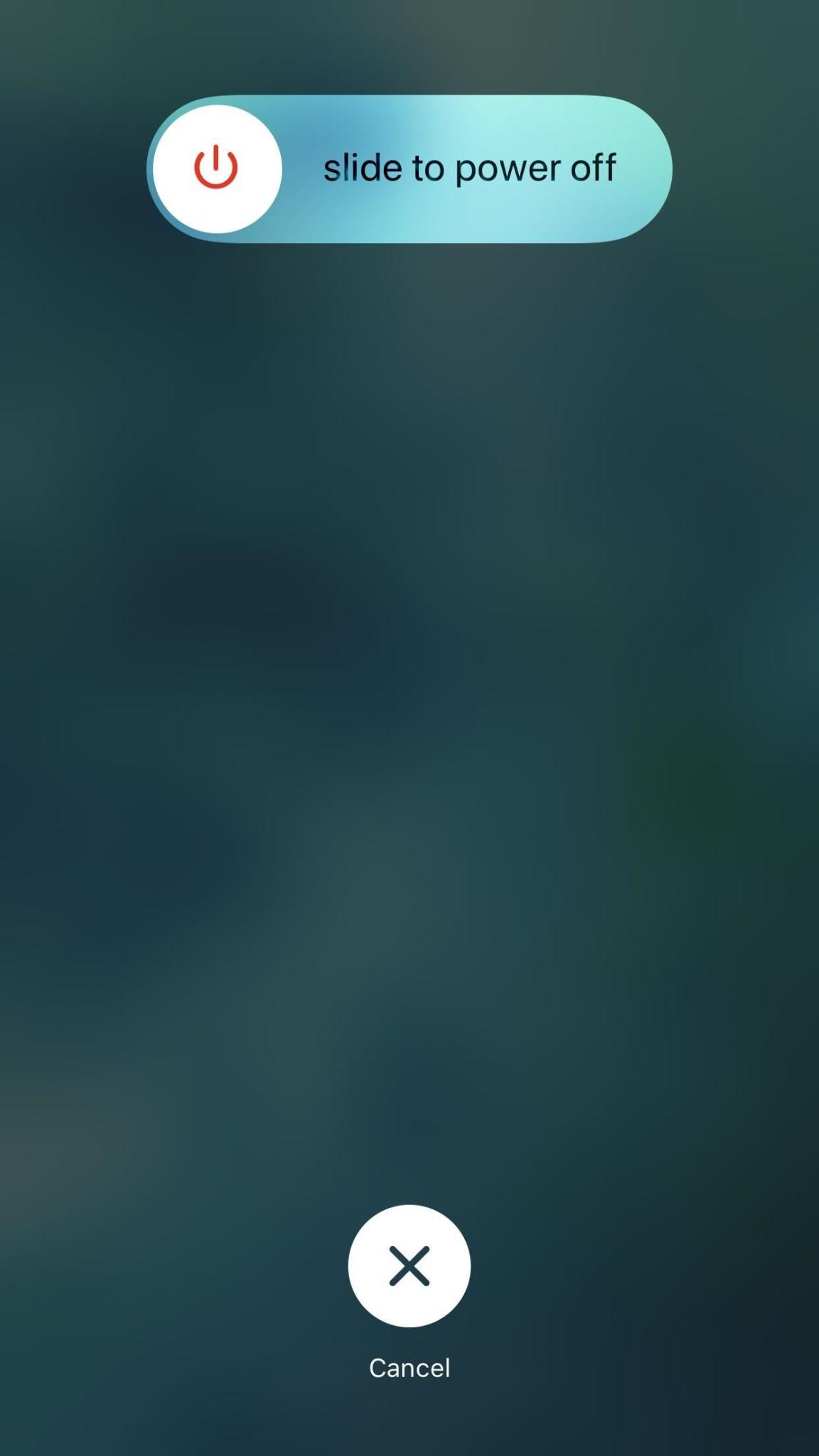
For iPhones without a home button:
Step 1: Hold down the side button and one of the volume buttons until “slide to power off” appears.
Step 2: Slide to turn off your iPhone. Wait for about 30 seconds. Then, hold down the side button until the Apple logo shows up.
This easy restart can often solve the issue of the iPhone being stuck on critical alerts. If this doesn’t help, try another solution.
Also read: How to Sideload Apps on iPhone (2024)
Way 2: Force Restart Your iPhone
If a normal reboot doesn’t work, you can try a force restart. This is a bit stronger than a regular reboot and can sometimes fix more stubborn problems. The method varies depending on your iPhone model:
For iPhone 8 or later:
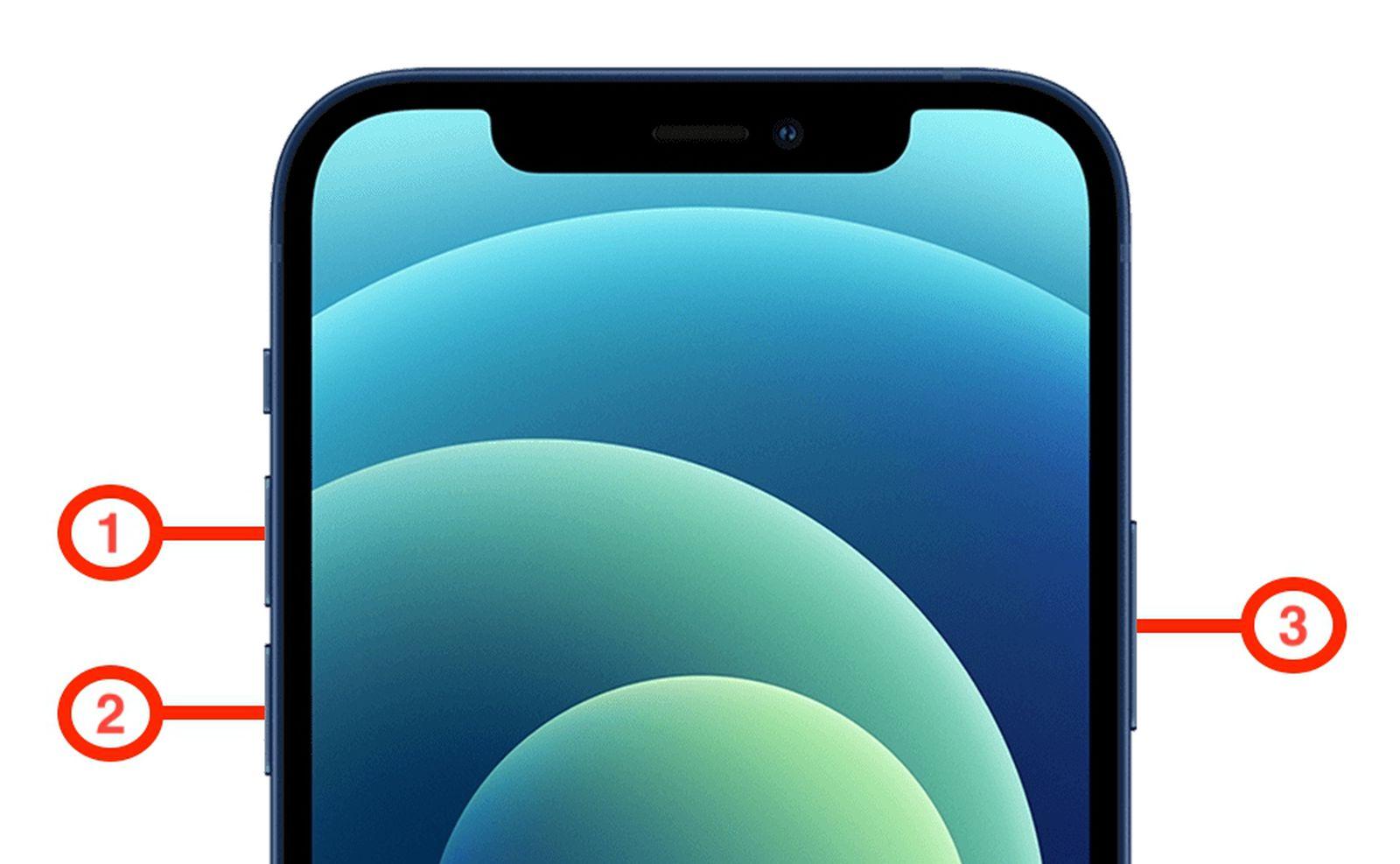
Step 1: Quickly press and release the volume up button. Next, press and release the volume down button.
Step 2: Press and hold the side button until you see the Apple logo.
For iPhone 7 and 7 Plus:
Step 1: Press and hold both the volume down button and the power button.
Step 2: Keep holding them until you see the Apple logo.
A force restart can often solve the home critical alerts iphone issue without losing any of your data. If this doesn’t work, it’s time to try something a bit more advanced.
Way 3: Reset HomeKit Configuration from Other iOS Device
If you suspect the issue is with your HomeKit setup, you can reset it. You’ll need another iPhone or iPad logged into the same Apple account.
Here’s how to remove critical alert on iPhone:
Step 1: On the working iPhone or iPad, open the Home app. Tap the house icon at the top left.

Step 2: Scroll down and tap “Remove Home”. Confirm you want to remove the home.
This will reset your HomeKit settings. After this, try turning on your iPhone again and see if the problem with critical alerts is fixed. If it works, you’ll have to set up your HomeKit devices again, but your iPhone should work normally.
Also read: How To Fix the “Uploading To iCloud Paused” Message on iPhone?
Way 4: Put iPhone into Recovery Mode
If the earlier solutions didn’t solve the issue, you may need to set your iPhone to recovery mode. This is a more advanced step that can help resolve software issues.
Here’s how to remove critical alert on iPhone:
Step 1: Connect your iPhone to a computer that has iTunes installed. Then, open iTunes on the computer.
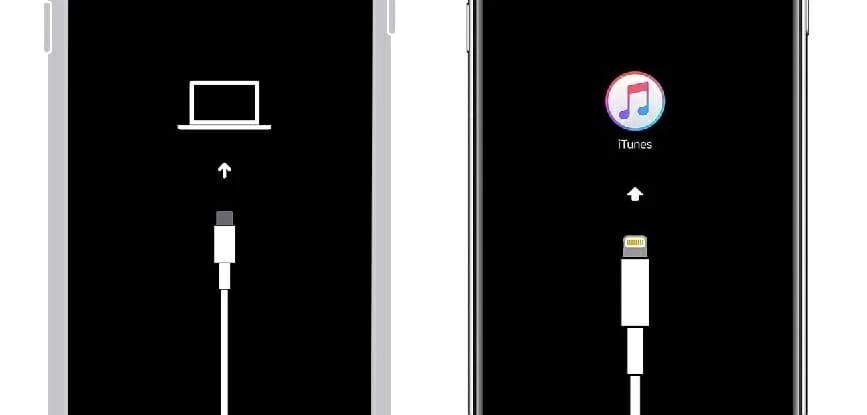
Step 2: Put your iPhone into recovery mode:
- For iPhone 8 or newer: Press the volume up button quickly, then the volume down button. After that, press and hold the side button until the recovery mode screen appears.
- For iPhone 7 and 7 Plus: Press and hold the volume down button and the power button until the recovery mode screen appears.
- For iPhone 6s and older models: Press and hold the home button and the power button until the recovery mode screen appears.
Step 3: iTunes will notice that your iPhone is in recovery mode and will offer you the options to Restore or Update. First, choose Update. This will attempt to reinstall iOS without deleting your data.
If Update doesn’t work, you might need to choose Restore, which will erase your iPhone data but might fix the critical alert iPhone problem
Way 5: Update to Latest iOS System via iTunes
Sometimes, updating your iPhone to the latest iOS version can fix the critical alerts problem. Here’s how to do it using iTunes:
Step 1: Connect your iPhone to a computer with iTunes. Open iTunes and select your device.
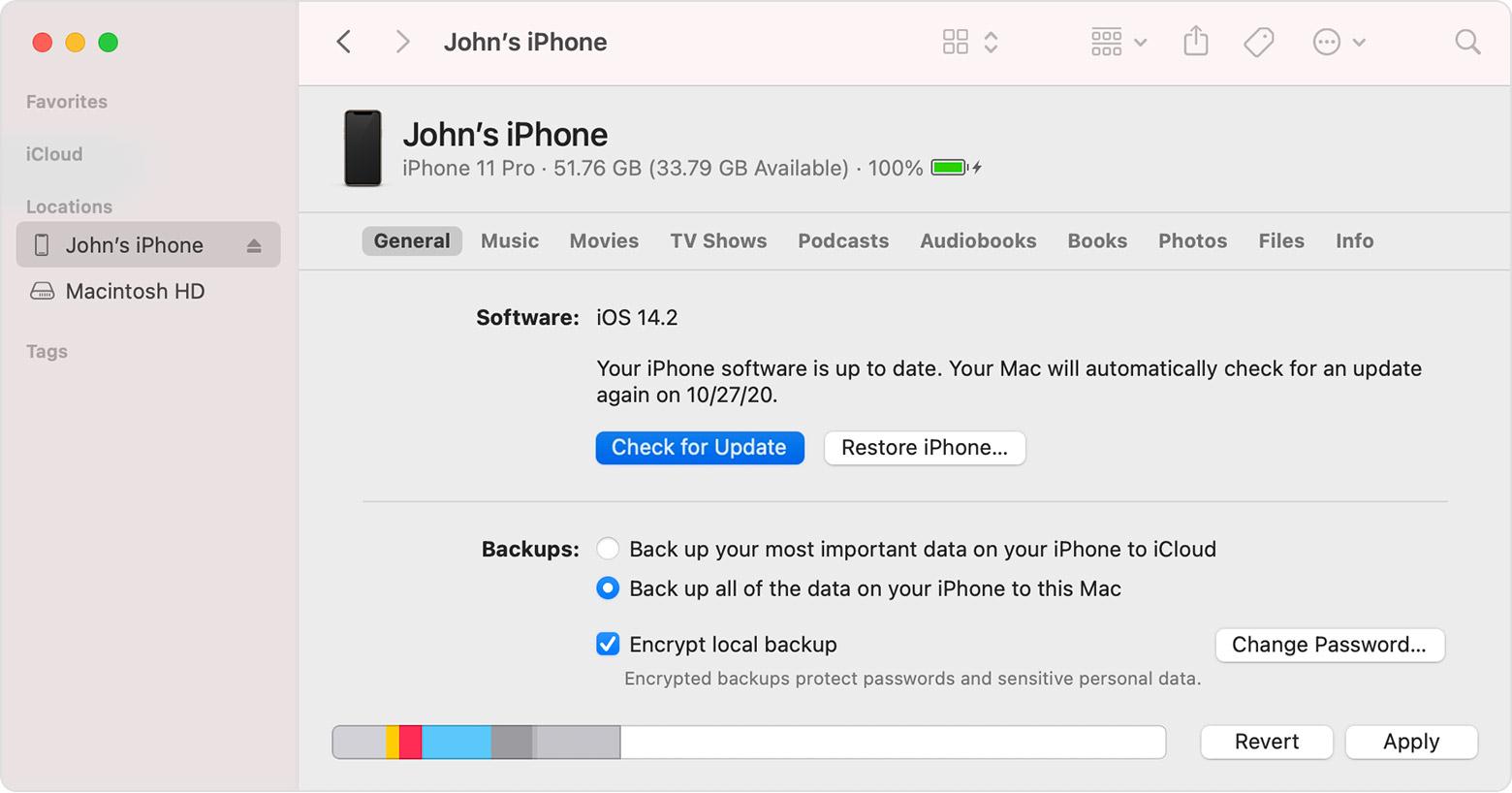
Step 2: Click on “Check for Update”. If an update is available, click “Download and Update”. Follow the prompts to complete the update.
This method can work if the critical alerts issue is due to a bug in your current iOS version. Updating to the latest version might fix the problem without erasing your data.
Also read: How to Fix Google Chrome Not Working on iPhone
Conclusion
If your iPhone is stuck on important alerts and won’t stop, it can be annoying, but don’t worry, there are ways to fix it. You can try turning your phone off and on, or use a special mode called DFU. Start with the easier steps and move to harder ones if needed.
If nothing works, you might need to talk to Apple Support or go to an Apple Store. They have special tools to check if there’s something wrong with your phone. Don’t lose hope – with some patience and the right steps, you can make your iPhone work properly again.
FAQs:
Q: Can I lose data when trying to fix my iPhone stuck on critical alerts?
Some methods, like rebooting or force restarting, won’t erase your data. However, more advanced methods like restoring your iPhone can erase all data. Always back up your iPhone before trying these methods.
Q: How long should I wait before trying a different method?
For simple methods like rebooting, wait a few minutes to see if it works. For more complex methods like recovery mode, follow the on-screen instructions and be patient – it can take some time.
Q: Will updating my iOS fix the critical alerts issue?
In many cases, yes. Updating to the latest iOS version can often fix software glitches that cause the critical alerts problem.
Q: What should I do if none of these methods work?
If you’ve tried all these methods and your iPhone is still stuck, it’s best to contact Apple Support or visit an Apple Store. There might be a hardware issue that needs professional attention.






Leave a Reply