Apple regularly rolls out new features to the iPhone and also to its camera as is evident from the landmark events it conducts. However, all the excitement of using the iPhone might fizzle out if you are unable to use the iPhone camera or frequently run into one or the other camera issues.
That’s exactly what we intend to resolve – If your iPhone camera is not working the way it should, here are some fixes that could help.
Quick Steps to Fix iOS Camera Not Working Because of Hardware Issues
- Remove lens obstructions caused by the case or your fingers.
- If by any chance you find your iPhone is overheating, let it cool down first.
- Take a clean and soft cloth and wipe the camera’s lens.
- Turn on the flash.
- Check for damages on your iPhone’s camera.
What To Do If iPhone Camera is Not Working?
The following solutions can come to your rescue if you face situations like the ones mentioned below –
- The various functions of the iPhone camera are not working.
- You see a black screen when you launch the iPhone camera app or when you use one of its functionalities.
- Either of the modes – the front or the back camera isn’t working.
- The camera abruptly closes or freezes.
Now, let’s dive into some of the solutions that have worked out for users who faced the situations above.
Have a different camera-related issue? Do try out these solutions and let us know if you were able to resolve the issue and get your iPhone camera back on track
Solution No.1 – Test The FaceTime App
Before we try out the various ways to fix the “iPhone camera not working” issue, let’s first ascertain where exactly is the problem – in the front camera or the back camera. To do that FaceTime a friend, and find out if there is a problem with your front or the back camera. Additionally, try out some other FaceTime functions that may test out your camera’s efficiency. You can try using the screen share in FaceTime. Or, try and capture live photos on FaceTime.
Solution No. 2 – Switch Front and Back Camera
Let’s assume that your camera app didn’t load properly. In such a scenario, you can start your camera app and switch back and forth using the front and back camera. Do this a few more times and see if your camera is functioning properly or not.
You can couple this method with restarting your iPhone once again. This way, your camera will refresh and will most probably work fine.
Solution No.3 – Uninstall Any Recently Installed Apps
Has your iPhone camera become unresponsive after you installed an app recently? If yes, uninstall the app, restart your iPhone, and check if the issue is fixed. To remove an app touch and hold the app on your Home Screen and tap on Remove App. Then tap on Delete App to delete it from your iPhone.
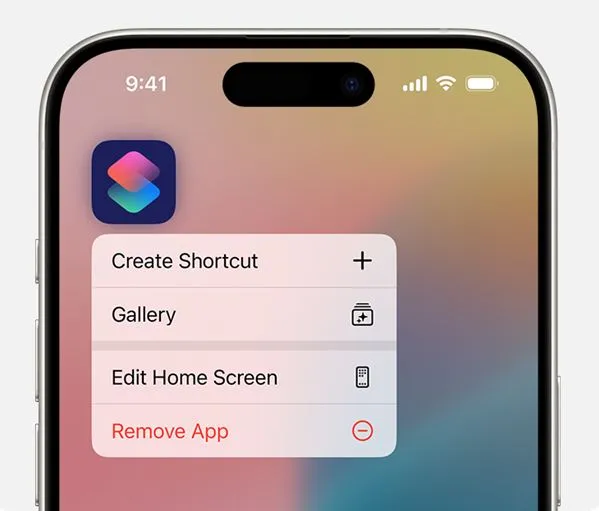
We’d also recommend that you also check your iOS device for any malware.
Solution No.4 – Restart The Camera App
If you open your iPhone’s Camera app and see a black screen or if it’s unresponsive, you can simply close the app. Once you have shut down the camera app, restart it and check if you have been able to fix the issue. To close the Camera app –
Step 1 – Swipe up from the bottom of your home screen, and pause in the middle of the screen.
Step 2 – Swipe left, or right depending on where your Camera app instance is.
Step 3 – Once you locate the Camera app, swipe up on its preview to close the app.
Step 4 – Head back and restart the Camera app.
Solution No.5 – Turn off The Voice Over Feature
While this doesn’t happen normally, some users have reported that they were able to fix the issue by disabling the VoiceOver feature. To disable the voice feature –
Step 1 – Open Settings.
Step 2 – Scroll down and tap on Accessibility.

Step 3 – Tap on the VoiceOver option at the top. Toggle off the switch next to VoiceOver.
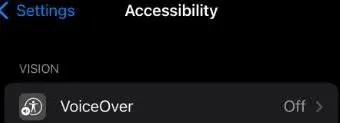
Solution No.6 – Check for Updates
Updating the iPhone can help fix several issues such as the alarm not going off. With every upgrade Apple fixes bugs and even rolls out features and security patches. So, you may want to check your iPhone for any updates. To update iPhone –
Step 1 – Open Settings.
Step 2 – Tap on General.
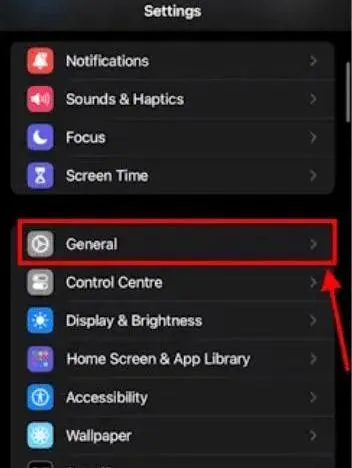
Step 3 – Tap on Software Update.
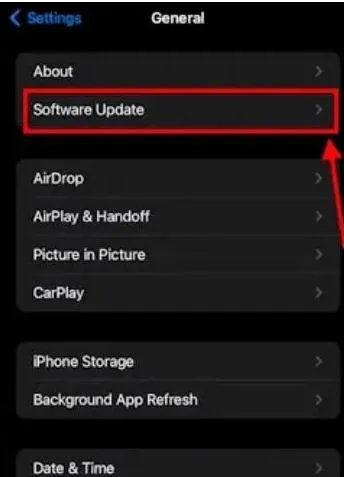
Step 4 – Tap on Download and install if there is an update.
Updating your iPhone might subsequently update your camera and this might further fix a nonfunctional iPhone camera app.
Solution No.7 – Reset Settings
If the camera on your iPhone is still giving you trouble, it might be the right time to take some extreme measures. Try resetting your iPhone to its factory settings. To do that –
Step 1 – Open Settings.
Step 2 – Go to General > Transfer or Reset iPhone > Reset All Settings

Once the reset process completes, restart your iPhone and check if you have now been able to fix your iPhone camera.
Nothing Should Come In Between You and Your Precious Moments
If your iPhone’s camera is not working, a simple restart would suffice in most cases. But, if a restart doesn’t help, you can rule out some hardware-related flitches, update your software, disable VoiceOver, and do other things as mentioned in this post.
We’d urge you to bookmark this post, follow the steps mentioned, and share with us the solution that worked out for you. This might also help someone else who is facing similar problems.






Leave a Reply