Though Windows 10 has been considered as the quickest responsive operating system, there are a few limitations that may spoil the whole experience. From as simple as volume adjusting to as complicated as troubleshoot issues, can give you a hard time while working on the system.

One of those annoying things includes the Window taskbar not working properly & the checking thing is that you don’t know the reason. The various & out of control issues can be Windows update, any update bug, corrupted files, or simply just a sudden system off issue.
One of the users has expressed his frustration on not being able to use the Windows 10 taskbar because of unknown reasons, “I recently upgraded to Windows 10 Pro N (from 8.1 Pro N), and I cannot use the taskbar… It is completely frozen, I cannot click on it (so no start menu, no icon, nothing… ). Also, I cannot use shortcuts such as Windows+R or Windows+X, nothing shows up… It is really annoying!” How can I fix that?
We all know how using taskbar is important to us so let’s figure out the ways to fix the Windows 10 Taskbar issue:
How to Fix The Frozen Windows 10 Taskbar
1. Relaunch Windows Explorer
Many times, technical issues get resolved automatically just by restarting the device & something like that, we are trying to achieve here.
- Use Ctrl + Shift + Esc command & open the Task Manager on your PC
- Click on the Processes Tab & follow by tapping on Windows Explorer.
- Since you have selected Windows Explorer, tap on Restart command (window bottom).
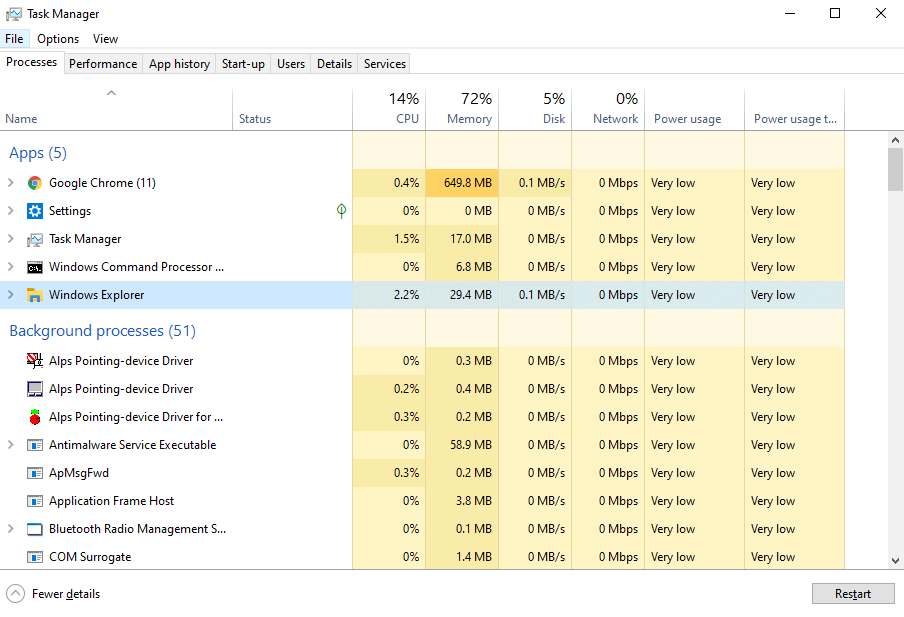
2. Enabling User Manager
1. Use the command prompt Windows + R; type in msc, & press Enter
2. Here, under Name header, look for User Manager & double click on it
3. Look for Startup type, choose Automatic from the list & click OK

4. Once the above changes have been made, restart the computer & check if the frozen Windows Taskbar has been fixed.
3. Close or Disable Recently Opened Commands
Commands means the items you opened recently on the system as there is a possibility one of them can affect the functioning of Windows taskbar. So in that case:
1. On your keypad, give Windows + I command to your system.
2. Here, click on Personalization & then Start option (from the list on the left side on the screen)
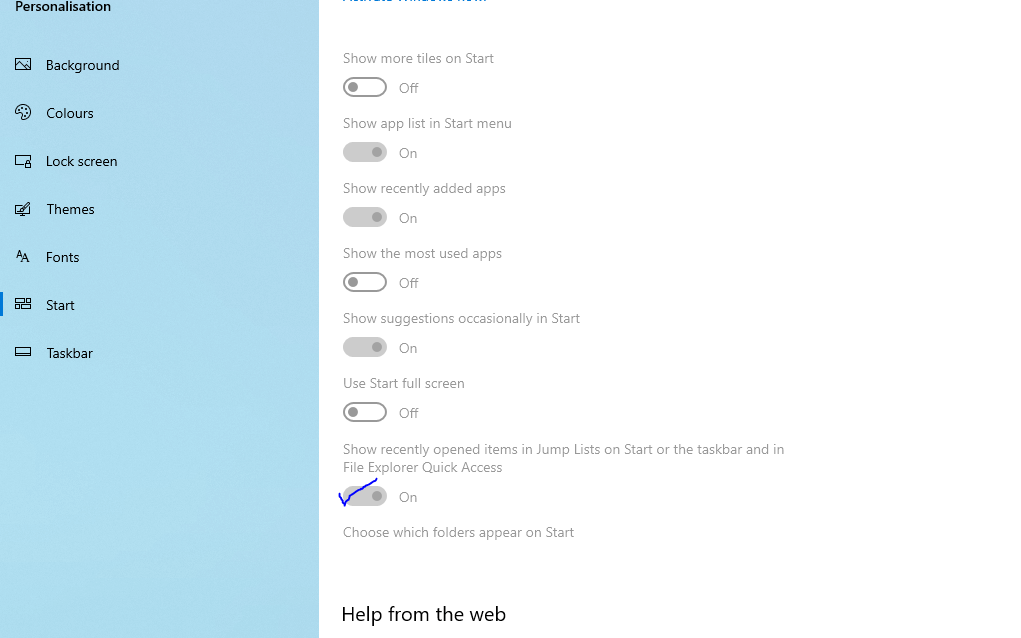
3. Here, on the above screen, toggle off the switch for “Show recently opened items in Jump Lists on Start or the taskbar”.
4. Opting For DISM Image Management
- Give Ctrl + Shift + Esc & the Task Manager will open up.
- Click on File (top left corner) & select Run new task.
- In the new pop up window, type in explorer & then click
- In the new windows, visit the path: C:\Windows\System32 & look for find exe
- Right click on the option; tap on Run as administrator, & then Yes.
- On the next window, type in Dism /Online /Cleanup-Image /RestoreHealth & press enter

7. You will need to wait till the time verification doesn’t get completed (100%).
5. Running A System File Checker Scan
A utility in your Windows system that lets users scan for and restore the corruptions in Windows system files.
Just give the system command Win + X & the Power User menu will open up. Select Windows Powershell (Admin) from the list & run sfc \scannow command.
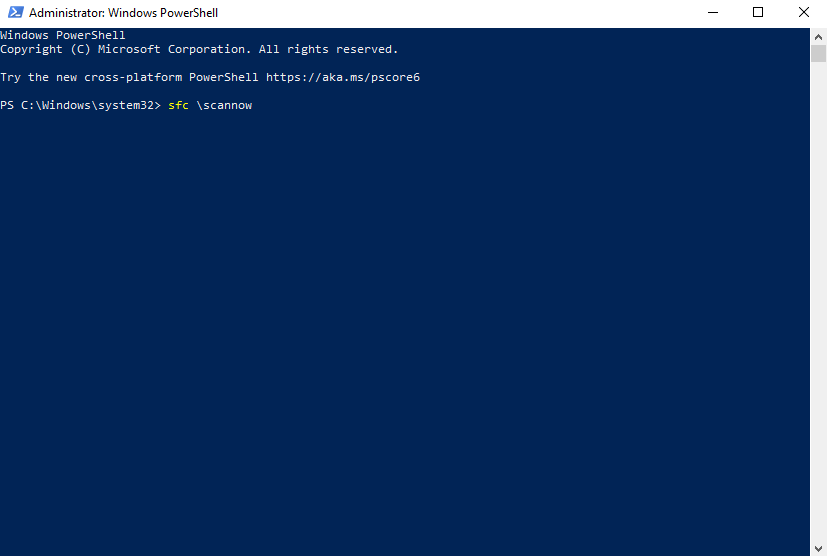
The scan will take care of thoroughly
Wrapping Up
Though there can be as many as unlimited ways you can fix the frozen Windows 10 taskbar, the reliability factor makes things rolling. So above are the fixes you can use (as per the steps) so that your experiences don’t get spoiled just because of an issue as minor as this.
Use the above mentioned ways & let us know which one worked out best for you in case you have experienced the Windows 10 taskbar not working issue.
Next Read:
Windows 10 Taskbar Isn’t Hiding in Fullscreen? Check Out The Fix!!






Leave a Reply